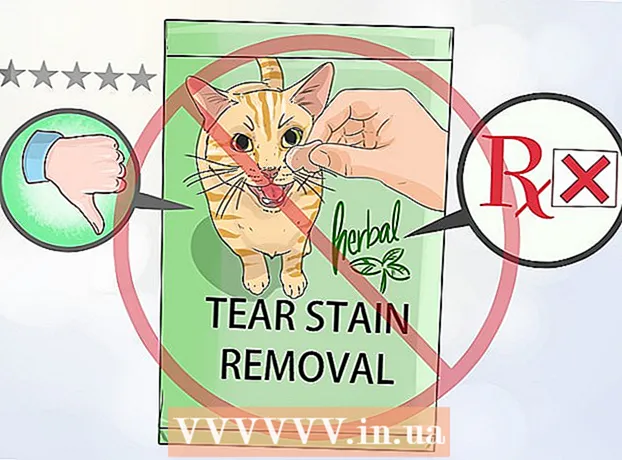Autorius:
Roger Morrison
Kūrybos Data:
7 Rugsėjo Mėn 2021
Atnaujinimo Data:
1 Liepos Mėn 2024

Turinys
Šiame straipsnyje bus parodyta, kaip nustatyti ISO failą kaip virtualų diską kompiuteryje ir kaip paleisti diegimo vedlį, kad įdiegtumėte programos duomenis iš ISO failo sistemoje „Windows“ arba „Mac“.
Žengti
1 metodas iš 2: naudojant „Windows“
 Atidarykite aplanką, kuriame yra ISO failas. Kompiuteryje raskite ISO failą, kurį norite naudoti kaip diską, ir atidarykite aplanką, kuriame yra failas.
Atidarykite aplanką, kuriame yra ISO failas. Kompiuteryje raskite ISO failą, kurį norite naudoti kaip diską, ir atidarykite aplanką, kuriame yra failas.  Dešiniuoju pelės mygtuku spustelėkite norimą įdiegti ISO failą. Tai parodys iššokančio meniu mygtuko parinktis.
Dešiniuoju pelės mygtuku spustelėkite norimą įdiegti ISO failą. Tai parodys iššokančio meniu mygtuko parinktis.  spustelėkite Kalnas dešiniuoju pelės mygtuku spustelėkite meniu. Ši parinktis yra dešiniuoju pelės mygtuku spustelėkite meniu viršuje. Tai sujungs pasirinktą ISO failą kaip virtualų diską jūsų kompiuteryje.
spustelėkite Kalnas dešiniuoju pelės mygtuku spustelėkite meniu. Ši parinktis yra dešiniuoju pelės mygtuku spustelėkite meniu viršuje. Tai sujungs pasirinktą ISO failą kaip virtualų diską jūsų kompiuteryje.  Kompiuteryje atidarykite langą „Mano kompiuteris“. Mano kompiuteryje yra visi jūsų kompiuterio diskai ir diskai. Tai galite rasti meniu Pradėti arba kairiajame naršyklės lango langelyje.
Kompiuteryje atidarykite langą „Mano kompiuteris“. Mano kompiuteryje yra visi jūsų kompiuterio diskai ir diskai. Tai galite rasti meniu Pradėti arba kairiajame naršyklės lango langelyje.  Dukart spustelėkite ISO programinės įrangos diską skiltyje „Įrenginiai ir rašymas“. Kai prijungsite ISO failą, pamatysite diską. Paleis diegimo vedlys, leidžiantis įdiegti programinę įrangą ISO faile.
Dukart spustelėkite ISO programinės įrangos diską skiltyje „Įrenginiai ir rašymas“. Kai prijungsite ISO failą, pamatysite diską. Paleis diegimo vedlys, leidžiantis įdiegti programinę įrangą ISO faile. - Jūs pamatysite savo ISO failo programinės įrangos diegimo paketą, sumontuotą kaip naują diską skiltyje „Įrenginiai ir diskai“. Tai gali atrodyti kaip DVD ar CD diskų įrenginys.
2 metodas iš 2: su „Mac“
 „Mac“ kompiuteryje atidarykite aplanką „Applications“. Programų aplankas yra jūsų doke, todėl spustelėkite jį arba atidarykite „Finder“ langą ir kairiajame lauke spustelėkite „Programos“.
„Mac“ kompiuteryje atidarykite aplanką „Applications“. Programų aplankas yra jūsų doke, todėl spustelėkite jį arba atidarykite „Finder“ langą ir kairiajame lauke spustelėkite „Programos“.  Programose dukart spustelėkite aplanką „Services“. Šiame aplanke yra jūsų „Mac“ įrankiai, tokie kaip „Activity Monitor“, „Terminal“ ir „Disk Utility“.
Programose dukart spustelėkite aplanką „Services“. Šiame aplanke yra jūsų „Mac“ įrankiai, tokie kaip „Activity Monitor“, „Terminal“ ir „Disk Utility“.  Dukart spustelėkite Disko įrankis aplanke Patogumai. „Disk Utility“ leidžia atlikti su disku ir garsumu susijusias užduotis kompiuteryje.
Dukart spustelėkite Disko įrankis aplanke Patogumai. „Disk Utility“ leidžia atlikti su disku ir garsumu susijusias užduotis kompiuteryje. - Disk Utility yra įprasta „Mac“ programa. Ši programa yra kiekvieno „Mac“ aplanke „Patogumai“.
 Meniu juostoje spustelėkite skirtuką Failas. Šis mygtukas yra jūsų meniu juostoje viršutiniame kairiajame ekrano kampe. Tai parodys išskleidžiamąjį meniu.
Meniu juostoje spustelėkite skirtuką Failas. Šis mygtukas yra jūsų meniu juostoje viršutiniame kairiajame ekrano kampe. Tai parodys išskleidžiamąjį meniu.  Meniu Failas spustelėkite Atidarykite disko vaizdą. Tai atvers naują „Explorer“ langą, kuriame galėsite pasirinkti disko failą, kurį norite prijungti.
Meniu Failas spustelėkite Atidarykite disko vaizdą. Tai atvers naują „Explorer“ langą, kuriame galėsite pasirinkti disko failą, kurį norite prijungti.  Pasirinkite norimą įdiegti ISO failą. „File Explorer“ lange suraskite ISO failą ir spustelėkite jį, kad jį pasirinktumėte.
Pasirinkite norimą įdiegti ISO failą. „File Explorer“ lange suraskite ISO failą ir spustelėkite jį, kad jį pasirinktumėte.  Paspausk mygtuką Atviras. Šis mygtukas yra apatiniame dešiniajame „Explorer“ lango kampe. Tai pritvirtins pasirinktą ISO failą kaip disko vaizdą darbalaukyje.
Paspausk mygtuką Atviras. Šis mygtukas yra apatiniame dešiniajame „Explorer“ lango kampe. Tai pritvirtins pasirinktą ISO failą kaip disko vaizdą darbalaukyje. - Programinės įrangos diegimo paketas dabar sumontuotas ant jūsų darbalaukio.
 Dukart spustelėkite darbalaukyje pritvirtinto disko vaizdą. Tai atvers sumontuoto ISO disko atvaizdo turinį. Čia galite įdiegti programą iš ISO failo.
Dukart spustelėkite darbalaukyje pritvirtinto disko vaizdą. Tai atvers sumontuoto ISO disko atvaizdo turinį. Čia galite įdiegti programą iš ISO failo. - Priklausomai nuo ISO failo turinio, diegimo procedūra gali skirtis.
- Jei pritvirtinto disko vaizde radote PKG failą, dukart spustelėkite jį, kad paleistumėte diegimo vedlį. Kai pamatysite programą, spustelėkite ją ir vilkite ją į aplanką „Applications“.