Autorius:
Frank Hunt
Kūrybos Data:
20 Kovas 2021
Atnaujinimo Data:
1 Liepos Mėn 2024
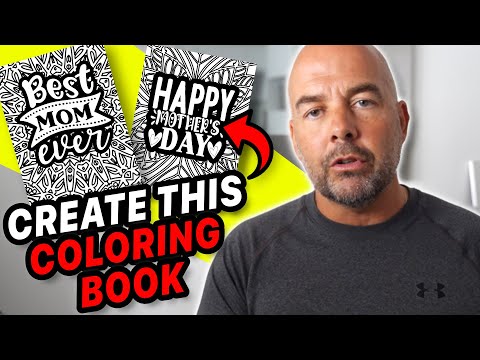
Turinys
- Žengti
- 1 metodas iš 4: vaizdui apkarpyti naudokite lentas
- 2 metodas iš 4: naudokite vektorinę grafiką, kad iškirptumėte paprastus objektus
- 3 metodas iš 4: Naudojant kirpimo kaukę vaizdui apkarpyti
- 4 metodas iš 4: Neskaidrumo kaukės naudojimas vaizdui apkarpyti
- Patarimai
„Adobe Illustrator“ grafikos dizaineriai kuria logotipams, atvaizdams ir dokumentams kurti. Skirtingai nei nuotraukų redagavimo programose, tokiose kaip „Adobe Photoshop“, „Illustrator“ neturi įrankio vaizdui apkarpyti (apkarpyti). Tai vadovas, kaip apkarpyti „Illustrator“ naudojant įvairius metodus.
Žengti
1 metodas iš 4: vaizdui apkarpyti naudokite lentas
 Padėkite „Artboard“ aplink norimą apkarpyti kūrinį ir pritaikykite dydį pagal savo skonį. Tai leidžia pasirinkti sritį, kurią galite išsaugoti kaip failą. Tada galite jį naudoti tokį, koks yra, arba įkelti į kitą „Illustrator“ dokumentą.
Padėkite „Artboard“ aplink norimą apkarpyti kūrinį ir pritaikykite dydį pagal savo skonį. Tai leidžia pasirinkti sritį, kurią galite išsaugoti kaip failą. Tada galite jį naudoti tokį, koks yra, arba įkelti į kitą „Illustrator“ dokumentą. - „Illustrator“ įrankių laukelyje pasirinkite „Artboard“ įrankį. Arba taip pat galima naudoti sparčiuosius klavišus: „Ctrl + O“ arba „Cmd + O.“
- Pakeiskite „Artboard“ dydį, vilkdami „Artboard“ rėmo rankenas.
- Paspauskite Enter, kai baigsite patvirtinti apkarpymą.
 Išsaugokite vaizdą pažymėdami parinktį „naudoti lentą“. Meniu pasirinkite „File“, „Export“ arba „Save for web“, tada įsitikinkite, kad įjungta parinktis „use artboard“.
Išsaugokite vaizdą pažymėdami parinktį „naudoti lentą“. Meniu pasirinkite „File“, „Export“ arba „Save for web“, tada įsitikinkite, kad įjungta parinktis „use artboard“. - Dialogo lange „Eksportuoti“ arba „Išsaugoti žiniatinkliui“ pasirinkite norimą naudoti failo formatą.
- Tai leidžia išsaugoti iškirptą dalį kaip rastrinį vaizdą.
- Originalus vaizdas nebus išsaugotas, todėl viskas, ko neįtraukėte apkarpydami, bus prarasta. Jei reikia, išsaugokite originalų failą kaip atsarginę kopiją.
2 metodas iš 4: naudokite vektorinę grafiką, kad iškirptumėte paprastus objektus
 Nubraižykite stačiakampį ar kitą vektorinį vaizdą. Mes naudosime šią vektorinę figūrą iškirpdami dalį srities, kurioje figūra sutampa su jūsų atvaizdu.
Nubraižykite stačiakampį ar kitą vektorinį vaizdą. Mes naudosime šią vektorinę figūrą iškirpdami dalį srities, kurioje figūra sutampa su jūsų atvaizdu. - Priklausomai nuo to, kokią formą norite iškirpti paveikslėlio dalyje, iš „Illustrator“ įrankių rinkinio pasirinkite formos įrankį.
- Tam taip pat gali būti naudojami kitokios ar modifikuotos formos objektai.
- Taip pat galima apkarpyti formomis, kurias padarėte rašiklio įrankiu.
 Perkelkite ir pakeiskite formos dydį, atsižvelgdami į objektą ar vaizdą, kurį norite apkarpyti. Spustelėkite ir vilkite figūrą naudodami įrankį Pasirinkimas, kad ją perkeltumėte, ir naudokite su forma susietas ribojimo laukelio rankenas, kad pakeistumėte jos dydį.
Perkelkite ir pakeiskite formos dydį, atsižvelgdami į objektą ar vaizdą, kurį norite apkarpyti. Spustelėkite ir vilkite figūrą naudodami įrankį Pasirinkimas, kad ją perkeltumėte, ir naudokite su forma susietas ribojimo laukelio rankenas, kad pakeistumėte jos dydį. - Norėdami pakeisti formos dydį pagal tam tikrus matmenis, pasirinkite figūrą ir naudodami laukelį „Transformuoti“ įveskite norimą formos plotį ir aukštį.

- Norėdami keisti formos proporcijas, keisdami dydį, vilkdami vieną iš formos rankenų paspauskite „shift“.

- Norėdami pakeisti formos dydį pagal tam tikrus matmenis, pasirinkite figūrą ir naudodami laukelį „Transformuoti“ įveskite norimą formos plotį ir aukštį.
 Įsitikinkite, kad figūra yra viršuje to, ką norite iškirpti. Pasirinkite formą ir naudokite Object> Align (objektų meniu pagrindiniame meniu), kad įsitikintumėte, jog ji padėta teisingai.
Įsitikinkite, kad figūra yra viršuje to, ką norite iškirpti. Pasirinkite formą ir naudokite Object> Align (objektų meniu pagrindiniame meniu), kad įsitikintumėte, jog ji padėta teisingai.  Pasirinkite formą ir vaizdą, kurį norite apkarpyti. Pasirinkimo įrankiu galite vilkti abu objektus arba palaikyti nuspaudę klavišą „Shift“, tada spustelėkite figūrą.
Pasirinkite formą ir vaizdą, kurį norite apkarpyti. Pasirinkimo įrankiu galite vilkti abu objektus arba palaikyti nuspaudę klavišą „Shift“, tada spustelėkite figūrą.  Eikite į „Pathfinder“ meniu ir spustelėkite „Min Front“. Tai iškerta viršutinio objekto formą nuo pagrindinio vaizdo.
Eikite į „Pathfinder“ meniu ir spustelėkite „Min Front“. Tai iškerta viršutinio objekto formą nuo pagrindinio vaizdo. - „Min Front“ yra antroji skydelio parinktis.
- „Pathfinder“ langą galima atidaryti pagrindiniame meniu pasirinkus „Windows“> „Pathfinder“.
 Atminkite, kad šis metodas skirtas tik paprastiems objektams.
Atminkite, kad šis metodas skirtas tik paprastiems objektams.- Sudėtingesniuose vaizduose vaizdo dalys gali būti pakeistos.
- Tai yra „galutinis redagavimas“, o tai reiškia, kad nukirsta dalis bus prarasta.
3 metodas iš 4: Naudojant kirpimo kaukę vaizdui apkarpyti
 Nubrėžkite stačiakampį ar kitą objektą. Atsižvelgdami į norimą apkarpyto vaizdo formą, įrankių lange pasirinkite piešimo įrankį, kurį naudosite.
Nubrėžkite stačiakampį ar kitą objektą. Atsižvelgdami į norimą apkarpyto vaizdo formą, įrankių lange pasirinkite piešimo įrankį, kurį naudosite. - Vaizdui apkarpyti taip pat gali būti naudojamos iškraipytos ar kitaip pakeistos formos.
- Taip pat galite apkarpyti formomis, sukurtomis rašiklio įrankiu.
 Sureguliuokite formos „liniją“ ir „užpildymą“. Tai leidžia lengviau pamatyti, ką darai.
Sureguliuokite formos „liniją“ ir „užpildymą“. Tai leidžia lengviau pamatyti, ką darai. - Baltame fone aiškiai matoma paprasta balta linija ir neužpildymas. Šviesesniems vaizdams naudokite kitą linijos spalvą.
- Keiskite formos linijos storį ir užpildymo vertę, pažymėdami ją ir įrankių lange spustelėdami spalvotus arba juodai baltus rėmelius.
 Perkelkite ir pakeiskite formos dydį aplink norimą apkarpyti sritį. Spustelėkite ir vilkite figūrą naudodami įrankį Pasirinkimas ir naudokite ribojimo laukelio rankenas, kad sureguliuotumėte dydį.
Perkelkite ir pakeiskite formos dydį aplink norimą apkarpyti sritį. Spustelėkite ir vilkite figūrą naudodami įrankį Pasirinkimas ir naudokite ribojimo laukelio rankenas, kad sureguliuotumėte dydį. - Norėdami pakeisti apkarpymo srities dydį iki konkretaus dydžio, pasirinkite figūrą ir naudodami langelį „transformuoti“ užpildykite norimą formos aukštį ir plotį.
- Norėdami išlaikyti formos proporcijas, keisdami dydį, vilkdami figūros rankenas paspauskite „shift“.
 Pasirinkite formą ir vaizdą, kurį norite apkarpyti. Naudodamiesi pasirinkimo įrankiu, sukuriate rėmą aplink abu objektus arba laikydami nuspaudę „shift“, pirmiausia paspauskite ant paveikslėlio, tada ant formos.
Pasirinkite formą ir vaizdą, kurį norite apkarpyti. Naudodamiesi pasirinkimo įrankiu, sukuriate rėmą aplink abu objektus arba laikydami nuspaudę „shift“, pirmiausia paspauskite ant paveikslėlio, tada ant formos.  Padarykite kirpimo kaukę. Viršutinėje meniu juostoje spustelėkite „Objektas“, tada išskleidžiamajame meniu spustelėkite „Iškirpimo kaukė> Padaryti“.
Padarykite kirpimo kaukę. Viršutinėje meniu juostoje spustelėkite „Objektas“, tada išskleidžiamajame meniu spustelėkite „Iškirpimo kaukė> Padaryti“. - Arba paspauskite „ctrl + 7“ arba „Cmd + 7“, kad sukurtumėte kirpimo kaukę.
- Linija išnyks automatiškai.
- Apkarpytas vaizdas išliks nepakitęs „po“ kirpimo kauke.
 Pagal norą sureguliuokite kirpimo kaukę. Tiek kaukę, tiek vaizdą galite perkelti savarankiškai.
Pagal norą sureguliuokite kirpimo kaukę. Tiek kaukę, tiek vaizdą galite perkelti savarankiškai. - Kartais objektai yra nesuderinti ir gali tekti ką nors pakoreguoti.
- Galite paspausti kaukės kelią, kad perkeltumėte kirpimo kaukę, nejudindami vaizdo.
- Galite spustelėti paveikslėlį ir tada dukart spustelėti, jei norite perkelti vaizdą žemiau kaukės.
- Taip pat galite pakoreguoti taškus karpymo kaukės kelyje.
 Nuimkite kirpimo kaukę, jei norite anuliuoti apkarpymą. Pašalinkite kirpimo kaukę pasirinkdami vaizdą, tada viršutinėje meniu juostoje spustelėkite Object> Clipping Mask> None.
Nuimkite kirpimo kaukę, jei norite anuliuoti apkarpymą. Pašalinkite kirpimo kaukę pasirinkdami vaizdą, tada viršutinėje meniu juostoje spustelėkite Object> Clipping Mask> None.  Supraskite, kodėl kirpdami naudojame kirpimo kaukę. Tai yra geras, greitas ir „nesugriaunantis“ būdas apkarpyti vaizdą.
Supraskite, kodėl kirpdami naudojame kirpimo kaukę. Tai yra geras, greitas ir „nesugriaunantis“ būdas apkarpyti vaizdą. - Originalus vaizdas išlieka, todėl jį dirbant lengviau anuliuoti arba koreguoti apkarpymą.
- Negalite „sulieti“ ar pakeisti pasėlių skaidrumo. Kirpimo kaukė naudoja formos kelią, kad paslėptų vaizdo dalis, ne daugiau.
- Jei norite lankstesnio, tačiau daug darbo reikalaujančio apkarpymo metodo, žr. „Neskaidrumo kaukės naudojimas vaizdui apkarpyti“.
4 metodas iš 4: Neskaidrumo kaukės naudojimas vaizdui apkarpyti
 Nubraižykite stačiakampį ar kitą vektorinį objektą. Atsižvelgdami į formą, kurią norite iškirpti, pasirinkite tinkamą piešimo įrankį.
Nubraižykite stačiakampį ar kitą vektorinį objektą. Atsižvelgdami į formą, kurią norite iškirpti, pasirinkite tinkamą piešimo įrankį. - Apkirpimui taip pat gali būti naudojami iškraipyti ar kitaip redaguoti objektai.
- Taip pat galite apkarpyti formomis, pagamintomis rašiklio įrankiu.
 Perkelkite ir pakeiskite formos dydį aplink norimą apkarpyti sritį. Spustelėkite ir vilkite figūrą naudodami pasirinkimo įrankį ir naudokite rėmelio rankenas, kad sureguliuotumėte jos dydį.
Perkelkite ir pakeiskite formos dydį aplink norimą apkarpyti sritį. Spustelėkite ir vilkite figūrą naudodami pasirinkimo įrankį ir naudokite rėmelio rankenas, kad sureguliuotumėte jos dydį. - Norėdami pakeisti apkarpymo srities dydį iki konkrečių matmenų, pasirinkite figūrą ir naudodami laukelį „Transformuoti“ nurodykite norimą formos plotį ir aukštį.
- Norėdami išlaikyti formos proporcijas keisdami dydį, vilkdami rėmelio rankenas laikykite nuspaudę „shift“.
 Sureguliuokite linijos storį ir formos užpildymą pagal norimą apkarpyti. Neskaidrumo kaukė naudoja baltos ir pilkos spalvos gradacijas, kad nustatytų skaidrumą, o tai matysite ar nematysite apkarpytoje srityje.
Sureguliuokite linijos storį ir formos užpildymą pagal norimą apkarpyti. Neskaidrumo kaukė naudoja baltos ir pilkos spalvos gradacijas, kad nustatytų skaidrumą, o tai matysite ar nematysite apkarpytoje srityje. - Balta spalva suteikia visiškai nepermatomą plotą, o juoda yra visiškai skaidri, o šviesesni arba tamsesni pilki tonai suteikia skirtingą skaidrumo lygį.
- Pakeiskite brūkšnį ir užpildykite atributus pasirinkdami figūrą, tada spustelėdami įrankio lango spalvotus (arba juodai baltus) rėmelius. Taip pat galima pasirinkti juodos ir baltos spalvos gradientus.
- Norėdami pasiekti geriausių rezultatų, taip pat galite pašalinti visas eilutes. „Nėra linijos“ bus rodomas kaip baltas stačiakampis (be nieko centre) su raudona įstriža linija.
 Apsvarstykite ir kitas priemones, norėdami sukurti dar įdomesnį derlių. Sudėtingesnius efektus galima sukurti naudojant neskaidrumo kaukes, naudojant skirtingus įrankius, kurie keičia pilkus atspalvius pagal formą, kurią naudojate kaukei sukurti.
Apsvarstykite ir kitas priemones, norėdami sukurti dar įdomesnį derlių. Sudėtingesnius efektus galima sukurti naudojant neskaidrumo kaukes, naudojant skirtingus įrankius, kurie keičia pilkus atspalvius pagal formą, kurią naudojate kaukei sukurti. - Formos kraštai gali būti neryškūs, kad būtų sukurta vinjetė.
- Juodai baltas perėjimas gali būti naudojamas vaizdo dalims sulieti.
- Juodai balta nuotrauka taip pat gali būti naudojama norint pasiekti įdomų dangos efektą.
- Šepetį galima naudoti juodoms, pilkoms ir baltoms sritims tepti.
 Pasirinkite formą ir vaizdą, kurį norite apkarpyti. Naudodamiesi pasirinkimo įrankiu, vilkite abu objektus arba spustelėkite paveikslėlį, laikykite nuspaudę „shift“ ir spustelėkite figūrą.
Pasirinkite formą ir vaizdą, kurį norite apkarpyti. Naudodamiesi pasirinkimo įrankiu, vilkite abu objektus arba spustelėkite paveikslėlį, laikykite nuspaudę „shift“ ir spustelėkite figūrą.  Naudodami skydelį „Skaidrumas“ sukurkite neskaidrumo kaukę. Skydelį Skaidrumas galite atidaryti viršutinėje meniu juostoje pasirinkę Langas> Skaidrumas. Spustelėkite „Sukurti kaukę“ pasirinkę abu objektus, kad sukurtumėte nepermatomumo kaukę.
Naudodami skydelį „Skaidrumas“ sukurkite neskaidrumo kaukę. Skydelį Skaidrumas galite atidaryti viršutinėje meniu juostoje pasirinkę Langas> Skaidrumas. Spustelėkite „Sukurti kaukę“ pasirinkę abu objektus, kad sukurtumėte nepermatomumo kaukę. - Jei nematote parinkties „Sukurti kaukę“, spustelėkite rodyklę skydelio Skaidrumas viršuje.

- Įsitikinkite, kad pažymėta „Iškirpti“, jei norite, kad drumstumo kaukės efektas apsiribotų figūros plotu.

- Įsitikinkite, kad pasirinktas „įprastas“ maišymo režimas, nebent norite išbandyti kitą.

- Apkarpytas vaizdas lieka nepažeistas „po“ nepermatomumo kauke.

- Jei nematote parinkties „Sukurti kaukę“, spustelėkite rodyklę skydelio Skaidrumas viršuje.
 Jei reikia, sureguliuokite nepermatomumo kaukę. Kaukę ir vaizdą galite perkelti savarankiškai, atleisdami nuorodos piktogramą skydelio Skaidrumas centre.
Jei reikia, sureguliuokite nepermatomumo kaukę. Kaukę ir vaizdą galite perkelti savarankiškai, atleisdami nuorodos piktogramą skydelio Skaidrumas centre. - Galite spustelėti kaukės kelią, jei norite perkelti tik neskaidrumo kaukę be vaizdo.
- Galite spustelėti ir dukart spustelėkite vaizdą, kad perkeltumėte vaizdą po kauke.
- Taip pat galite pakoreguoti taškus savo neskaidrumo kauke.
 Jei norite anuliuoti apkarpymą, nuimkite neskaidrumo kaukę. Pašalinkite neskaidrumo kaukę pasirinkdami užmaskuotą vaizdą ir skydelio „Skaidrumas“ meniu pasirinkdami „atlaisvinti neskaidrumo kaukę“.
Jei norite anuliuoti apkarpymą, nuimkite neskaidrumo kaukę. Pašalinkite neskaidrumo kaukę pasirinkdami užmaskuotą vaizdą ir skydelio „Skaidrumas“ meniu pasirinkdami „atlaisvinti neskaidrumo kaukę“. - Skydelio „Skaidrumas“ meniu randamas spustelėjus mažų horizontalių linijų seriją viršutiniame dešiniajame skydelio „Skaidrumas“ kampe.

- Pradinis vaizdas bus išsaugotas pritaikius nepermatomumo kaukę.

- Skydelio „Skaidrumas“ meniu randamas spustelėjus mažų horizontalių linijų seriją viršutiniame dešiniajame skydelio „Skaidrumas“ kampe.
Patarimai
- Tai taip pat yra galimybė apkarpyti vaizdą „Photoshop“ arba „MS Paint“, tada įkelti jį pjaunant ir įklijuojant „Illustrator“.



