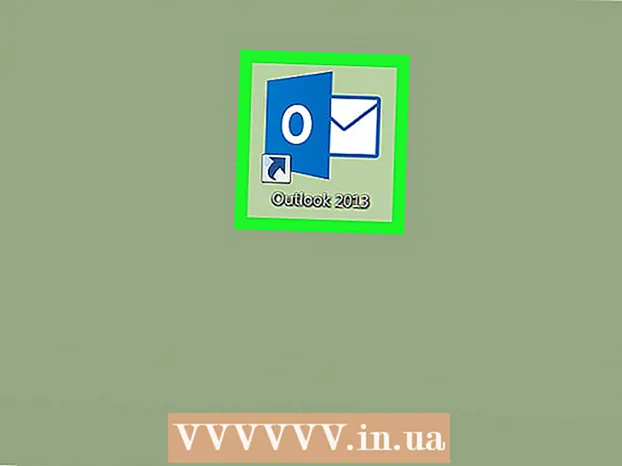Autorius:
Morris Wright
Kūrybos Data:
25 Balandis 2021
Atnaujinimo Data:
24 Birželio Birželio Mėn 2024

Turinys
- Žengti
- 1 metodas iš 4: GNOME ekrano kopijos naudojimas
- 2 metodas iš 4: naudojant GIMP
- 3 metodas iš 4: „ImageMagick“ naudojimas
- 4 metodas iš 4: Užrakto naudojimas
Padaryti ekrano kopiją sistemoje „Linux“ nėra taip paprasta, kaip tai daroma „Windows“ ar „OS X“. Taip yra todėl, kad „Linux“ nėra įdiegtas universalus ekrano kopijų įrankis. Tai priklauso nuo paskirstymo. Laimei, daugumoje yra bent viena programa, leidžianti padaryti ekrano kopiją, ir dar daugiau yra, jei neturite įdiegtos ekrano kopijos programos.
Žengti
1 metodas iš 4: GNOME ekrano kopijos naudojimas
PrtScn raktas neveikia kaip spartusis klavišas visuose „Linux“ paskirstymuose, tačiau veikia daugumoje GNOME darbalaukio aplinkų, tokių kaip „Ubuntu“ ir „Linux Mint“. Jei šis skyrius neveikia, išbandykite vieną iš šių būdų. Paspauskite.PrtScnpadaryti viso ekrano ekrano kopiją. Ekrano kopijoje bus rodoma viskas, ką galima pamatyti ekrane. Jūsų bus klausiama, kur norite išsaugoti ekrano kopijos failą.
Paspauskite.PrtScnpadaryti viso ekrano ekrano kopiją. Ekrano kopijoje bus rodoma viskas, ką galima pamatyti ekrane. Jūsų bus klausiama, kur norite išsaugoti ekrano kopijos failą. - Klavišą „Spausdinti ekraną“ galite rasti viršutinėje klaviatūros klavišų eilėje, dažniausiai kur nors tarp jų F12 ir ScrLk. Tai gali būti užrašyta „Print Screen“, „PrtScn“, „PrntScrn“ ar pan.
 Paspauskite.Alt+PrtScnpadaryti lango ekrano kopiją. Šiuo sparčiuoju klavišu padarote aktyvaus lango ekrano kopiją. Failas bus sukurtas aplanke Paveikslėliai.
Paspauskite.Alt+PrtScnpadaryti lango ekrano kopiją. Šiuo sparčiuoju klavišu padarote aktyvaus lango ekrano kopiją. Failas bus sukurtas aplanke Paveikslėliai.  Paspauskite.⇧ „Shift“+PrtScnpasirinkti ekrano kopiją. Galite spustelėti ir vilkti laukelį, kad nurodytumėte, kas bus užfiksuota ekrano kopijoje. Failas su užfiksuotu vaizdu bus sukurtas aplanke Paveikslėliai.
Paspauskite.⇧ „Shift“+PrtScnpasirinkti ekrano kopiją. Galite spustelėti ir vilkti laukelį, kad nurodytumėte, kas bus užfiksuota ekrano kopijoje. Failas su užfiksuotu vaizdu bus sukurtas aplanke Paveikslėliai. 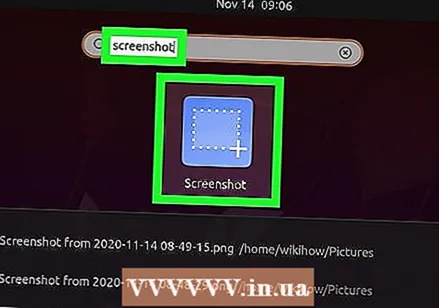 Atidarykite ekrano kopijos įrankį. „Gnome Screenshot“ įrankis suteikia jums keletą papildomų ekrano kopijos funkcijų, pvz., Vėlavimą. „Screenshot“ įrankį galite rasti meniu „Applications“ prieduose.
Atidarykite ekrano kopijos įrankį. „Gnome Screenshot“ įrankis suteikia jums keletą papildomų ekrano kopijos funkcijų, pvz., Vėlavimą. „Screenshot“ įrankį galite rasti meniu „Applications“ prieduose. 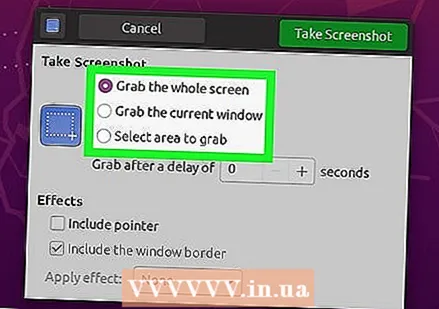 Pasirinkite ekrano kopijos tipą. Galite pasirinkti bet kurią iš aukščiau išdėstytų parinkčių.
Pasirinkite ekrano kopijos tipą. Galite pasirinkti bet kurią iš aukščiau išdėstytų parinkčių. 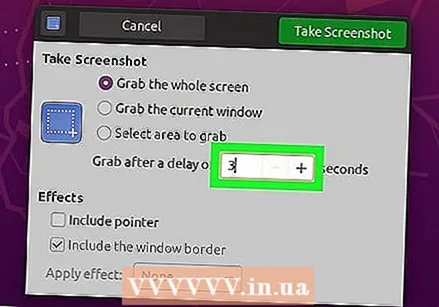 Pridėkite vėlavimą. Jei ekrano kopija priklauso nuo laiko, galite naudoti įrankį „Ekrano kopija“, kad pridėtumėte vėlavimą prieš darant ekrano kopiją. Tokiu būdu galite būti tikri, kad ekrane rodomas tinkamas turinys.
Pridėkite vėlavimą. Jei ekrano kopija priklauso nuo laiko, galite naudoti įrankį „Ekrano kopija“, kad pridėtumėte vėlavimą prieš darant ekrano kopiją. Tokiu būdu galite būti tikri, kad ekrane rodomas tinkamas turinys.  Pasirinkite savo efektus. Galite įtraukti arba neįtraukti pelės žymeklio į ekrano kopiją arba pridėti kraštinę prie ekrano.
Pasirinkite savo efektus. Galite įtraukti arba neįtraukti pelės žymeklio į ekrano kopiją arba pridėti kraštinę prie ekrano.
2 metodas iš 4: naudojant GIMP
 Įdiekite GIMP. GIMP yra nemokamas paveikslėlių redaktorius, įdiegtas kai kuriuose „Linux“ paskirstymuose. Jei neįdiegta, galite nemokamai gauti GIMP iš savo programinės įrangos centro. Atidarykite programinės įrangos centrą, ieškokite „gimp“ ir įdiekite „GIMP Image Editor“.
Įdiekite GIMP. GIMP yra nemokamas paveikslėlių redaktorius, įdiegtas kai kuriuose „Linux“ paskirstymuose. Jei neįdiegta, galite nemokamai gauti GIMP iš savo programinės įrangos centro. Atidarykite programinės įrangos centrą, ieškokite „gimp“ ir įdiekite „GIMP Image Editor“.  Meniu „Failas“ spustelėkite „Kurti“> „Ekrano kopija“. Atidaromas ekrano fiksavimo įrankis. Šis įrankis yra labai panašus į „Gnome Screenshot“.
Meniu „Failas“ spustelėkite „Kurti“> „Ekrano kopija“. Atidaromas ekrano fiksavimo įrankis. Šis įrankis yra labai panašus į „Gnome Screenshot“. 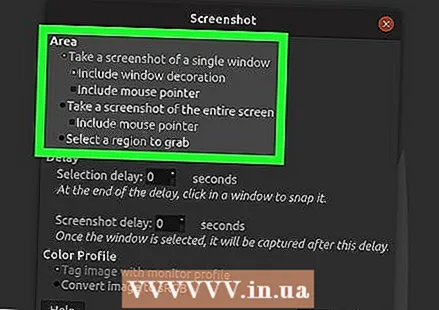 Pasirinkite norimo daryti ekrano kopiją. Galite pasirinkti iš trijų skirtingų ekrano tipų: lango, viso ekrano arba pasirinktinio pasirinkimo. Jei pasirenkate parinktį „langas“, galite spustelėti langą, kurio ekrano kopiją norite padaryti.
Pasirinkite norimo daryti ekrano kopiją. Galite pasirinkti iš trijų skirtingų ekrano tipų: lango, viso ekrano arba pasirinktinio pasirinkimo. Jei pasirenkate parinktį „langas“, galite spustelėti langą, kurio ekrano kopiją norite padaryti.  Pridėkite vėlavimą. Prieš darydami ekrano kopiją, galite pridėti delsą, kad galėtumėte viską sutvarkyti taip, kaip norite. Jei pasirinkote „vienas langas“ arba „tinkintos ekrano kopijos“, pasirinkite ekrano kopiją pasibaigus uždelsimo laikmačiui.
Pridėkite vėlavimą. Prieš darydami ekrano kopiją, galite pridėti delsą, kad galėtumėte viską sutvarkyti taip, kaip norite. Jei pasirinkote „vienas langas“ arba „tinkintos ekrano kopijos“, pasirinkite ekrano kopiją pasibaigus uždelsimo laikmačiui.  Norėdami padaryti ekrano kopiją, spustelėkite „Užfiksuoti“. Atsižvelgiant į jūsų nustatymus, ekrano kopiją galima padaryti nedelsiant. Kai baigsite, ekrano kopija bus atidaryta GIMP redagavimo lange.
Norėdami padaryti ekrano kopiją, spustelėkite „Užfiksuoti“. Atsižvelgiant į jūsų nustatymus, ekrano kopiją galima padaryti nedelsiant. Kai baigsite, ekrano kopija bus atidaryta GIMP redagavimo lange.  Išsaugokite ekrano kopiją. Jei nenorite redaguoti ekrano kopijos, galite ją išsaugoti standžiajame diske. Meniu „Failas“ spustelėkite „Eksportuoti“. Pavadinkite ekrano kopiją ir pasirinkite, kur ją išsaugoti. Kai būsite patenkinti, spustelėkite mygtuką „Eksportuoti“.
Išsaugokite ekrano kopiją. Jei nenorite redaguoti ekrano kopijos, galite ją išsaugoti standžiajame diske. Meniu „Failas“ spustelėkite „Eksportuoti“. Pavadinkite ekrano kopiją ir pasirinkite, kur ją išsaugoti. Kai būsite patenkinti, spustelėkite mygtuką „Eksportuoti“.
3 metodas iš 4: „ImageMagick“ naudojimas
 Atidarykite terminalą. „ImageMagick“ yra komandinės eilutės įrankis, galintis padaryti ekrano kopijas. Daugelyje distribucijų jau įdiegta „ImageMagick“, tačiau kitaip galite patys ją įdiegti nemokamai.
Atidarykite terminalą. „ImageMagick“ yra komandinės eilutės įrankis, galintis padaryti ekrano kopijas. Daugelyje distribucijų jau įdiegta „ImageMagick“, tačiau kitaip galite patys ją įdiegti nemokamai. - Norėdami greitai atidaryti terminalą „Ubuntu“ ir daugelį kitų paskirstymų, paspauskite „Ctrl“+Alt+T..
 Įdiekite „ImageMagick“. Tipas sudo apt-get install imagemagick ir paspauskite ↵ Įveskite. Jūsų bus paprašyta įvesti administratoriaus slaptažodį. Jei „ImageMagick“ neįdiegta, prasidės atsisiuntimas ir diegimas. Jei programa jau įdiegta, jums bus pranešta.
Įdiekite „ImageMagick“. Tipas sudo apt-get install imagemagick ir paspauskite ↵ Įveskite. Jūsų bus paprašyta įvesti administratoriaus slaptažodį. Jei „ImageMagick“ neįdiegta, prasidės atsisiuntimas ir diegimas. Jei programa jau įdiegta, jums bus pranešta.  Padarykite viso ekrano ekrano kopiją. Tipas importuoti lango šaknį Paveikslėliai /failo pavadinimas.png ir paspauskite ↵ Įveskite. Pakeiskite failo pavadinimas pavadinimu, kurį norite pateikti ekrano kopijoje.
Padarykite viso ekrano ekrano kopiją. Tipas importuoti lango šaknį Paveikslėliai /failo pavadinimas.png ir paspauskite ↵ Įveskite. Pakeiskite failo pavadinimas pavadinimu, kurį norite pateikti ekrano kopijoje.  Padarykite konkretaus lango ekrano kopiją. Tipas importuoti paveikslėlius /failo pavadinimas.png ir paspauskite ↵ Įveskite. Pakeiskite failo pavadinimas pavadinimu, kurį norite pateikti ekrano kopijoje. Žymeklis pasikeičia į kryželį ir galite spustelėti langą, kurį norite užfiksuoti.
Padarykite konkretaus lango ekrano kopiją. Tipas importuoti paveikslėlius /failo pavadinimas.png ir paspauskite ↵ Įveskite. Pakeiskite failo pavadinimas pavadinimu, kurį norite pateikti ekrano kopijoje. Žymeklis pasikeičia į kryželį ir galite spustelėti langą, kurį norite užfiksuoti.  Pridėkite vėlavimą ekrano kopijoje. Tipas importas-lango šaknis -pauzė # Nuotraukos /failo pavadinimas.png ir paspauskite ↵ Įveskite. Pakeiskite # su sekundžių skaičiumi, kurį norite palaukti, kol bus padaryta ekrano kopija. Palaukus nustatytą laiką, bus padaryta ekrano kopija ir grįšite į terminalą.
Pridėkite vėlavimą ekrano kopijoje. Tipas importas-lango šaknis -pauzė # Nuotraukos /failo pavadinimas.png ir paspauskite ↵ Įveskite. Pakeiskite # su sekundžių skaičiumi, kurį norite palaukti, kol bus padaryta ekrano kopija. Palaukus nustatytą laiką, bus padaryta ekrano kopija ir grįšite į terminalą.
4 metodas iš 4: Užrakto naudojimas
 Įdiekite užraktą. Tai populiari ekrano kopijos programa, apimanti pažangias įkėlimo ir redagavimo galimybes. Jei dažnai fotografuojate ir dalijatės ekrano kopijomis, ši programa gali jus sudominti.
Įdiekite užraktą. Tai populiari ekrano kopijos programa, apimanti pažangias įkėlimo ir redagavimo galimybes. Jei dažnai fotografuojate ir dalijatės ekrano kopijomis, ši programa gali jus sudominti. - „Shutter“ galite gauti iš daugumos platinimų paketų tvarkytuvių. Tiesiog ieškokite „Užraktas“ ir įdiekite programą.
- Norėdami įdiegti „Shutter“ iš terminalo, įveskite sudo add-apt-repository ppa: užraktas / ppa ir paspauskite ↵ Įveskite. Atnaujinkite savo saugyklas sudo apt-get atnaujinimasir įdiekite „Shutter“ per sudo apt-get install užraktas spausdinti.
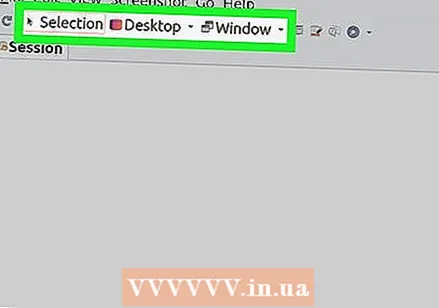 Pasirinkite norimo daryti ekrano kopijos tipą. Užrakto lango viršuje pamatysite tris pasirinkimo galimybes: „Pasirinkimas“, „Darbalaukis“ ir „Langas“. Spustelėkite mygtuką, norėdami pasirinkti, kokio tipo ekrano kopiją norite padaryti.
Pasirinkite norimo daryti ekrano kopijos tipą. Užrakto lango viršuje pamatysite tris pasirinkimo galimybes: „Pasirinkimas“, „Darbalaukis“ ir „Langas“. Spustelėkite mygtuką, norėdami pasirinkti, kokio tipo ekrano kopiją norite padaryti. 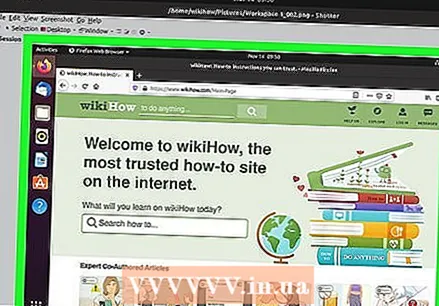 Padarykite ekrano kopiją. Jei pasirinkote „Darbalaukis“, ekrano kopija bus padaryta automatiškai. Kai pasirinksite „Pasirinkimas“, ekranas pritems ir galėsite spustelėti ir vilkti, kad sukurtumėte pasirinkimo laukelį. Viskas dėžutėje bus įrašyta. Jei pasirinkote „Langas“, galite spustelėti langą, kurio ekrano kopiją norite padaryti.
Padarykite ekrano kopiją. Jei pasirinkote „Darbalaukis“, ekrano kopija bus padaryta automatiškai. Kai pasirinksite „Pasirinkimas“, ekranas pritems ir galėsite spustelėti ir vilkti, kad sukurtumėte pasirinkimo laukelį. Viskas dėžutėje bus įrašyta. Jei pasirinkote „Langas“, galite spustelėti langą, kurio ekrano kopiją norite padaryti. - Ekrano kopija bus automatiškai išsaugota aplanke „Paveikslėliai“.
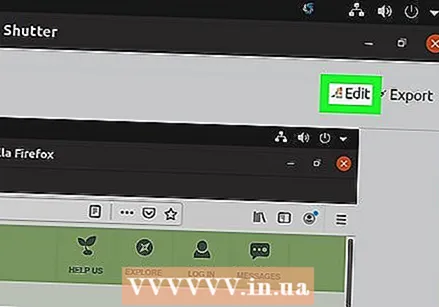 Redaguokite ekrano kopiją. Padarius ekrano kopiją, lango Užraktas bus rodoma peržiūra. Spustelėkite mygtuką „Redaguoti“, kad atidarytumėte užrakto redaktorių. Redaktorius leidžia jums paryškinti dalykus ekrano kopijoje arba padaryti pastabas. Baigę spustelėkite „Išsaugoti“.
Redaguokite ekrano kopiją. Padarius ekrano kopiją, lango Užraktas bus rodoma peržiūra. Spustelėkite mygtuką „Redaguoti“, kad atidarytumėte užrakto redaktorių. Redaktorius leidžia jums paryškinti dalykus ekrano kopijoje arba padaryti pastabas. Baigę spustelėkite „Išsaugoti“.  Eksportuokite ekrano kopiją. Ekrano kopiją galite siųsti naudodamiesi vaizdų siuntimo paslauga arba įkelti į savo pridėtą FTP serverį. Spustelėkite mygtuką „Eksportuoti“, kad atidarytumėte eksportavimo meniu.
Eksportuokite ekrano kopiją. Ekrano kopiją galite siųsti naudodamiesi vaizdų siuntimo paslauga arba įkelti į savo pridėtą FTP serverį. Spustelėkite mygtuką „Eksportuoti“, kad atidarytumėte eksportavimo meniu. - Skirtuke „Viešasis priegloba“ galite įkelti ekrano kopiją į savo „Dropbox“ paskyrą arba įvairias internetines vaizdų talpinimo svetaines. Kai pasirinksite, jūsų bus paprašyta pateikti paskyros informaciją.
- Skirtuke „FTP“ galite nurodyti savo FTP serverio ryšio informaciją, kuri yra naudinga, jei norite paskelbti ekrano kopijas tinklaraštyje ar svetainėje.
- Skirtuke „Vietos“ galite ekrano kopiją perkelti į kitą vietą savo kompiuteryje ar tinkle.