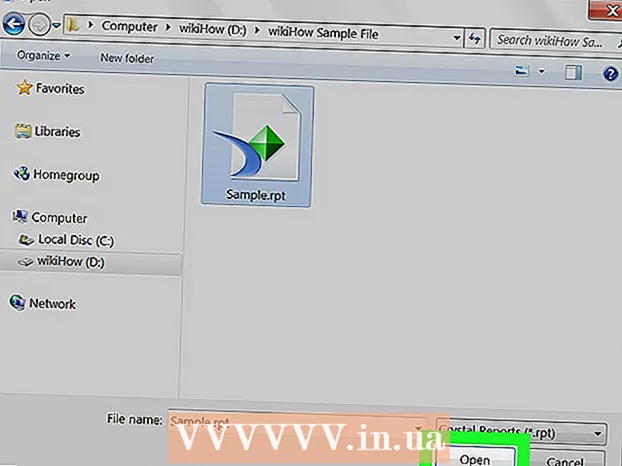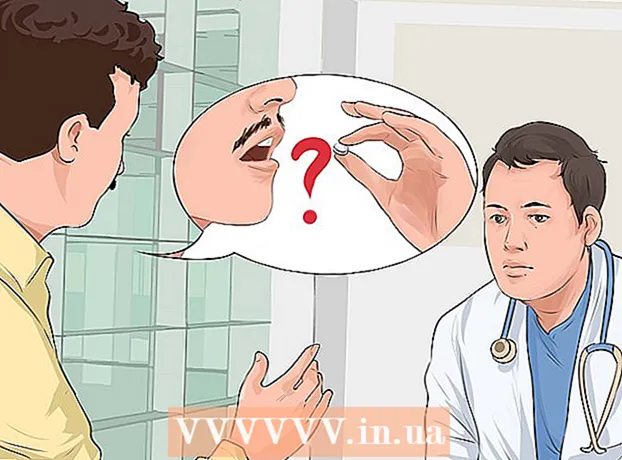Autorius:
Judy Howell
Kūrybos Data:
5 Liepos Mėn 2021
Atnaujinimo Data:
19 Birželio Birželio Mėn 2024

Turinys
- Žengti
- 1 metodas iš 3: „Paint“ („Windows“)
- 2 metodas iš 3: „Preview“ naudojimas „Mac“
- 3 metodas iš 3: „Photoshop“ arba GIMP
- Patarimai
- Įspėjimai
- Būtinybės
Miniatiūra (miniatiūros vaizdas) yra sumažintas nuotraukos ar vaizdo įrašo vaizdas. Jie naudojami svetainėse susieti su vaizdais ir vaizdo įrašais. Šis „wikiHow“ moko, kaip sukurti miniatiūras naudojant įvairias nuotraukų redagavimo programas.
Žengti
1 metodas iš 3: „Paint“ („Windows“)
 Atidarykite „Paint“. Dažai turi piktogramą, panašią į dailininko paletę. Atidarykite „Windows“ programą „Paint“ atlikdami šiuos veiksmus.
Atidarykite „Paint“. Dažai turi piktogramą, panašią į dailininko paletę. Atidarykite „Windows“ programą „Paint“ atlikdami šiuos veiksmus. - Apatiniame kairiajame kampe spustelėkite „Windows“ meniu Pradėti.
- Įveskite „Dažai“.
- Spustelėkite piktogramą Dažai.
 Atidarykite vaizdą, kurio miniatiūrą norite padaryti. Atidarykite paveikslėlį programoje „Paint“ atlikdami šiuos veiksmus.
Atidarykite vaizdą, kurio miniatiūrą norite padaryti. Atidarykite paveikslėlį programoje „Paint“ atlikdami šiuos veiksmus. - Spustelėkite Failas viršutiniame kairiajame kampe.
- spustelėkite Atidaryti.
- Pasirinkite vaizdą.
- spustelėkite Atidaryti.
 Sukurkite vaizdo kopiją. Būkite atsargūs, nekeiskite originalaus vaizdo dydžio. Išsaugokite vaizdą kaip atskirą kopiją. Pridėkite „miniatiūrą“ ar kažką panašaus į paveikslėlio kopijos pabaigą (pvz., Vestuvių foto_trauka.webp). Atlikite šiuos veiksmus, kad sukurtumėte vaizdo kopiją:
Sukurkite vaizdo kopiją. Būkite atsargūs, nekeiskite originalaus vaizdo dydžio. Išsaugokite vaizdą kaip atskirą kopiją. Pridėkite „miniatiūrą“ ar kažką panašaus į paveikslėlio kopijos pabaigą (pvz., Vestuvių foto_trauka.webp). Atlikite šiuos veiksmus, kad sukurtumėte vaizdo kopiją: - spustelėkite Failas.
- spustelėkite Išsaugoti kaip.
- Šalia „Failo pavadinimas“ įveskite atvaizdo pavadinimą.
- Spustelėkite Sutaupyti.
 spustelėkite Keisti dydį. Tai yra viršutiniame kairiajame kampe virš laukelio, pažymėto „Vaizdas“.
spustelėkite Keisti dydį. Tai yra viršutiniame kairiajame kampe virš laukelio, pažymėto „Vaizdas“.  Pažymėkite „Procentai“. Jis yra lango „Keisti dydį ir pakreipti“ viršuje.
Pažymėkite „Procentai“. Jis yra lango „Keisti dydį ir pakreipti“ viršuje.  Šalia „Horizontalus“ arba „Vertikalus“ įveskite norimą sumažinti procentą. 10% yra tinkamas miniatiūros dydis. Didesnių nuotraukų teks labiau sumažinti.
Šalia „Horizontalus“ arba „Vertikalus“ įveskite norimą sumažinti procentą. 10% yra tinkamas miniatiūros dydis. Didesnių nuotraukų teks labiau sumažinti. - Arba galite pasirinkti „Pikseliai“ ir įvesti tikslius matmenis, kuriuos norite nurodyti „Pikseliuose“ šalia „Vertikalus“ ir „Horizontalus“.
 spustelėkite Gerai. Tai sumažins nuotraukos dydį.
spustelėkite Gerai. Tai sumažins nuotraukos dydį.  Išsaugokite vaizdą. Norėdami sumažinti vaizdo dydį, atlikite šiuos veiksmus.
Išsaugokite vaizdą. Norėdami sumažinti vaizdo dydį, atlikite šiuos veiksmus. - spustelėkite Failas
- spustelėkite Sutaupyti.
2 metodas iš 3: „Preview“ naudojimas „Mac“
 Atidarykite vaizdą peržiūroje. Peržiūra yra numatytasis „Mac“ vaizdo peržiūros įrankis. Galite dukart spustelėti vaizdą „Mac“, kad atidarytumėte jį peržiūroje.
Atidarykite vaizdą peržiūroje. Peržiūra yra numatytasis „Mac“ vaizdo peržiūros įrankis. Galite dukart spustelėti vaizdą „Mac“, kad atidarytumėte jį peržiūroje.  Pasikartokite vaizdą. Būkite atsargūs, nekeiskite originalaus vaizdo dydžio. Atlikite toliau nurodytus veiksmus, norėdami nukopijuoti vaizdą peržiūroje.
Pasikartokite vaizdą. Būkite atsargūs, nekeiskite originalaus vaizdo dydžio. Atlikite toliau nurodytus veiksmus, norėdami nukopijuoti vaizdą peržiūroje. - spustelėkite Failas viršutiniame dešiniajame meniu juostos kampe.
- spustelėkite Dublikatas.
 spustelėkite Įrankiai. Tai ekrano viršuje esančioje meniu juostoje. Būtinai naudokite atvaizdo kopiją kaip savo aktyvų vaizdą.
spustelėkite Įrankiai. Tai ekrano viršuje esančioje meniu juostoje. Būtinai naudokite atvaizdo kopiją kaip savo aktyvų vaizdą.  spustelėkite Sureguliuokite dydį. Tai yra meniu dalyje „Įrankiai“.
spustelėkite Sureguliuokite dydį. Tai yra meniu dalyje „Įrankiai“.  Pasirinkite „Procentai“. Naudokite išskleidžiamąjį meniu šalia „Plotis“ ir „Aukštis“, kad pasirinktumėte „Procentai“.
Pasirinkite „Procentai“. Naudokite išskleidžiamąjį meniu šalia „Plotis“ ir „Aukštis“, kad pasirinktumėte „Procentai“.  Įveskite norimo pakeisti vaizdo procentą. Įveskite tai šalia „Plotis“ arba „Aukštis“. 10% yra tinkamas didelės apimties miniatiūros vaizdo dydis. Suma, kurią norite sumažinti, gali skirtis priklausomai nuo vaizdo dydžio.
Įveskite norimo pakeisti vaizdo procentą. Įveskite tai šalia „Plotis“ arba „Aukštis“. 10% yra tinkamas didelės apimties miniatiūros vaizdo dydis. Suma, kurią norite sumažinti, gali skirtis priklausomai nuo vaizdo dydžio. - Arba galite pasirinkti „Pikseliai“ ir nurodyti tikslius vaizdo matmenis pikseliais, šalia „Plotis“ ir „Aukštis“.
 spustelėkite Gerai. Tai sumažins vaizdą.
spustelėkite Gerai. Tai sumažins vaizdą.  Išsaugokite vaizdą. Patartina įrašyti tekstą „miniatiūra“ ar kažką panašaus į atvaizdo kopijos pabaigą (pvz., Vestuvių photo_thumbnail.webp), kai išsaugote vaizdo kopiją. Norėdami išsaugoti vaizdą, atlikite šiuos veiksmus.
Išsaugokite vaizdą. Patartina įrašyti tekstą „miniatiūra“ ar kažką panašaus į atvaizdo kopijos pabaigą (pvz., Vestuvių photo_thumbnail.webp), kai išsaugote vaizdo kopiją. Norėdami išsaugoti vaizdą, atlikite šiuos veiksmus. - Spustelėkite Failas.
- spustelėkite Sutaupyti.
- Įveskite atvaizdo pavadinimą šalia „Išsaugoti kaip“.
- spustelėkite Sutaupyti.
3 metodas iš 3: „Photoshop“ arba GIMP
 Atidarykite „Photoshop“ arba „GIMP“. „Photoshop“ yra populiariausias vaizdų redagavimo priemonė. Tam reikalinga „Adobe“ versija arba prenumerata. Jei „Photoshop“ jo neturi, galite nemokamai atsisiųsti ir įdiegti GIMP. Jis turi panašias funkcijas kaip „Photoshop“.
Atidarykite „Photoshop“ arba „GIMP“. „Photoshop“ yra populiariausias vaizdų redagavimo priemonė. Tam reikalinga „Adobe“ versija arba prenumerata. Jei „Photoshop“ jo neturi, galite nemokamai atsisiųsti ir įdiegti GIMP. Jis turi panašias funkcijas kaip „Photoshop“.  Atidarykite vaizdą, kurio dydį norite sumažinti. Atidarykite vaizdą „Photoshop“ ar GIMP atlikdami šiuos veiksmus:
Atidarykite vaizdą, kurio dydį norite sumažinti. Atidarykite vaizdą „Photoshop“ ar GIMP atlikdami šiuos veiksmus: - spustelėkite Failas viršutiniame kairiajame kampe.
- spustelėkite Atidaryti.
- Pasirinkite vaizdą.
- spustelėkite Atidaryti.
 Išsaugokite nuotraukos kopiją. Jei norite redaguoti nuotrauką, atlikite tai prieš kopijuodami nuotrauką. Taip pat turėtumėte pridėti „miniatiūrą“ ar kažką panašaus į failo pavadinimo pabaigą. Baigę atlikite toliau nurodytus veiksmus, kad išsaugotumėte nuotraukos kopiją:
Išsaugokite nuotraukos kopiją. Jei norite redaguoti nuotrauką, atlikite tai prieš kopijuodami nuotrauką. Taip pat turėtumėte pridėti „miniatiūrą“ ar kažką panašaus į failo pavadinimo pabaigą. Baigę atlikite toliau nurodytus veiksmus, kad išsaugotumėte nuotraukos kopiją: - spustelėkite Failas
- spustelėkite Išsaugoti kaip.
- Šalia „Failo pavadinimas“ įveskite atvaizdo pavadinimą.
- spustelėkite Sutaupyti.
 Apkirpkite vaizdą (nebūtina). Jei norite pritaikyti vaizdą tam tikrai formai, galite jį apkarpyti. Apkarpymo įrankyje yra piktograma, panaši į du stačius kampus, sudarančius kvadratą. Norėdami apkarpyti vaizdą, atlikite šiuos veiksmus:
Apkirpkite vaizdą (nebūtina). Jei norite pritaikyti vaizdą tam tikrai formai, galite jį apkarpyti. Apkarpymo įrankyje yra piktograma, panaši į du stačius kampus, sudarančius kvadratą. Norėdami apkarpyti vaizdą, atlikite šiuos veiksmus: - Kairėje esančioje įrankių juostoje spustelėkite apkarpymo įrankį.
- Spustelėkite ir vilkite norimą išsaugoti paveikslėlio dalį.
- Dukart spustelėkite vaizdo viduje.
 spustelėkite Vaizdas. Tai ekrano viršuje esančioje meniu juostoje.
spustelėkite Vaizdas. Tai ekrano viršuje esančioje meniu juostoje.  spustelėkite Paveikslėlio dydis arba Mastelio vaizdas. Tai yra galimybė pakeisti vaizdo dydį.
spustelėkite Paveikslėlio dydis arba Mastelio vaizdas. Tai yra galimybė pakeisti vaizdo dydį.  Pasirinkite „Procentai“. Tai yra išskleidžiamajame meniu šalia „Aukštis“ ir „Plotis“.
Pasirinkite „Procentai“. Tai yra išskleidžiamajame meniu šalia „Aukštis“ ir „Plotis“.  Įveskite procentą, kuriuo norite sumažinti vaizdą. Įveskite tai šalia „Plotis“ arba „Aukštis“. 10% yra tinkamas didelio dydžio miniatiūros vaizdo dydis. Laipsnis, iki kurio norite sumažinti vaizdą, gali skirtis, priklausomai nuo vaizdo dydžio.
Įveskite procentą, kuriuo norite sumažinti vaizdą. Įveskite tai šalia „Plotis“ arba „Aukštis“. 10% yra tinkamas didelio dydžio miniatiūros vaizdo dydis. Laipsnis, iki kurio norite sumažinti vaizdą, gali skirtis, priklausomai nuo vaizdo dydžio. - Arba galite pasirinkti „Pikseliai“ ir įvesti tikslius vaizdo „Pixels“ matmenis šalia „Plotis“ ir „Aukštis“.
 spustelėkite Gerai arba Dubenys. Tai sumažina vaizdą.
spustelėkite Gerai arba Dubenys. Tai sumažina vaizdą. - Galite pasirinktinai taikyti miniatiūrų vaizdui sodrumą. Tai galite padaryti pridėdami sodrumo reguliavimo sluoksnį „Photoshop“ dešinėje esančiame skydelyje Koregavimas arba spustelėdami išskleidžiamąjį meniu „Spalvos“ GIMP viršuje.
- Taip pat galite pritaikyti galandimo filtrą. Tai galite padaryti spustelėdami Filtraimeniu viršuje tiek „Photoshop“, tiek „GIMP“.
 Išsaugokite vaizdą. Norėdami išsaugoti miniatiūrą „Photoshop“ ar GIMP, atlikite toliau nurodytus veiksmus.
Išsaugokite vaizdą. Norėdami išsaugoti miniatiūrą „Photoshop“ ar GIMP, atlikite toliau nurodytus veiksmus. - Spustelėkite Failas.
- spustelėkite Išsaugoti kaip („Photoshop“) arba Eksportuoti kaip (GIMP).
- Pasirinkite JPEG kaip vaizdo plėtinį iš išskleidžiamojo meniu šalia „Format“ „Photoshop“ arba „Pasirinkti failo tipą“ GIMP.
- spustelėkite Sutaupyti („Photoshop“) arba Eksportuoti (GIMP).
Patarimai
- „YouTube“ miniatiūrų miniatiūrų dydis yra 1280 × 720.
Įspėjimai
- Nekeiskite originalaus vaizdo dydžio. Visada naudokite originalo kopiją kurdami JPEG miniatiūras.
Būtinybės
- Skaitmeniniai vaizdai
- Nuotraukų redagavimo programinė įranga