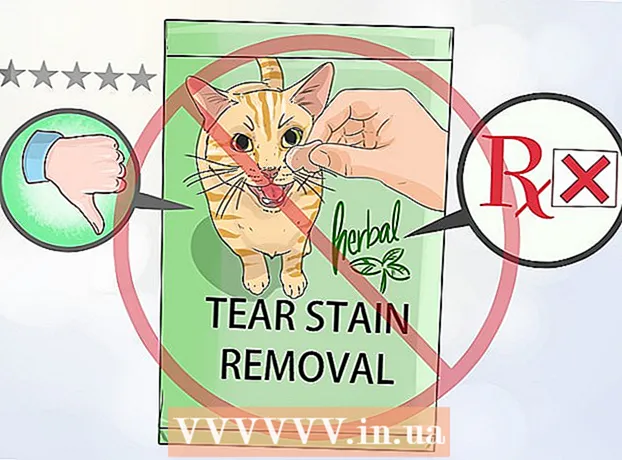Autorius:
Tamara Smith
Kūrybos Data:
24 Sausio Mėn 2021
Atnaujinimo Data:
1 Liepos Mėn 2024
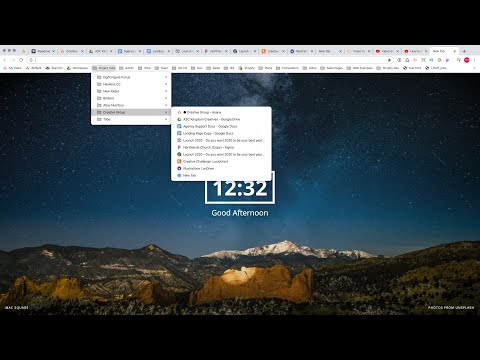
Turinys
- Žengti
- 1 metodas iš 3: perjunkite kompiuterio skirtukus
- 2 metodas iš 3: perjunkite „Chrome“ skirtukus telefone ar planšetiniame kompiuteryje
- 3 metodas iš 3: sužinokite apie kitus naudingus sparčiuosius klavišus ir gudrybes
- Patarimai
- Įspėjimai
Yra keli būdai, kaip efektyviai perjungti skirtukus „Chrome“ naršyklėje, nesvarbu, ar esate kompiuteryje, ar mobiliajame įrenginyje. Jei jūsų kompiuteryje dažnai yra atidarytos daug skirtukų, naudinga išmokti keletą kitų gudrybių, pavyzdžiui, „prisegti“ skirtuką ar iš naujo atidaryti ką tik uždarytą skirtuką.
Žengti
1 metodas iš 3: perjunkite kompiuterio skirtukus
 Eikite į kitą skirtuką. Paspauskite Ctrl + Tab, kad pereitumėte į kitą lango skirtuką. Tada einate į pirmąjį skirtuką dešinėje dabartinio skirtuko pusėje. Jei atidarėte dešinįjį skirtuką, naudokite šį klavišų derinį, kad pereitumėte į pirmąjį kairiajame skirtuką. Tai veikia „Windows“, „Mac“, „Chromebook“ ir „Linux“, tačiau kai kuriose operacinėse sistemose yra papildomų funkcijų:
Eikite į kitą skirtuką. Paspauskite Ctrl + Tab, kad pereitumėte į kitą lango skirtuką. Tada einate į pirmąjį skirtuką dešinėje dabartinio skirtuko pusėje. Jei atidarėte dešinįjį skirtuką, naudokite šį klavišų derinį, kad pereitumėte į pirmąjį kairiajame skirtuką. Tai veikia „Windows“, „Mac“, „Chromebook“ ir „Linux“, tačiau kai kuriose operacinėse sistemose yra papildomų funkcijų: - Tai galite padaryti ir „Windows“ bei „Linux“ „Ctrl“+PgDwn naudoti.
- „Mac“ sistemoje jis taip pat veikia ⌘ komanda+⌥ Variantas+→. Be to, naudinga žinoti, kad negalite naudoti sparčiųjų klavišų pirmajame „Mac“ veiksme Kontrolė pamatyti, bet „Ctrl“.
 Eikite į ankstesnį skirtuką. paspauskite Ctrl + Shift + Tab, kad pereitumėte į ankstesnį lango skirtuką, t. y. skirtuką, esantį kairėje nuo dabartinio skirtuko.
Eikite į ankstesnį skirtuką. paspauskite Ctrl + Shift + Tab, kad pereitumėte į ankstesnį lango skirtuką, t. y. skirtuką, esantį kairėje nuo dabartinio skirtuko. - Taip pat galite naudoti „Windows“ arba „Linux“ Ctr+⇞ PgUp naudoti.
- Tai galite padaryti ir „Mac“ ⌘ komanda+⌥ Variantas+← naudoti.
 Perjunkite į konkretų skirtuką. Šis spartusis klavišas priklauso nuo jūsų operacinės sistemos:
Perjunkite į konkretų skirtuką. Šis spartusis klavišas priklauso nuo jūsų operacinės sistemos: - Derinį naudojate „Windows“, „Chromebook“ ar „Linux“ „Ctrl“+1 norėdami pereiti į pirmąjį (kairįjį) lango skirtuką. Su „Ctrl“+2 pereinate į antrąjį skirtuką ir pan. iki „Ctrl“+8.
- Derinį naudojate „Mac“ ⌘ komanda+1 iki imtinai ⌘ komanda+8.
 Perjunkite į paskutinį skirtuką. Norėdami pereiti į dešinįjį lango skirtuką, paspauskite derinį „Ctrl“+9, nesvarbu, kiek atidarėte skirtukų. „Mac“ sistemoje tai darote ⌘ komanda+9.
Perjunkite į paskutinį skirtuką. Norėdami pereiti į dešinįjį lango skirtuką, paspauskite derinį „Ctrl“+9, nesvarbu, kiek atidarėte skirtukų. „Mac“ sistemoje tai darote ⌘ komanda+9.
2 metodas iš 3: perjunkite „Chrome“ skirtukus telefone ar planšetiniame kompiuteryje
 Perjunkite telefono skirtukus. Norėdami perjungti skirtukus „Chrome“ bet kuriame „Android“ ar „iOS“ telefone, atlikite šiuos veiksmus:
Perjunkite telefono skirtukus. Norėdami perjungti skirtukus „Chrome“ bet kuriame „Android“ ar „iOS“ telefone, atlikite šiuos veiksmus: - Palieskite skirtuko apžvalgos piktogramą. „Android 5+“ ir naujesnėse versijose tai atrodo kaip kvadratas, „iPhone“ - du kvadratai, kurie sutampa. Jei naudojate 4 ar senesnės versijos „Android“, tai gali būti kvadratas arba du persidengiantys stačiakampiai.
- Slinkite vertikaliai per skirtukus.
- Palieskite norimą pamatyti skirtuką.
 Vietoj to naudokite perbraukimo komandas. „Chrome“ naršyklė gali perjungti pirštų gestų skirtukus daugelyje „Android“ arba „iOS“ telefonų:
Vietoj to naudokite perbraukimo komandas. „Chrome“ naršyklė gali perjungti pirštų gestų skirtukus daugelyje „Android“ arba „iOS“ telefonų: - Jei naudojate „Android“, perbraukite horizontaliai per viršutinę juostą, kad greitai perjungtumėte skirtukus. Taip pat galite perbraukti vertikaliai žemyn nuo viršutinės juostos, kad atidarytumėte skirtukų apžvalgą.
- „IOS“ sistemoje uždėkite pirštą kairiajame arba dešiniajame ekrano krašte ir perbraukite į vidų.
 Perjunkite planšetinio kompiuterio ar „iPad“ skirtukus. Su planšetiniu kompiuteriu lango viršuje matysite visus atidarytus skirtukus, kaip ir kompiuteryje. Palieskite norimą pamatyti skirtuką.
Perjunkite planšetinio kompiuterio ar „iPad“ skirtukus. Su planšetiniu kompiuteriu lango viršuje matysite visus atidarytus skirtukus, kaip ir kompiuteryje. Palieskite norimą pamatyti skirtuką. - Norėdami pertvarkyti skirtukus, paspauskite skirtuko pavadinimą ir vilkite jį į kitą vietą.
3 metodas iš 3: sužinokite apie kitus naudingus sparčiuosius klavišus ir gudrybes
 Vėl atidarykite uždarą skirtuką. „Windows“, „Chromebook“ ar „Linux“ paspauskite „Ctrl“+⇧ „Shift“+T. kad vėl atidarytumėte paskutinį uždarytą skirtuką. „Mac“ sistemoje tai darote ⌘ komanda+⇧ „Shift“+T..
Vėl atidarykite uždarą skirtuką. „Windows“, „Chromebook“ ar „Linux“ paspauskite „Ctrl“+⇧ „Shift“+T. kad vėl atidarytumėte paskutinį uždarytą skirtuką. „Mac“ sistemoje tai darote ⌘ komanda+⇧ „Shift“+T.. - Galite kartoti šią komandą, kad vėl atidarytumėte iki dešimties uždarytų skirtukų.
 Atidarykite nuorodas naujame skirtuke, esančiame fone. Daugumoje operacinių sistemų tai darote spustelėdami nuorodą naudodami „Ctrl“ prispaustas. Tai darote per „Mac“ ⌘ komanda spausti.
Atidarykite nuorodas naujame skirtuke, esančiame fone. Daugumoje operacinių sistemų tai darote spustelėdami nuorodą naudodami „Ctrl“ prispaustas. Tai darote per „Mac“ ⌘ komanda spausti. - Paspauskite ⇧ „Shift“ norėdami atidaryti nuorodą naujame lange.
- Paspauskite „Ctrl“+⇧ „Shift“ arba ⌘ komanda+⇧ „Shift“ „Mac“ sistemoje atidarykite nuorodą naujame skirtuke ir eikite į jį.
 Prispauskite skirtuką, kad sutaupytumėte vietos. Dešiniuoju pelės mygtuku spustelėkite skirtuko pavadinimą ir pasirinkite „Prisegti skirtuką“. Skirtukas dabar sumažės ir pereis į kairę nuo skirtukų, kol dar kartą dešiniuoju pelės mygtuku spustelėkite jį ir pasirinksite „Atsegti skirtuką“.
Prispauskite skirtuką, kad sutaupytumėte vietos. Dešiniuoju pelės mygtuku spustelėkite skirtuko pavadinimą ir pasirinkite „Prisegti skirtuką“. Skirtukas dabar sumažės ir pereis į kairę nuo skirtukų, kol dar kartą dešiniuoju pelės mygtuku spustelėkite jį ir pasirinksite „Atsegti skirtuką“. - Jei neturite pelės su dviem mygtukais, paspauskite Kontrolė spustelėdami arba suaktyvinkite pelės klavišą dviem pirštais.
 Uždarykite kelis skirtukus vienu metu. Dešiniuoju pelės mygtuku spustelėkite skirtuko pavadinimą ir pasirinkite „Uždaryti kitus skirtukus“, kad uždarytumėte viską, išskyrus skirtuką, kurio ieškote. Pasirinkite „Uždaryti skirtukus dešinėje“, kad uždarytumėte visus skirtukus dešinėje aktyviojo skirtuko pusėje. Jei dažnai atidarote daug skirtukų, ši funkcija gali sutaupyti daug laiko, ypač jei jūsų kompiuteris tapo labai lėtas dėl visų tų atidarytų skirtukų.
Uždarykite kelis skirtukus vienu metu. Dešiniuoju pelės mygtuku spustelėkite skirtuko pavadinimą ir pasirinkite „Uždaryti kitus skirtukus“, kad uždarytumėte viską, išskyrus skirtuką, kurio ieškote. Pasirinkite „Uždaryti skirtukus dešinėje“, kad uždarytumėte visus skirtukus dešinėje aktyviojo skirtuko pusėje. Jei dažnai atidarote daug skirtukų, ši funkcija gali sutaupyti daug laiko, ypač jei jūsų kompiuteris tapo labai lėtas dėl visų tų atidarytų skirtukų.
Patarimai
- Norėdami perjungti skirtukus tarp pelės, spustelėkite skirtuko pavadinimą naršyklės lango viršuje.
Įspėjimai
- Daugelyje telefonų ir planšetinių kompiuterių yra maksimalus skirtukų skaičius, kurį galite atidaryti tuo pačiu metu. Norėdami atidaryti naujus, turėsite uždaryti skirtukus.
- Rinkdamiesi skirtuką, netyčia nespustelėkite X, nes tai teisingai uždarys skirtuką.