Autorius:
Sara Rhodes
Kūrybos Data:
16 Vasario Mėn 2021
Atnaujinimo Data:
1 Liepos Mėn 2024
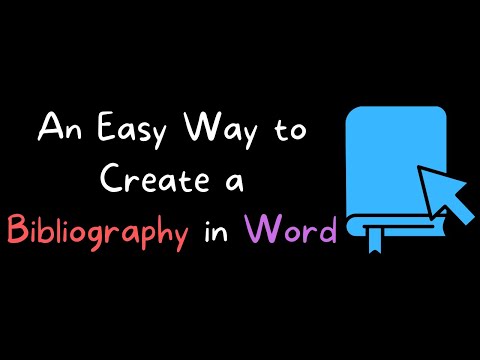
Turinys
- Žingsniai
- 1 dalis iš 3: Pasiruošimas nurodyti šaltinius
- 2 dalis iš 3: nuoroda į šaltinį rašant darbą
- 3 dalis iš 3: Cituojamų darbų puslapio kūrimas
- Jums reikės
„Microsoft Word“ turi daugybę automatizavimo funkcijų, kurios palengvina ataskaitų ir kitų mokomųjų užduočių bei mokslinių darbų rašymą. Viena iš naudingiausių šių funkcijų yra šaltinių ir nuorodų sąrašo tvarkymas. Išmokę įvesti šaltinius, darbo pabaigoje galite automatiškai sukurti nurodytų šaltinių sąrašą.
Žingsniai
1 dalis iš 3: Pasiruošimas nurodyti šaltinius
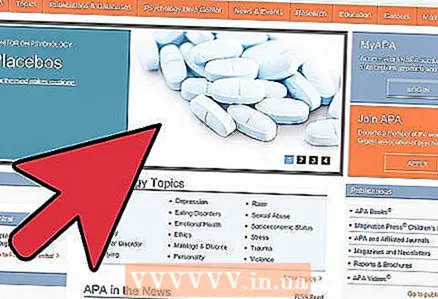 1 Pasitarkite su savo vadovu, kokiu stiliumi jis nori matyti nurodytus šaltinius. Dažniausiai pasitaikantys stiliai yra Amerikos psichologų asociacijos (APA), šiuolaikinių kalbų asociacijos (MLA) stiliai ir Turabijos bei Čikagos stiliai.
1 Pasitarkite su savo vadovu, kokiu stiliumi jis nori matyti nurodytus šaltinius. Dažniausiai pasitaikantys stiliai yra Amerikos psichologų asociacijos (APA), šiuolaikinių kalbų asociacijos (MLA) stiliai ir Turabijos bei Čikagos stiliai. 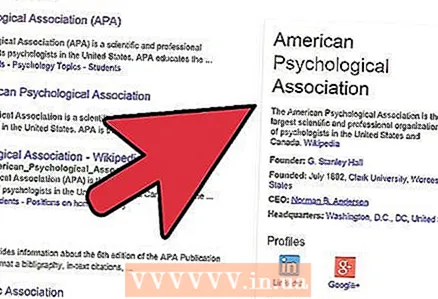 2 Surinkite svarbią informaciją apie visus šaltinius. Tai apima informaciją apie autorius, kūrinių pavadinimus, puslapių numerius, leidėjus, leidimą, publikavimo vietą, paskelbimo datą ir prieigos laiką.
2 Surinkite svarbią informaciją apie visus šaltinius. Tai apima informaciją apie autorius, kūrinių pavadinimus, puslapių numerius, leidėjus, leidimą, publikavimo vietą, paskelbimo datą ir prieigos laiką. 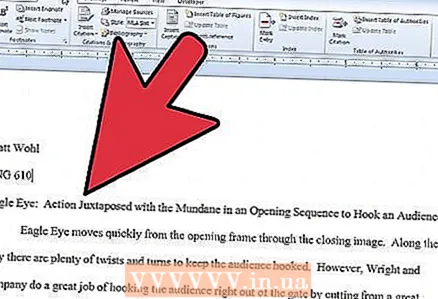 3 Patikrinkite naudojamą „Microsoft Word“ versiją. Kiekvienos versijos nuorodų į šaltinius įterpimo skyrius yra skirtingoje vietoje. Daugelyje versijų jis yra skirtuko Nuorodos dalyje Dokumento elementai arba Dokumento nustatymai.
3 Patikrinkite naudojamą „Microsoft Word“ versiją. Kiekvienos versijos nuorodų į šaltinius įterpimo skyrius yra skirtingoje vietoje. Daugelyje versijų jis yra skirtuko Nuorodos dalyje Dokumento elementai arba Dokumento nustatymai. 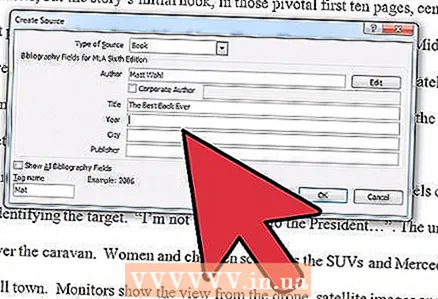 4 Skirtuko Nuorodos grupėje Nuorodos ir bibliografija spustelėkite rodyklę šalia Stilius. Išskleidžiamajame sąraše pasirinkite stilių, pvz., „MLA“.
4 Skirtuko Nuorodos grupėje Nuorodos ir bibliografija spustelėkite rodyklę šalia Stilius. Išskleidžiamajame sąraše pasirinkite stilių, pvz., „MLA“.
2 dalis iš 3: nuoroda į šaltinį rašant darbą
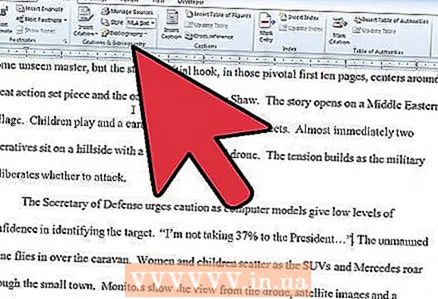 1 Įveskite „Word“ dokumente informaciją, kurią norite susieti. Užveskite žymeklį sakinio pabaigoje, kai būsite pasiruošę nurodyti šaltinį.
1 Įveskite „Word“ dokumente informaciją, kurią norite susieti. Užveskite žymeklį sakinio pabaigoje, kai būsite pasiruošę nurodyti šaltinį. 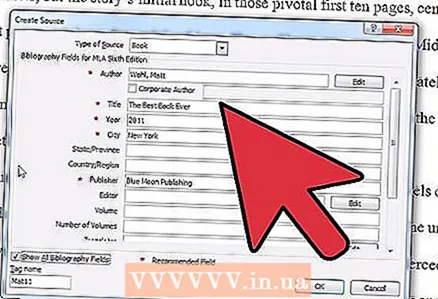 2 Grįžkite į puslapio viršuje esantį skirtuką Nuorodos. Norėdami pridėti naują šaltinį, spustelėkite Tvarkyti šaltinius ir pliuso ženklą dialogo lange Nuorodos. Jei naudojate ankstesnę nei 2011 m. „Word“ versiją, turėsite spustelėti „Įterpti nuorodą“ ir pasirinkti „Pridėti naują šaltinį“
2 Grįžkite į puslapio viršuje esantį skirtuką Nuorodos. Norėdami pridėti naują šaltinį, spustelėkite Tvarkyti šaltinius ir pliuso ženklą dialogo lange Nuorodos. Jei naudojate ankstesnę nei 2011 m. „Word“ versiją, turėsite spustelėti „Įterpti nuorodą“ ir pasirinkti „Pridėti naują šaltinį“ 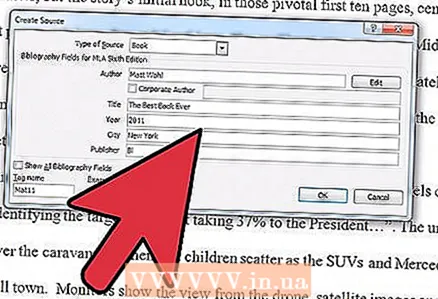 3 Dialogo lange Sukurti šaltinį užpildykite visus laukus. Jūsų pasirinktam išdėstymo stiliui rekomenduojami laukai pažymėti žvaigždute.
3 Dialogo lange Sukurti šaltinį užpildykite visus laukus. Jūsų pasirinktam išdėstymo stiliui rekomenduojami laukai pažymėti žvaigždute. 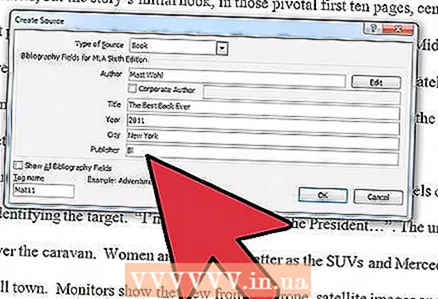 4 Baigę spustelėkite „Gerai“. Šaltinis įtraukiamas į šaltinių sąrašą.
4 Baigę spustelėkite „Gerai“. Šaltinis įtraukiamas į šaltinių sąrašą. 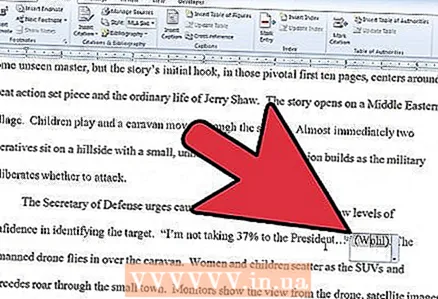 5 Prieiga prie šaltinių sąrašo, jei ir toliau cituojate šaltinį savo darbe. Kai norite nurodyti tam tikros informacijos šaltinį, galite pasirinkti iš šaltinių sąrašo arba įtraukti į sąrašą naują šaltinį. Spustelėkite „Keisti nuorodą“, jei norite naudoti tą patį šaltinį, bet pakeiskite puslapio numerį.
5 Prieiga prie šaltinių sąrašo, jei ir toliau cituojate šaltinį savo darbe. Kai norite nurodyti tam tikros informacijos šaltinį, galite pasirinkti iš šaltinių sąrašo arba įtraukti į sąrašą naują šaltinį. Spustelėkite „Keisti nuorodą“, jei norite naudoti tą patį šaltinį, bet pakeiskite puslapio numerį. 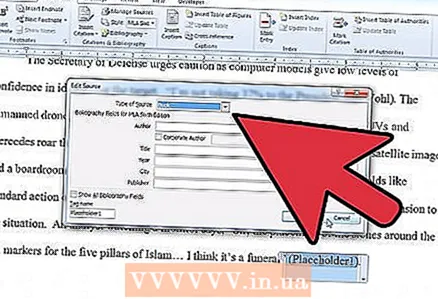 6 Baigę įtraukite visus nurodytus šaltinius į sąrašą. Arba galite naudoti skirtuke „Nuorodos“ esantį mygtuką „Įterpti išnašą“ arba „Įterpti pabaigos užrašą“, kad prie kiekvieno puslapio pridėtumėte pastabų.
6 Baigę įtraukite visus nurodytus šaltinius į sąrašą. Arba galite naudoti skirtuke „Nuorodos“ esantį mygtuką „Įterpti išnašą“ arba „Įterpti pabaigos užrašą“, kad prie kiekvieno puslapio pridėtumėte pastabų.
3 dalis iš 3: Cituojamų darbų puslapio kūrimas
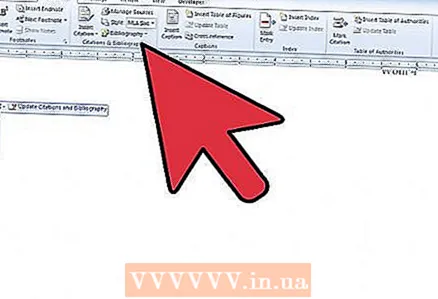 1 Kai baigsite rašyti savo darbą, spustelėkite mygtuką „Nuorodos“. Pasirinkite iš „Nuorodos“ ir „Cituoti darbai“. Jūsų instruktorius turėjo nurodyti, kokį sąrašą įtraukti.
1 Kai baigsite rašyti savo darbą, spustelėkite mygtuką „Nuorodos“. Pasirinkite iš „Nuorodos“ ir „Cituoti darbai“. Jūsų instruktorius turėjo nurodyti, kokį sąrašą įtraukti. 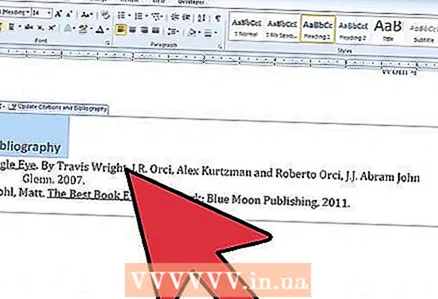 2 Spustelėkite cituojamų darbų mygtuką. Darbo pabaigoje prie lapo bus pridėta bibliografija. Šis objektas skiriasi nuo teksto, veikiau jis primena lenteles ir paveikslėlius.
2 Spustelėkite cituojamų darbų mygtuką. Darbo pabaigoje prie lapo bus pridėta bibliografija. Šis objektas skiriasi nuo teksto, veikiau jis primena lenteles ir paveikslėlius. 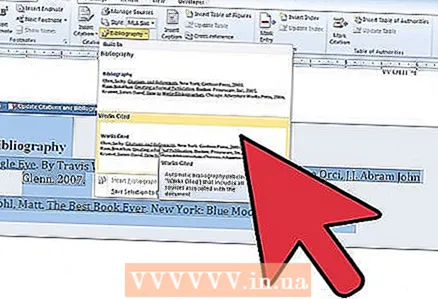 3 Atnaujinkite cituojamą nuorodų objektą, jei pakeitėte dokumento šaltinius. Spustelėkite rodyklę žemyn šalia žodžio „Nuorodos“. Pasirinkite „Atnaujinti nuorodas ir bibliografiją“.
3 Atnaujinkite cituojamą nuorodų objektą, jei pakeitėte dokumento šaltinius. Spustelėkite rodyklę žemyn šalia žodžio „Nuorodos“. Pasirinkite „Atnaujinti nuorodas ir bibliografiją“. 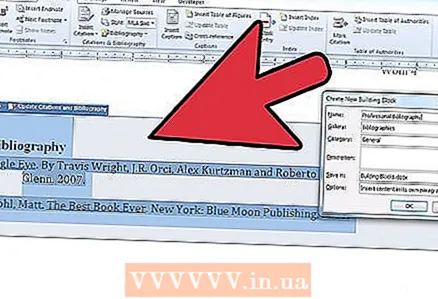 4 Dažnai išsaugokite dokumentą.
4 Dažnai išsaugokite dokumentą.
Jums reikės
- Pelė



