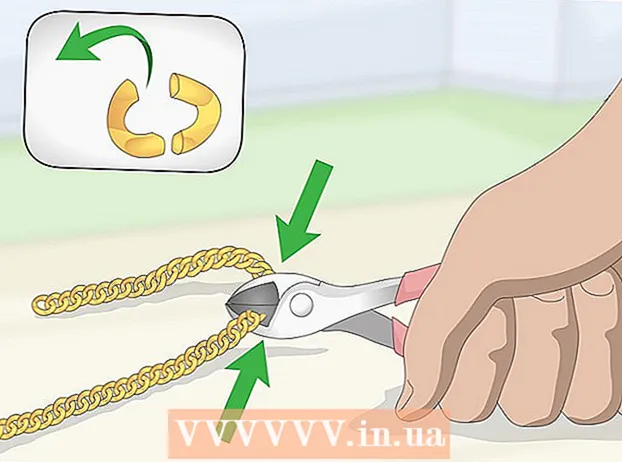Autorius:
Helen Garcia
Kūrybos Data:
18 Balandis 2021
Atnaujinimo Data:
1 Liepos Mėn 2024

Turinys
- Žingsniai
- 1 metodas iš 3: rankinis atnaujinimas
- 2 metodas iš 3: „GeForce Experience“
- 3 metodas iš 3: „Ubuntu“ tvarkyklių atnaujinimas
„Nvidia“ nuolat keičia vaizdo plokštės veikimą valdančią programinę įrangą. Paprastai naujos tvarkyklės išleidžiamos kas kelias savaites. Įdiegę naujausias tvarkykles, žaidimai bus geriausi.
Žingsniai
1 metodas iš 3: rankinis atnaujinimas
 1 Paleiskite „DirectX Diagnostic“. Tai greičiausias būdas sužinoti tikslų vaizdo plokštės modelio pavadinimą. Praleiskite šį veiksmą, jei jau žinote, kokį modelį turite.
1 Paleiskite „DirectX Diagnostic“. Tai greičiausias būdas sužinoti tikslų vaizdo plokštės modelio pavadinimą. Praleiskite šį veiksmą, jei jau žinote, kokį modelį turite. - Spustelėkite Laimėk+R ir įeiti dxdiag.
- Atidarykite skirtuką Ekranas... Raskite įrašą „Lusto tipas“. Čia bus parašytas jūsų vaizdo plokštės modelis.
- Atidarykite skirtuką Sistema... Ieškokite parinkties „Operacinė sistema“, kad sužinotumėte, kurią „Windows“ versiją naudojate (32 arba 64 bitų).
 2 Eikite į „Nvidia GeForce“ svetainę. Naujausias tvarkykles galite atsisiųsti iš „GeForce“ svetainės (geforce.com).
2 Eikite į „Nvidia GeForce“ svetainę. Naujausias tvarkykles galite atsisiųsti iš „GeForce“ svetainės (geforce.com).  3 Spustelėkite skirtuką Tvarkyklės. Dauguma „Nvidia“ vaizdo plokščių yra „GeForce“ serijoje. Eikite į nvidia.com, jei jūsų vaizdo plokštė yra iš kitos serijos.
3 Spustelėkite skirtuką Tvarkyklės. Dauguma „Nvidia“ vaizdo plokščių yra „GeForce“ serijoje. Eikite į nvidia.com, jei jūsų vaizdo plokštė yra iš kitos serijos.  4 Pasirinkite savo vaizdo plokštę. Yra trys būdai, kaip rasti reikiamus tvarkykles:
4 Pasirinkite savo vaizdo plokštę. Yra trys būdai, kaip rasti reikiamus tvarkykles: - Automatiniai tvarkyklės naujiniai - naudokite „Nvidia GeForce Experience“, kad stebėtumėte tvarkyklių naujinius. Norėdami sužinoti daugiau, spustelėkite čia.
- Tvarkyklių paieška rankiniu būdu - naudokite 1 veiksmo informaciją, kad pasirinktumėte tinkamą tvarkyklę. Paieškos rezultatuose rodomos keturios naujausios tvarkyklės.
- Automatiškai aptikti vaizdo plokštę - „Nvidia“ svetainė naudoja „Java“ įrankį, kad aptiktų jūsų vaizdo plokštę ir parodytų atitinkamas tvarkykles. „Java“ turi būti įdiegta jūsų kompiuteryje, kad ją paleistumėte. Dabartinė įrankio versija yra pasenusi, todėl kai kuriose naršyklėse gali atsirasti klaidų. Šiame etape geriau naudoti pirmuosius du metodus.
 5 Atsisiųskite naujausias tvarkykles. Spustelėkite nuorodą, kad atsisiųstumėte naujausią tvarkyklę. Visada atsisiųskite naujausią tvarkyklę, nebent ieškote konkrečios ankstesnės versijos. Naujausios tvarkyklės paprastai užtikrins optimalų vaizdo plokštės našumą.
5 Atsisiųskite naujausias tvarkykles. Spustelėkite nuorodą, kad atsisiųstumėte naujausią tvarkyklę. Visada atsisiųskite naujausią tvarkyklę, nebent ieškote konkrečios ankstesnės versijos. Naujausios tvarkyklės paprastai užtikrins optimalų vaizdo plokštės našumą.  6 Paleiskite diegimo failą. Norėdami pradėti atnaujinti tvarkyklę, atidarykite atsisiųstą diegimo programos failą. Diegimo programa automatiškai pašalins senas tvarkykles ir įdiegs naujas.
6 Paleiskite diegimo failą. Norėdami pradėti atnaujinti tvarkyklę, atidarykite atsisiųstą diegimo programos failą. Diegimo programa automatiškai pašalins senas tvarkykles ir įdiegs naujas. - Dauguma vartotojų pasirenka greitąjį diegimą.
- Diegimo metu ekranas gali mirksėti arba patamsėti.
 7 Naudokite sistemos atkūrimą, jei diegiant naują tvarkyklę kyla problema. Atnaujinus tvarkyklę, automatiškai sukuriamas sistemos atkūrimo taškas. Su jo pagalba sistemą galima sugrąžinti iki to momento, kai buvo įdiegta nauja tvarkyklė.
7 Naudokite sistemos atkūrimą, jei diegiant naują tvarkyklę kyla problema. Atnaujinus tvarkyklę, automatiškai sukuriamas sistemos atkūrimo taškas. Su jo pagalba sistemą galima sugrąžinti iki to momento, kai buvo įdiegta nauja tvarkyklė. - Spustelėkite čia, jei norite sužinoti daugiau apie sistemos atkūrimą.
2 metodas iš 3: „GeForce Experience“
 1 Atsisiųskite ir įdiekite „GeForce Experience“. Tai „Nvidia“ programa, valdanti tvarkykles ir žaidimų nustatymus. Programos diegimo failą galima atsisiųsti iš svetainės geforce.com/geforce-experience.
1 Atsisiųskite ir įdiekite „GeForce Experience“. Tai „Nvidia“ programa, valdanti tvarkykles ir žaidimų nustatymus. Programos diegimo failą galima atsisiųsti iš svetainės geforce.com/geforce-experience. - Diegimo programa nuskaitys jūsų sistemą, ar nėra palaikomų komponentų. Klaida gali atsirasti tik tuo atveju, jei turite ne „Nvidia“ vaizdo plokštę arba ji yra labai sena.
- Baigę diegimą paleiskite programą.
 2 Leiskite „GeForce Experience“ atnaujinti į naujausią versiją. Kai paleisite programą, ji patikrins, ar sistemoje nėra galimų naujinių.
2 Leiskite „GeForce Experience“ atnaujinti į naujausią versiją. Kai paleisite programą, ji patikrins, ar sistemoje nėra galimų naujinių.  3 Spustelėkite skirtuką „Vairuotojai“. Čia bus rodomos visos galimos tvarkyklės. Jei programa ilgą laiką netikrino sistemos, spustelėkite mygtuką „Tikrinti, ar nėra atnaujinimų“.
3 Spustelėkite skirtuką „Vairuotojai“. Čia bus rodomos visos galimos tvarkyklės. Jei programa ilgą laiką netikrino sistemos, spustelėkite mygtuką „Tikrinti, ar nėra atnaujinimų“.  4 Norėdami atsisiųsti atnaujinimą, spustelėkite mygtuką Atsisiųsti. „GeForce Experience“ jau galėjo atsisiųsti visus failus.
4 Norėdami atsisiųsti atnaujinimą, spustelėkite mygtuką Atsisiųsti. „GeForce Experience“ jau galėjo atsisiųsti visus failus.  5 Spustelėkite mygtuką „Greitas diegimas“. Patyrę vartotojai gali pasirinkti parinktį „Individualus diegimas“. Greitas diegimas veiks daugeliui vartotojų.
5 Spustelėkite mygtuką „Greitas diegimas“. Patyrę vartotojai gali pasirinkti parinktį „Individualus diegimas“. Greitas diegimas veiks daugeliui vartotojų. - Pasirinktinis diegimas leis jums pasirinkti, kurias tvarkykles norite įdiegti.
 6 Palaukite, kol diegimas bus baigtas. „GeForce Experience“ atlieka visus diegimo darbus už jus. Diegimo metu ekranas gali trumpam mirksėti arba tamsėti.
6 Palaukite, kol diegimas bus baigtas. „GeForce Experience“ atlieka visus diegimo darbus už jus. Diegimo metu ekranas gali trumpam mirksėti arba tamsėti.  7 Jei kyla problemų, naudokite sistemos atkūrimą, kad atkurtumėte sistemą. Kai „Nvidia“ atnaujins tvarkyklę, „Windows“ sukurs sistemos atkūrimo tašką. Įjunkite saugųjį režimą ir paleiskite sistemos atkūrimą, kad kompiuteris grįžtų į tašką, kuriame buvo atnaujintos tvarkyklės.
7 Jei kyla problemų, naudokite sistemos atkūrimą, kad atkurtumėte sistemą. Kai „Nvidia“ atnaujins tvarkyklę, „Windows“ sukurs sistemos atkūrimo tašką. Įjunkite saugųjį režimą ir paleiskite sistemos atkūrimą, kad kompiuteris grįžtų į tašką, kuriame buvo atnaujintos tvarkyklės. - Spustelėkite čia, jei norite sužinoti daugiau apie sistemos atkūrimą.
3 metodas iš 3: „Ubuntu“ tvarkyklių atnaujinimas
 1 Atidarykite dialogo langą Papildomos tvarkyklės. „Nvidia“ tvarkyklės nėra automatiškai atnaujinamos „Ubuntu“. Vietoj to, „Ubuntu“ naudoja viešai prieinamas tvarkykles, kurios nėra tokios galingos kaip „Nvidia“ tvarkyklės. „Nvidia“ tvarkykles galite įdiegti dialogo lange Papildomos tvarkyklės.
1 Atidarykite dialogo langą Papildomos tvarkyklės. „Nvidia“ tvarkyklės nėra automatiškai atnaujinamos „Ubuntu“. Vietoj to, „Ubuntu“ naudoja viešai prieinamas tvarkykles, kurios nėra tokios galingos kaip „Nvidia“ tvarkyklės. „Nvidia“ tvarkykles galite įdiegti dialogo lange Papildomos tvarkyklės. - Paleiskite „Dash“ meniu ir įveskite „tvarkyklės“, kad atidarytumėte papildomų tvarkyklių langą.
 2 Palaukite, kol bus įkeltas galimų tvarkyklių sąrašas. Tai gali užtrukti kelias minutes.
2 Palaukite, kol bus įkeltas galimų tvarkyklių sąrašas. Tai gali užtrukti kelias minutes.  3 Iš sąrašo pasirinkite naujausią tvarkyklę. Įsitikinkite, kad tai „Nvidia“ tvarkyklė, o ne „Nouveau“ tvarkyklė. Norėdami pradėti atsisiųsti failus, pasirinkite tvarkyklę.
3 Iš sąrašo pasirinkite naujausią tvarkyklę. Įsitikinkite, kad tai „Nvidia“ tvarkyklė, o ne „Nouveau“ tvarkyklė. Norėdami pradėti atsisiųsti failus, pasirinkite tvarkyklę.  4 Spustelėkite mygtuką „Taikyti“. Bus įdiegta „Nvidia“ tvarkyklė. Diegimo metu ekranas gali trumpai mirksėti arba tamsėti.
4 Spustelėkite mygtuką „Taikyti“. Bus įdiegta „Nvidia“ tvarkyklė. Diegimo metu ekranas gali trumpai mirksėti arba tamsėti.  5 Perkraukite kompiuterį. Iš naujo paleiskite kompiuterį, kad užbaigtumėte diegimo procesą.
5 Perkraukite kompiuterį. Iš naujo paleiskite kompiuterį, kad užbaigtumėte diegimo procesą.