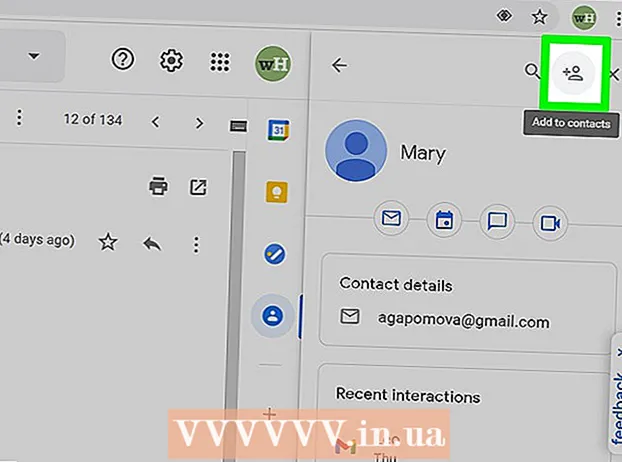Autorius:
Joan Hall
Kūrybos Data:
27 Vasario Mėn 2021
Atnaujinimo Data:
1 Liepos Mėn 2024

Turinys
„Windows XP“ kompiuteriai laikui bėgant sulėtėja. Šiame straipsnyje mes parodysime, kaip pagreitinti tokį kompiuterį.
Žingsniai
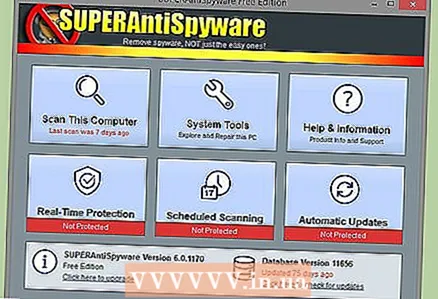 1 Pašalinkite šnipinėjimo programas (programinę įrangą) ir virusus. Jie yra pagrindinė jūsų kompiuterio sulėtėjimo priežastis, nes jame gali būti keletas šnipinėjimo programų ar Trojos arklių, kurie užima procesoriaus našumą ir praneša apie jūsų veiklą trečiosioms šalims. Perskaitykite šį straipsnį, kad sužinotumėte, kaip pašalinti kenkėjiškas programas ir pagreitinti operacinę sistemą. Kas savaitę atnaujinkite antivirusinę programą ir nuskaitykite, ar kompiuteryje nėra kenkėjiškų programų.
1 Pašalinkite šnipinėjimo programas (programinę įrangą) ir virusus. Jie yra pagrindinė jūsų kompiuterio sulėtėjimo priežastis, nes jame gali būti keletas šnipinėjimo programų ar Trojos arklių, kurie užima procesoriaus našumą ir praneša apie jūsų veiklą trečiosioms šalims. Perskaitykite šį straipsnį, kad sužinotumėte, kaip pašalinti kenkėjiškas programas ir pagreitinti operacinę sistemą. Kas savaitę atnaujinkite antivirusinę programą ir nuskaitykite, ar kompiuteryje nėra kenkėjiškų programų. - Jei jūsų kompiuteryje nėra apsaugos nuo kenkėjiškų programų, atsisiųskite „Spyware Blaster“ ir AVG arba „Avira“ antivirusinę (šios programos turi nemokamas ir mokamas versijas). Be to, „Microsoft“ „Windows Defender“ apsaugo nuo kenkėjiškų programų ir gali būti įdiegta kompiuteryje su licencijuota „Windows“ kopija. „Windows Defender“ taip pat įtraukta į kitas „Microsoft“ paslaugas ir produktus, pvz., „Live OneCare“ ir „Vista“.
- Atsisiųskite ir įdiekite „Mozilla Firefox“, „Opera“ arba „Google Chrome“. Šios naršyklės gali importuoti žymes iš „Internet Explorer“ ir nėra tokios pažeidžiamos kaip „Microsoft Internet Explorer“. Kai atidaromas langas su pranešimu „Nustatyti kaip numatytąją naršyklę“, pažymėkite laukelį šalia „Nerodyti daugiau“ ir spustelėkite „Taip“. Sukonfigūruokite „Firefox“, kad talpykla būtų išvalyta, o slapukai ir laikini interneto failai būtų ištrinti, kai uždarysite šią naršyklę; tokiu atveju naršyklė veiks greičiau. Taip pat galite naudoti greitą „Chrome“ naršyklę, kuri yra gana gerai apsaugota nuo virusų.
- Jei jūsų kompiuteris užkrėstas virusu, pabandykite naudoti „Quick Virus Remover“. Tai nemokama programa, kuri nepakeičia antivirusinės programos, tačiau ji padės atsikratyti kai kurių įprastų virusų.
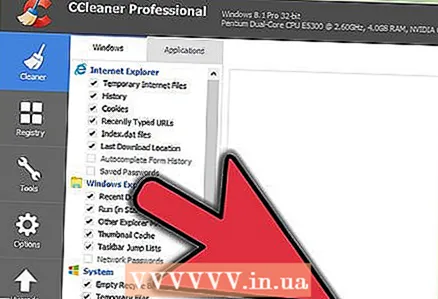 2 Naudokite reguliariai „CCleaner“išvalyti kompiuterį. Laikui bėgant jūsų kompiuteryje atsiranda daug nereikalingų failų, kurie gali sulėtinti jūsų kompiuterio veikimą. „CCleaner“ yra nemokama programa, kuri pašalina šiuos failus. „CCleaner“ yra nemokamas registro valiklis, nors „Microsoft“ nerekomenduoja naudoti registro valiklių.
2 Naudokite reguliariai „CCleaner“išvalyti kompiuterį. Laikui bėgant jūsų kompiuteryje atsiranda daug nereikalingų failų, kurie gali sulėtinti jūsų kompiuterio veikimą. „CCleaner“ yra nemokama programa, kuri pašalina šiuos failus. „CCleaner“ yra nemokamas registro valiklis, nors „Microsoft“ nerekomenduoja naudoti registro valiklių. 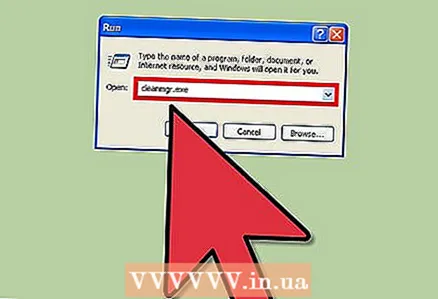 3 Išvalykite diską, kad pašalintumėte nereikalingus failus.
3 Išvalykite diską, kad pašalintumėte nereikalingus failus.- Apatiniame kairiajame kampe spustelėkite Pradėti, tada spustelėkite Vykdyti.
- Teksto laukelyje įveskite „cleanmgr.exe“.
- Spustelėkite „Gerai“, kad pradėtumėte disko valymą.
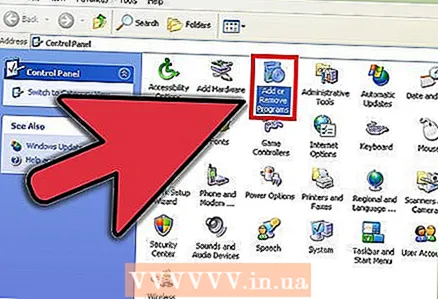 4 Pašalinkite nereikalingą programinę įrangą, kuri gali sulėtinti jūsų kompiuterio veikimą.
4 Pašalinkite nereikalingą programinę įrangą, kuri gali sulėtinti jūsų kompiuterio veikimą.- Spustelėkite Pradėti> Valdymo skydas.
- Spustelėkite Pridėti arba šalinti programas.
- Dešiniuoju pelės mygtuku spustelėkite nepageidaujamą programą, tada spustelėkite Pašalinti.
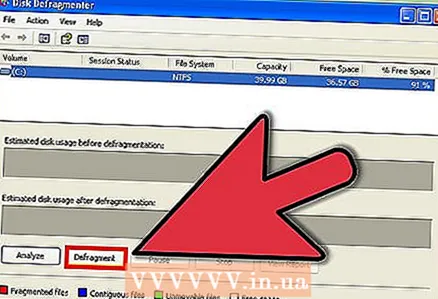 5 Defragmentuokite standųjį diską. Tai išsaugos failus diske ir pagreitins programų paleidimą.
5 Defragmentuokite standųjį diską. Tai išsaugos failus diske ir pagreitins programų paleidimą. - Spustelėkite Pradėti> Vykdyti.
- Teksto laukelyje įveskite „dfrg.msc“.
- Spustelėkite Gerai, kad atidarytumėte disko defragmentavimo priemonę.
- Spustelėkite Analizuoti, kad sužinotumėte, ar diską reikia defragmentuoti, tada spustelėkite Defragmentuoti, jei norite defragmentuoti diską.
- Ne defragmentuokite kietojo kūno diskų (SSD).
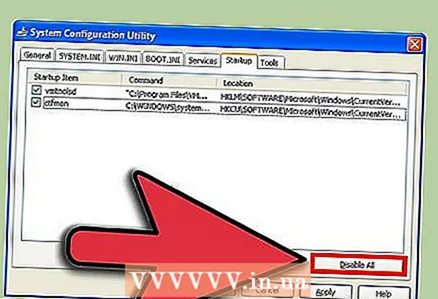 6 Sustabdykite programas paleidžiant. Tai programos, kurios paleidžiamos paleidus sistemą.
6 Sustabdykite programas paleidžiant. Tai programos, kurios paleidžiamos paleidus sistemą. - Spustelėkite Pradėti> Vykdyti.
- Įveskite „msconfig“ ir spustelėkite Gerai, kad atidarytumėte sistemos konfigūracijos langą.
- Lange „Sistemos konfigūracija“ eikite į skirtuką „Paleidimas“ ir panaikinkite nereikalingų programų laukelių žymėjimą.
- Jei nežinote, ką veikia tam tikra programa, informacijos apie tai ieškokite internete.
- Spustelėkite Gerai, kad išsaugotumėte pakeitimus.
- Jei dėl pakeitimų kyla problemų, dar kartą atidarykite sistemos konfigūracijos langą ir skirtuke Bendra pasirinkite Įprastas paleidimas.
- Kartais programos suplanuoja nereikalingų darbų vykdymą, kai sistema paleidžiama. Tokiu atveju naudokite „Windows“ užduočių planavimo priemonę. Norėdami jį atidaryti, spustelėkite Pradėti> Visos programos> Priedai> Sistemos įrankiai> Užduočių planuotojas.
- Išjunkite visas nereikalingas paslaugas. Atidarykite valdymo skydą ir spustelėkite Administravimo įrankiai> Paslaugos. Dešiniuoju pelės mygtuku spustelėkite nereikalingą paslaugą, meniu pasirinkite Ypatybės, tada meniu Rankinis paleisties tipas. Išjungus svarbias paslaugas, gali kilti rimtų problemų, kurios gali pasirodyti ne iš karto. Todėl neišjunkite paslaugų, kurių tikslo nežinote.
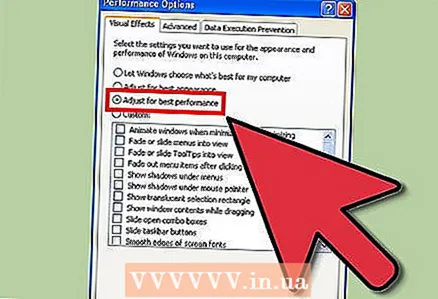 7 Išjunkite nereikalingus vaizdo efektus. Tai žymiai padidins kompiuterio našumą.
7 Išjunkite nereikalingus vaizdo efektus. Tai žymiai padidins kompiuterio našumą. - Spustelėkite „Pradėti“, dešiniuoju pelės mygtuku spustelėkite „Kompiuteris“ ir pasirinkite „Ypatybės“.
- Eikite į skirtuką Išplėstinė ir skiltyje Našumas spustelėkite Parinktys.
- Pažymėkite laukelį šalia „Teikti geriausią našumą“ ir spustelėkite „Gerai“.
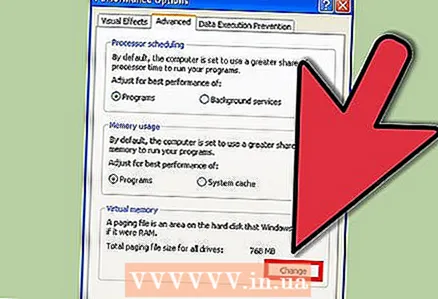 8 Konfigūruokite apsikeitimo failą.
8 Konfigūruokite apsikeitimo failą.- Spustelėkite „Pradėti“, dešiniuoju pelės mygtuku spustelėkite „Kompiuteris“ ir pasirinkite „Ypatybės“.
- Eikite į skirtuką Išplėstinė ir skiltyje Našumas spustelėkite Parinktys.
- Dabar naujame dialogo lange eikite į skirtuką Išplėstinė ir virtualioje atmintyje spustelėkite Keisti.
- Ieškokite eilučių „Originalus dydis (MB)“ ir „Maksimalus dydis (MB)“.
- Eilutėje „Originalus dydis“ įveskite tą patį skaičių, kuris rodomas eilutėje „Maksimalus dydis“, tada spustelėkite Nustatyti.
- Pastaba. Kai kompiuterio RAM tampa pilna, informacija iš jos perkeliama į kietojo disko peidžavimo failą. Tai nėra labai gerai kietajame diske, todėl rekomenduojame pirkti ir įdiegti papildomus RAM modulius.
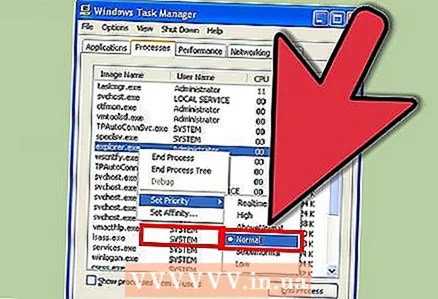 9 Nustatykite prioritetus. Vienu metu paspauskite „Control“ + „Alt“ + „Delete“ arba dešiniuoju pelės mygtuku spustelėkite užduočių juostą ir meniu pasirinkite „Task Manager“. Užduočių tvarkyklės lange eikite į skirtuką Procesai. Raskite „explorer.exe“ procesą, dešiniuoju pelės mygtuku spustelėkite jį ir meniu pasirinkite Prioritetas> Tiesioginis. Tokiu atveju sistema „susitelks“ į „Explorer“ (tai programa, kurioje peržiūrite failus, taip pat užduočių juosta ir meniu Pradėti). Tokiu atveju „Explorer“ veiks daug greičiau. Pakartokite šiuos veiksmus kitoms lėtoms programoms.
9 Nustatykite prioritetus. Vienu metu paspauskite „Control“ + „Alt“ + „Delete“ arba dešiniuoju pelės mygtuku spustelėkite užduočių juostą ir meniu pasirinkite „Task Manager“. Užduočių tvarkyklės lange eikite į skirtuką Procesai. Raskite „explorer.exe“ procesą, dešiniuoju pelės mygtuku spustelėkite jį ir meniu pasirinkite Prioritetas> Tiesioginis. Tokiu atveju sistema „susitelks“ į „Explorer“ (tai programa, kurioje peržiūrite failus, taip pat užduočių juosta ir meniu Pradėti). Tokiu atveju „Explorer“ veiks daug greičiau. Pakartokite šiuos veiksmus kitoms lėtoms programoms. - Padidinkite RAM kiekį. Kuo didesnis RAM kiekis, tuo greičiau programos paleidžiamos ir paleidžiamos.
- Pakeiskite procesorių galingesniu, kad padidintumėte programos našumą.
- Pakeiskite vaizdo plokštę galingesne, kad padidintumėte vaizdo įrašų redaktorių, žaidimų, nuotraukų redaktorių ir panašių programų greitį.
- Pakeiskite kietąjį diską. Įdiekite didesnį standųjį diską arba greitesnį kietojo kūno diską, kad pagreitintumėte kompiuterį.
- Jei ketinate įsigyti naują kompiuterį, pirmiausia nuspręskite, ko jums reikia.Neteisingas pasirinkimas gali sukelti papildomų išlaidų arba švaistyti pinigus.
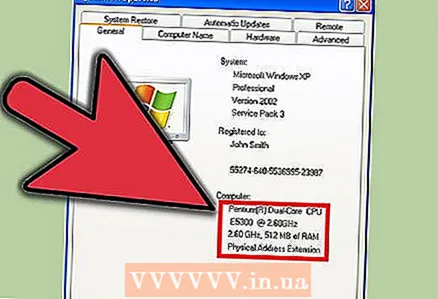 10 Atnaujinkite seną kompiuterį arba nusipirkite naują. Tiesa ta, kad bet koks „Windows“ pakeitimas turės ribotą poveikį. Todėl geriau pakeisti kompiuterio komponentus arba nusipirkti naują. Kompiuterio atnaujinimas reikalauja tam tikros patirties ir įgūdžių; jei to nesuprantate, patikėkite atnaujinimą specialistui.
10 Atnaujinkite seną kompiuterį arba nusipirkite naują. Tiesa ta, kad bet koks „Windows“ pakeitimas turės ribotą poveikį. Todėl geriau pakeisti kompiuterio komponentus arba nusipirkti naują. Kompiuterio atnaujinimas reikalauja tam tikros patirties ir įgūdžių; jei to nesuprantate, patikėkite atnaujinimą specialistui.
Patarimai
- Visų šiame straipsnyje aprašytų rekomendacijų reikia reguliariai laikytis.
- Atsisiųskite „Ccleaner“ iš majorgeeks.com. Tai gera nemokama programa, kuri atlaisvins vietos standžiajame diske. Be to, ši programa turi ir kitų funkcijų, pavyzdžiui:
- Atsisiuntimų tvarkyklė
- Registro valiklis
- Norėdami gauti geriausius rezultatus, atlikite visus aprašytus veiksmus defragmentuokite diską. Veikiant defragmentatoriui, geriau nenaudoti kompiuterio.
- Jei pirmą kartą defragmentuojate diską, pirmiausia išvalykite diską, tada defragmentuokite ir vėl išvalykite. Rekomenduojame kas savaitę defragmentuoti standųjį diską.
- Išvalykite kompiuterį. Pašalinkite dulkes nuo ventiliatorių, nuvalykite monitorių ir išvalykite klaviatūrą bei pelę. Dulkės ant ventiliatorių ir aušintuvai kompiuterio korpuse gali sukelti našumo problemų, įskaitant atminties problemas.
- Spustelėkite Pradėti> Vykdyti, įveskite% temp% ir atidarytame lange ištrinkite visus failus.
- Optimizuokite registrą naudodami trečiosios šalies programą. Nemokamas ir mokamas registro keitimo programas galima rasti internete. Jei nesate susipažinę su registru, nebandykite jo redaguoti rankiniu būdu - registras yra nepaprastai svarbus stabiliam „Windows“ veikimui.
- Norėdami žymiai pagreitinti kompiuterį, rekomenduojame suformatuoti standųjį diską ir iš naujo įdiegti „Windows XP“ (tačiau tai užtruks ilgai). Taip bus ištrinti visi failai, todėl pirmiausia sukurkite svarbių duomenų atsarginę kopiją. Nukopijuokite tik savo sukurtus failus, nes visas programas reikės iš naujo įdiegti. Jei failus saugote tik numatytuosiuose aplankuose, galite nukopijuoti vieną pasirinktinį aplanką; jis yra čia: C: Dokumentai ir nustatymai Vartotojo vardas>. Daugumai vartotojų rekomenduojame nukopijuoti šiuos failus:
- Dokumentai, sukurti naudojant „Microsoft Word“ ar panašius teksto redaktorius.
- Žymės iš žiniatinklio naršyklės.
- Jūsų pridėti šriftai (atminkite, kad kai kuriuos šriftus įdiegia programos).
- Laiškus ir pašto kliento aplankus (jei naudojate).
- Bet kokie duomenys iš „Outlook“ ir panašių programų.
- „Quicken“ ir panašių programų finansiniai įrašai.
- Norėdami sumažinti naudojamą RAM kiekį ir pagerinti našumą, paleiskite alternatyvų „Windows“ apvalkalą. Vis dėlto geriau įdiegti papildomus RAM modulius, net jei už tai reikia mokėti. Kai kurios programos, pvz., Nauji žaidimai ar „Visual Studio“, gali būti nesuderinamos su alternatyviu apvalkalu.
Įspėjimai
- Prieš pašalindami programą ar atlikdami kitus pakeitimus, visada sukurkite atkūrimo tašką.
- Naudojant registro valiklį, pagerėjimas bus nedidelis arba jo nebus. Tokių programų kūrėjai perdeda registro problemų sunkumą arba šios programos yra tiesiog kenkėjiškos. Nesijaudinkite, kol nebus tikrų problemų su registru.
- Būkite atsargūs naudodami „msconfig“ įrankį. Nežymėkite nepažįstamų parinkčių ir neeksperimentuokite su nustatymais bet kuriame skirtuke. Tai gali sukelti „Windows“ nestabilumą.