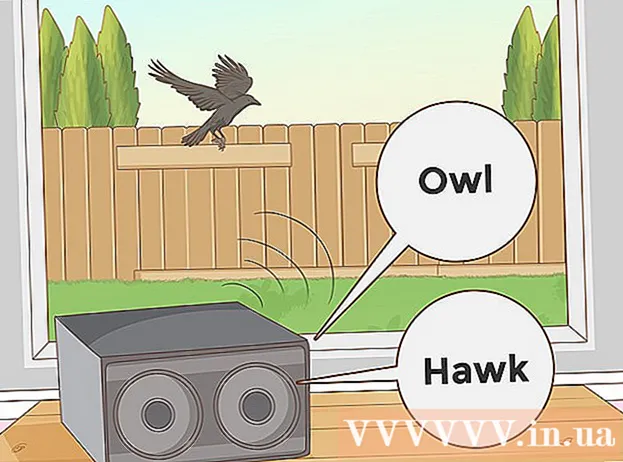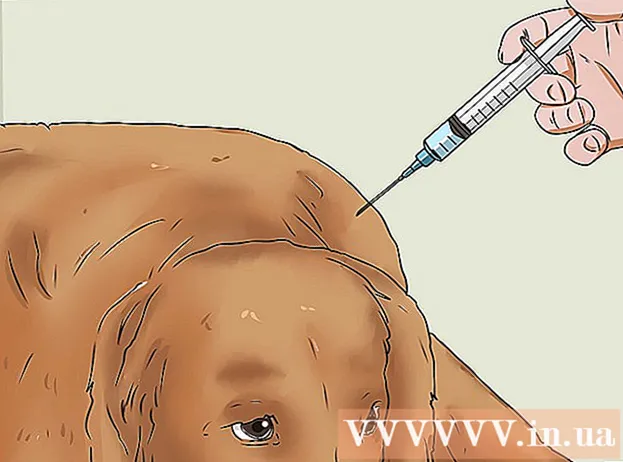Autorius:
Roger Morrison
Kūrybos Data:
5 Rugsėjo Mėn 2021
Atnaujinimo Data:
21 Birželio Birželio Mėn 2024
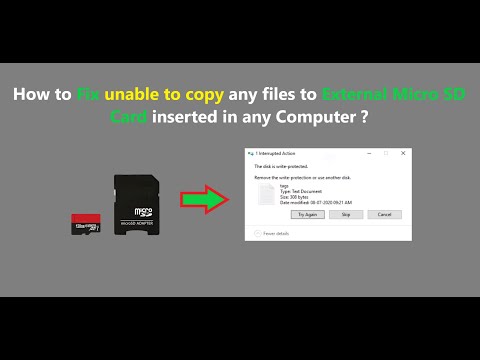
Turinys
- Žengti
- 1 metodas iš 2: Atminties kortelės naudojimas kompiuteryje
- 2 metodas iš 2: „Mac“ atminties kortelės naudojimas
- Patarimai
- Įspėjimai
Atminties kortelės - dažniau žinomos kaip „USB atmintinės ar„ flash “atmintinės“ - yra miniatiūrinės nešiojamosios atmintinės, kuriose galite saugoti failus, aplankus, nuotraukas ir net visas programas ar operacines sistemas, neatsižvelgiant į kompiuterio standųjį diską. Failus galite pridėti prie atminties kortelės, prijungdami ją prie kompiuterio USB prievado ir vilkite bei numeskite failus į tą diską.
Žengti
1 metodas iš 2: Atminties kortelės naudojimas kompiuteryje
 Kompiuteryje raskite USB prievadą. USB prievadai yra stačiakampiai, viršutinėje angos pusėje yra storesnis plastiko gabalas, o apačioje - tuščia vieta. Prievadą rodo trijų išsišakojančių rodyklių vaizdas, nukreiptas į viršų (arba žemyn, priklausomai nuo jūsų kompiuterio).
Kompiuteryje raskite USB prievadą. USB prievadai yra stačiakampiai, viršutinėje angos pusėje yra storesnis plastiko gabalas, o apačioje - tuščia vieta. Prievadą rodo trijų išsišakojančių rodyklių vaizdas, nukreiptas į viršų (arba žemyn, priklausomai nuo jūsų kompiuterio). - Jei naudojate darbalaukį, jūsų USB prievadai greičiausiai yra integruoti į pagrindinę plokštę, o nešiojamojo kompiuterio USB prievadai paprastai yra kairėje arba dešinėje korpuso pusėje.
 Prijunkite atminties kortelę prie USB prievado. Įsitikinkite, kad tvirtas gabalas, esantis atminties kortelės prievado viduje, yra apačioje, kai jį prijungiate.
Prijunkite atminties kortelę prie USB prievado. Įsitikinkite, kad tvirtas gabalas, esantis atminties kortelės prievado viduje, yra apačioje, kai jį prijungiate.  Palaukite, kol pasirodys atminties kortelės sąsaja. Tai gali užtrukti kelias minutes, jei pirmą kartą įdėsite šią atminties kortelę į savo kompiuterį.
Palaukite, kol pasirodys atminties kortelės sąsaja. Tai gali užtrukti kelias minutes, jei pirmą kartą įdėsite šią atminties kortelę į savo kompiuterį. - Jei atminties kortelė neatidaro automatiškai, dukart spustelėkite „Mano kompiuteris“ ir kategorijoje „Įrenginiai ir diskai“ raskite savo atminties kortelės pavadinimą. Dukart spustelėkite pavadinimą, kad atidarytumėte „Memory Stick“ langą.
 Pasirinkite failus, kuriuos norite pridėti prie atminties kortelės. Jei visi jūsų failai yra toje pačioje vietoje, tiesiog spustelėkite tą ir vilkite žymeklį ant failų, kol juos visus pažymėsite.
Pasirinkite failus, kuriuos norite pridėti prie atminties kortelės. Jei visi jūsų failai yra toje pačioje vietoje, tiesiog spustelėkite tą ir vilkite žymeklį ant failų, kol juos visus pažymėsite. - Norėdami ieškoti failo kompiuteryje, atidarykite meniu Pradėti ir meniu apačioje esančioje paieškos juostoje įveskite failo pavadinimą. Jei naudojate „Cortana“, tai pasakys maždaug taip: „Klauskite manęs, ko norite“.
 Patinka „Ctrl“ tada palieskite C. norėdami nukopijuoti failus.
Patinka „Ctrl“ tada palieskite C. norėdami nukopijuoti failus.- Jei nenorite išsaugoti failų savo kompiuteryje, tiesiog spustelėkite ir vilkite į atminties kortelės langą ir ten juos išmeskite.
- Kai kurios atminties kortelės pagal numatytuosius nustatymus dubliuos jūsų failus, o originalias failų kopijas paliks jūsų kompiuteryje.
 Spustelėkite „Memory Stick“ langą. Tai pasirinks atminties kortelę kaip failų paskirties vietą.
Spustelėkite „Memory Stick“ langą. Tai pasirinks atminties kortelę kaip failų paskirties vietą.  Laikyk „Ctrl“ tada palieskite V. norėdami įklijuoti failus. Dabar jie įdėti į atminties kortelę.
Laikyk „Ctrl“ tada palieskite V. norėdami įklijuoti failus. Dabar jie įdėti į atminties kortelę.  Palaukite, kol bus baigtas failų perkėlimas. Priklausomai nuo failų dydžio, jų perkėlimas į atminties kortelę gali užtrukti kelias sekundes iki valandų.
Palaukite, kol bus baigtas failų perkėlimas. Priklausomai nuo failų dydžio, jų perkėlimas į atminties kortelę gali užtrukti kelias sekundes iki valandų.  Apatinėje dešinėje esančioje sistemos dėkle ieškokite „Memory Stick“ piktogramos. Sistemos dėklas yra toje pačioje srityje kaip ir laikrodis. Piktograma yra panaši į atminties kortelės kontūrą su varnele šalia, ir joje turėtų būti rodoma frazė „Saugiai pašalinti aparatinę įrangą ir išimti laikmeną“, jei užvesite žymeklį ant jos.
Apatinėje dešinėje esančioje sistemos dėkle ieškokite „Memory Stick“ piktogramos. Sistemos dėklas yra toje pačioje srityje kaip ir laikrodis. Piktograma yra panaši į atminties kortelės kontūrą su varnele šalia, ir joje turėtų būti rodoma frazė „Saugiai pašalinti aparatinę įrangą ir išimti laikmeną“, jei užvesite žymeklį ant jos. - Jums gali tekti spustelėti rodyklę aukštyn viršutiniame kairiajame pranešimų srities kampe, kad pamatytumėte „flash drive“ piktogramą.
 Spustelėkite atminties kortelės piktogramą, kad ją išmestumėte. Svarbu išimti atminties kortelę prieš fiziškai ją išimant iš kompiuterio, nes to nepadarius, galite sugadinti failus tiek kompiuteryje, tiek atminties kortelėje.
Spustelėkite atminties kortelės piktogramą, kad ją išmestumėte. Svarbu išimti atminties kortelę prieš fiziškai ją išimant iš kompiuterio, nes to nepadarius, galite sugadinti failus tiek kompiuteryje, tiek atminties kortelėje. - Taip pat galite dešiniuoju pelės mygtuku spustelėkite aplanko „Mano kompiuteris“ atminties kortelės pavadinimą ir pasirinkite „Išstumti“.
 Išimkite atminties kortelę iš kompiuterio. Atlikite tai atsargiai, nes galite sugadinti atminties kortelę. Dabar sėkmingai pridėjote failus į savo atminties kortelę!
Išimkite atminties kortelę iš kompiuterio. Atlikite tai atsargiai, nes galite sugadinti atminties kortelę. Dabar sėkmingai pridėjote failus į savo atminties kortelę!
2 metodas iš 2: „Mac“ atminties kortelės naudojimas
 „Mac“ raskite USB prievadą. USB prievadai yra stačiakampiai, viršutinėje angos pusėje yra storesnis plastiko gabalas, o apačioje - tuščia vieta. Lizdas šalia turi vaizdą su trimis šakojančiomis rodyklėmis, nukreiptomis į viršų.
„Mac“ raskite USB prievadą. USB prievadai yra stačiakampiai, viršutinėje angos pusėje yra storesnis plastiko gabalas, o apačioje - tuščia vieta. Lizdas šalia turi vaizdą su trimis šakojančiomis rodyklėmis, nukreiptomis į viršų. - Jei esate darbalaukyje, greičiausiai jūsų „Mac“ USB prievadai yra integruoti į ekraną, o „Mac“ nešiojamieji kompiuteriai turi USB prievadą kairėje arba dešinėje klaviatūros dėklo pusėje.
 Prijunkite atminties kortelę prie USB prievado. Prijunkite, kad storesnis plastiko gabalas, esantis atminties kortelės prievado viduje, būtų apačioje.
Prijunkite atminties kortelę prie USB prievado. Prijunkite, kad storesnis plastiko gabalas, esantis atminties kortelės prievado viduje, būtų apačioje.  Palaukite, kol darbalaukyje pasirodys „Memory Stick“ piktograma. Tai gali užtrukti kelias minutes, jei pirmą kartą įdiegiate šią atminties kortelę „Mac“.
Palaukite, kol darbalaukyje pasirodys „Memory Stick“ piktograma. Tai gali užtrukti kelias minutes, jei pirmą kartą įdiegiate šią atminties kortelę „Mac“. - Jei jūsų atminties kortelės piktograma nerodoma, atidarykite „Finder“ ir kairėje lango pusėje raskite atminties kortelės pavadinimą. Tai turėtų būti skirtuke „Įrenginiai“.
 Dukart spustelėkite „Memory Stick“ piktogramą. Tai atveria „Memory Stick“ sąsają, prie kurios galite pridėti failus taip pat, kaip pridėtumėte failus į aplanką.
Dukart spustelėkite „Memory Stick“ piktogramą. Tai atveria „Memory Stick“ sąsają, prie kurios galite pridėti failus taip pat, kaip pridėtumėte failus į aplanką.  Pasirinkite failus, kuriuos norite pridėti prie atminties kortelės. Jei visi jūsų failai yra toje pačioje vietoje, tiesiog spustelėkite ir vilkite žymeklį ant failų, kol juos visus pažymėsite.
Pasirinkite failus, kuriuos norite pridėti prie atminties kortelės. Jei visi jūsų failai yra toje pačioje vietoje, tiesiog spustelėkite ir vilkite žymeklį ant failų, kol juos visus pažymėsite. - Norėdami rasti failą rankiniu būdu, atidarykite „Finder“ ir dešinėje lango kampe esančioje paieškos juostoje įveskite failo pavadinimą. „Finder“ galite atidaryti spustelėdami žodį „Finder“ viršutiniame kairiajame ekrano kampe arba galite spustelėti mėlyną veido piktogramą savo doke.
 Laikyk ⌘ komanda tada palieskite C. kopijuoti failus.
Laikyk ⌘ komanda tada palieskite C. kopijuoti failus.- Jei nenorite išsaugoti failų savo kompiuteryje, tiesiog spustelėkite ir nuvilkite juos į atminties kortelės langą ir meskite juos ten.
- Kai kurios atminties kortelės pagal numatytuosius nustatymus dubliuos jūsų failus, o originalias failų kopijas paliks jūsų kompiuteryje.
 Spustelėkite atminties kortelės langą. Tai pasirenka atminties kortelę kaip failų paskirties vietą.
Spustelėkite atminties kortelės langą. Tai pasirenka atminties kortelę kaip failų paskirties vietą.  Laikyk ⌘ komanda tada palieskite V. norėdami įklijuoti failus. Tai pridės juos prie atminties kortelės.
Laikyk ⌘ komanda tada palieskite V. norėdami įklijuoti failus. Tai pridės juos prie atminties kortelės.  Palaukite, kol bus baigtas failų perkėlimas. Priklausomai nuo failų dydžio, failų pridėjimas prie atminties kortelės gali užtrukti kelias sekundes iki valandų.
Palaukite, kol bus baigtas failų perkėlimas. Priklausomai nuo failų dydžio, failų pridėjimas prie atminties kortelės gali užtrukti kelias sekundes iki valandų.  Laikyk ⌘ komanda tada palieskite E norėdami išimti atminties kortelę. Svarbu išimti atminties kortelę prieš fiziškai ją išimant iš kompiuterio, nes to nepadarius, galite sugadinti failus tiek kompiuteryje, tiek atminties kortelėje.
Laikyk ⌘ komanda tada palieskite E norėdami išimti atminties kortelę. Svarbu išimti atminties kortelę prieš fiziškai ją išimant iš kompiuterio, nes to nepadarius, galite sugadinti failus tiek kompiuteryje, tiek atminties kortelėje. - Taip pat galite dviem pirštais spustelėti ant „Finder“ atminties kortelės pavadinimo arba darbalaukyje ir pasirinkti „Išstumti [atminties kortelės pavadinimas]“.
 Išimkite atminties kortelę iš kompiuterio. Atlikite tai atsargiai, nes galite sugadinti atminties kortelę. Jūs sėkmingai pridėjote failus į savo atminties kortelę!
Išimkite atminties kortelę iš kompiuterio. Atlikite tai atsargiai, nes galite sugadinti atminties kortelę. Jūs sėkmingai pridėjote failus į savo atminties kortelę!
Patarimai
- Atminties kortelės taip pat vadinamos „flash“ atmintinėmis arba USB atmintinėmis.
- Jūsų patirtis ir nustatymai gali skirtis priklausomai nuo operacinės sistemos. Tokiu atveju dokumentacija dažnai yra lengvai prieinama - internete ieškokite teisingos informacijos.
- Atminties kortelėse gali būti keli šimtai megabaitų vietos iki šimtų gigabaitų - didesni nešiojamieji standieji diskai gali suteikti iki penkių terabaitų vietos.
- Galite bet kada ištrinti failus iš atminties kortelės, pasirinkę visus failus, kurių nenorite, ir paspausdami mygtuką Ištrinti spustelėti.
- Ištrinkite nereikalingus failus iš atminties kortelės, tačiau jei jūsų atminties kortelėje yra programinės įrangos failų, gautų kartu su lazda, laikykite juos ant atminties kortelės, nes jos gali prireikti, kad atminties kortelė tinkamai veiktų.
Įspėjimai
- Negalima laikyti asmeninės informacijos atminties kortelėje, jei planuojate ją pasiimti su savimi į mokyklą ar darbą. Pametus atminties kortelę, kiti žmonės gali prieiti prie šios informacijos.
- Būkite atsargūs su savo atminties kortele, ypač jei USB jungtis neapsaugota - sugadinę atminties kortelės išorę ar vidų, negalėsite pasiekti failų.