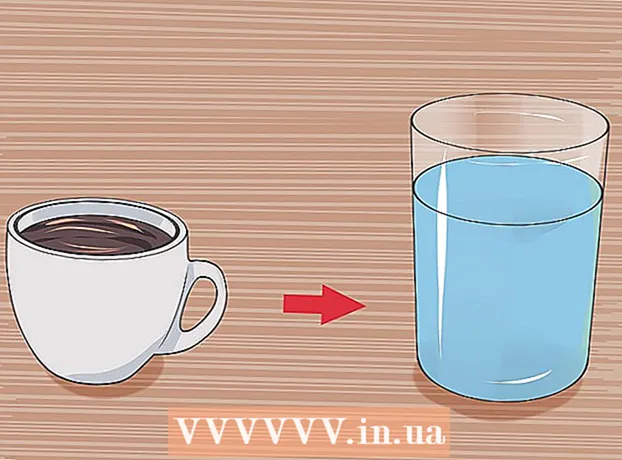Autorius:
John Pratt
Kūrybos Data:
17 Vasario Mėn 2021
Atnaujinimo Data:
1 Liepos Mėn 2024

Turinys
- Žengti
- 1 metodas iš 4: su Žymių tvarkykle
- 2 metodas iš 4: sutvarkykite žymes į aplankus
- 3 metodas iš 4: tvarkykite mobiliąsias žymes
- 4 metodas iš 4: trikčių šalinimas
- Patarimai
Norėdami išsaugoti tinklalapius, galite naudoti žymes. Jie yra labai naudingi, jei žinote, kur juos rasti. Tačiau daugelis interneto vartotojų žino, kad jei dažnai sukursite žymes, o vėliau jas pamiršite, po kurio laiko nematysite medžių miško. „Google Chrome“ yra būdas palengvinti žymių tvarkymą, tačiau vis tiek užtruks, kol jas įsigilinsite.
Žengti
1 metodas iš 4: su Žymių tvarkykle
 Naudokite Žymių tvarkyklę, kad galėtumėte kartu peržiūrėti visas žymes. Tai paprasčiausias būdas sutvarkyti žymes ir aplankus nereikalaujant nuolat keisti meniu ir įrankių juostų. Žymių tvarkyklė leidžia tvarkyti žymes, kurti ir tvarkyti aplankus, redaguoti žymes ir ieškoti visose nuorodose.
Naudokite Žymių tvarkyklę, kad galėtumėte kartu peržiūrėti visas žymes. Tai paprasčiausias būdas sutvarkyti žymes ir aplankus nereikalaujant nuolat keisti meniu ir įrankių juostų. Žymių tvarkyklė leidžia tvarkyti žymes, kurti ir tvarkyti aplankus, redaguoti žymes ir ieškoti visose nuorodose. - Įsitikinkite, kad turite naujausią Žymių tvarkyklės versiją, eikite į skiltį „Apie„ Google Chrome ““ (URL: chrome: // chrome /). Jei dar neturite naujausios versijos, „Chrome“ automatiškai atnaujins save šiame puslapyje.
 Viršutiniame dešiniajame „Chrome“ kampe spustelėkite tris vertikalius taškus. Čia galite koreguoti „Chrome“ nustatymus. Dabar pamatysite nedidelį baltą meniu, kurio viršuje bus „Naujas skirtukas“.
Viršutiniame dešiniajame „Chrome“ kampe spustelėkite tris vertikalius taškus. Čia galite koreguoti „Chrome“ nustatymus. Dabar pamatysite nedidelį baltą meniu, kurio viršuje bus „Naujas skirtukas“. - Ši piktograma pakeičia „mėsainio piktogramą“, tris brūkšnelius vienas virš kito.
 Spustelėkite „Žymės>“. Dabar jums bus pateiktas naujas meniu, kurio viršuje bus pateikta daugybė parinkčių, o žemiau - jūsų žymės. Čia galite peržiūrėti savo žymes ir atlikti paprastą valymą.
Spustelėkite „Žymės>“. Dabar jums bus pateiktas naujas meniu, kurio viršuje bus pateikta daugybė parinkčių, o žemiau - jūsų žymės. Čia galite peržiūrėti savo žymes ir atlikti paprastą valymą. - Spustelėkite „Nustatyti šio puslapio žymę“, kad pridėtumėte atidarytą puslapį kaip žymę. Pasirinkę parinktį „Pridėti atidaryto puslapio žymę“, sukursite visų atidarytų skirtukų žymes.
- Spustelėkite „Rodyti žymių juostą“, kad įgalintumėte patogią žymių juostą po paieškos juosta.
- Vilkite savo žymes, kad jas pertvarkytumėte ar aplanke.
- Dešiniuoju pelės mygtuku spustelėkite nuorodą, jei norite redaguoti, pervardyti, nukopijuoti ar įklijuoti žymę.
 Pasirinkite „Žymių tvarkyklė“, kad galėtumėte visiškai kontroliuoti savo žymes. Dabar atidarysite puslapį, kuriame galėsite lengvai redaguoti savo žymes. Jūsų žymės yra išvardytos puslapio centre, o aplankai - kairėje. Galite atidaryti žymę dukart spustelėdami ant jos, o spustelėję aplanką galite pamatyti to aplanko žymes.
Pasirinkite „Žymių tvarkyklė“, kad galėtumėte visiškai kontroliuoti savo žymes. Dabar atidarysite puslapį, kuriame galėsite lengvai redaguoti savo žymes. Jūsų žymės yra išvardytos puslapio centre, o aplankai - kairėje. Galite atidaryti žymę dukart spustelėdami ant jos, o spustelėję aplanką galite pamatyti to aplanko žymes.  Atminkite, kad „Chrome“ automatiškai padalins visas jūsų žymes į du ar tris aplankus. Peržiūrėkite aplankus kairėje lango pusėje. Tikriausiai ten pamatysite keletą įterptųjų aplankų. Tai yra aplankai, esantys kituose aplankuose. Visi šie aplankai yra suskirstyti į tris pagrindinius aplankus. Visos jūsų žymės turėtų viename iš šių didesnių katalogų yra:
Atminkite, kad „Chrome“ automatiškai padalins visas jūsų žymes į du ar tris aplankus. Peržiūrėkite aplankus kairėje lango pusėje. Tikriausiai ten pamatysite keletą įterptųjų aplankų. Tai yra aplankai, esantys kituose aplankuose. Visi šie aplankai yra suskirstyti į tris pagrindinius aplankus. Visos jūsų žymės turėtų viename iš šių didesnių katalogų yra: - Žymių juosta: Tai skirta dažniausiai naudojamoms žymėms. Visos šio aplanko žymės taip pat bus nurodytos juostoje „Chrome“ viršuje.
- Kitos žymės: Tai žymių, kurių nėra jūsų žymių juostoje, rinkinys.
- Mobiliosios žymės: Čia yra visos jūsų „Chrome“ programos mobiliesiems žymės, jei „Google“ paskyra prijungta prie telefono ir kompiuterio.
 Vilkite žymę ar aplanką, kad ją perkeltumėte. Šiame puslapyje žymos tvarkymas yra labai paprastas: spustelėkite nuorodą, laikykite nuspaudę pelės mygtuką ir vilkite žymę į norimą aplanką. Atleiskite pelės mygtuką, kad numestumėte žymę.
Vilkite žymę ar aplanką, kad ją perkeltumėte. Šiame puslapyje žymos tvarkymas yra labai paprastas: spustelėkite nuorodą, laikykite nuspaudę pelės mygtuką ir vilkite žymę į norimą aplanką. Atleiskite pelės mygtuką, kad numestumėte žymę.  Dešiniuoju pelės mygtuku spustelėkite vidurinę puslapio dalį, kad pridėtumėte aplankus ar žymes. Dešiniuoju pelės mygtuku spustelėdami tuščią vietą vidurinėje puslapio dalyje, atidarote nedidelį meniu, kuriame galite pridėti naujų aplankų ir nuorodų. Tada turėsite pridėti pavadinimą ir nuorodą į žymę arba pasirinkti vietą, kur įdėti aplanką. Visada galite koreguoti šiuos pasirinkimus, pavyzdžiui, nuvildami aplanką į kitą vietą.
Dešiniuoju pelės mygtuku spustelėkite vidurinę puslapio dalį, kad pridėtumėte aplankus ar žymes. Dešiniuoju pelės mygtuku spustelėdami tuščią vietą vidurinėje puslapio dalyje, atidarote nedidelį meniu, kuriame galite pridėti naujų aplankų ir nuorodų. Tada turėsite pridėti pavadinimą ir nuorodą į žymę arba pasirinkti vietą, kur įdėti aplanką. Visada galite koreguoti šiuos pasirinkimus, pavyzdžiui, nuvildami aplanką į kitą vietą. - Šiame meniu taip pat galite anuliuoti ankstesnius koregavimus.
 Dešiniuoju pelės mygtuku spustelėkite nuorodą ar aplanką, kad jį pervardytumėte. Taip pat galite pakeisti nuorodą arba nukopijuoti ir įklijuoti žymę kitur. Dešiniuoju pelės mygtuku spustelėkite žymę ir pasirinkite „Redaguoti“, jei norite pakeisti URL ar vardą.
Dešiniuoju pelės mygtuku spustelėkite nuorodą ar aplanką, kad jį pervardytumėte. Taip pat galite pakeisti nuorodą arba nukopijuoti ir įklijuoti žymę kitur. Dešiniuoju pelės mygtuku spustelėkite žymę ir pasirinkite „Redaguoti“, jei norite pakeisti URL ar vardą.  Naudokite paieškos juostą, jei norite ieškoti savo žymėse ir jų turinyje. Tai, ko gero, naudingiausia nauja „Chrome“ žymių tvarkyklės funkcija: kai ieškote, paieškos juostoje pateikiami ir jūsų žymių pavadinimai, ir žodžiai svetainėse. Pavyzdžiui, jei pažymėjote kai kuriuos „Geriausių metų filmų“ sąrašus ir norite sužinoti, ar „American Hustle“ yra viename iš tų sąrašų, galite tiesiog ieškoti to filmo neatidarę visų žymių.
Naudokite paieškos juostą, jei norite ieškoti savo žymėse ir jų turinyje. Tai, ko gero, naudingiausia nauja „Chrome“ žymių tvarkyklės funkcija: kai ieškote, paieškos juostoje pateikiami ir jūsų žymių pavadinimai, ir žodžiai svetainėse. Pavyzdžiui, jei pažymėjote kai kuriuos „Geriausių metų filmų“ sąrašus ir norite sužinoti, ar „American Hustle“ yra viename iš tų sąrašų, galite tiesiog ieškoti to filmo neatidarę visų žymių. - Tai yra geras įrankis tvarkant žymes, nes galite, pavyzdžiui, ieškoti „Filmai“ ir visus rezultatus įdėti į savo aplanką.
2 metodas iš 4: sutvarkykite žymes į aplankus
 Spustelėkite žvaigždutę šalia URL, jei norite pažymėti puslapį. URL yra puslapio, kuriame esate, žiniatinklio adresas (pvz., Https://www.wikihow.com). Jūs išsaugote puslapį, kad vėliau galėtumėte greitai jį rasti, ir pamatysite mažą langą su parinktimis. Taip pat galite vienu metu paspausti „Ctrl“ / „Cmd“ + D, kad sukurtumėte žymę.
Spustelėkite žvaigždutę šalia URL, jei norite pažymėti puslapį. URL yra puslapio, kuriame esate, žiniatinklio adresas (pvz., Https://www.wikihow.com). Jūs išsaugote puslapį, kad vėliau galėtumėte greitai jį rasti, ir pamatysite mažą langą su parinktimis. Taip pat galite vienu metu paspausti „Ctrl“ / „Cmd“ + D, kad sukurtumėte žymę. - Spustelėkite šiukšliadėžę, kad ištrintumėte nuorodą.
- Norėdami redaguoti pavadinimą, spustelėkite paryškintą tekstą.
- Spustelėkite meniu šalia „Aplankas“, kad pamatytumėte žymių aplankų sąrašą.
 Naudokite žymių juostą svetainėms, kuriose dažnai lankotės. Žymių juosta yra nuorodų rinkinys, esantis po paieškos juosta, leidžiantis greitai jas pasiekti, kai jų reikia. Galite greitai ir lengvai pridėti nuorodą į žymių juostą, spustelėdami piktogramą kairėje „http“ arba „https“ ir vilkite ją į juostą, esančią žemiau URL. Jei visai nematote žymių juostos:
Naudokite žymių juostą svetainėms, kuriose dažnai lankotės. Žymių juosta yra nuorodų rinkinys, esantis po paieškos juosta, leidžiantis greitai jas pasiekti, kai jų reikia. Galite greitai ir lengvai pridėti nuorodą į žymių juostą, spustelėdami piktogramą kairėje „http“ arba „https“ ir vilkite ją į juostą, esančią žemiau URL. Jei visai nematote žymių juostos: - Viršutiniame dešiniajame „Chrome“ kampe spustelėkite tris vertikalius taškus.
- Spustelėkite „Žymės“.
- Spustelėkite „Rodyti žymių juostą“.
- Taip pat galite paspausti „Ctrl“ / „Cmd“ + „Shift“ + B, kad atidarytumėte žymių juostą.
 Norėdami sudėti panašias žymes, naudokite aplankus. Aplankai yra organizuotų žymių paslaptis, nes jie vengia žymių netvarkos ir padeda lengviau rasti tinkamą žymę.Norėdami sukurti žymių aplanką, dešiniuoju pelės mygtuku spustelėkite žymių juostą ir pasirinkite „Pridėti aplanką ...“. Dabar pamatysite mažą langą, kuriame galėsite suteikti aplankui pavadinimą ir vietą. Pvz., Galite sukurti aplankus:
Norėdami sudėti panašias žymes, naudokite aplankus. Aplankai yra organizuotų žymių paslaptis, nes jie vengia žymių netvarkos ir padeda lengviau rasti tinkamą žymę.Norėdami sukurti žymių aplanką, dešiniuoju pelės mygtuku spustelėkite žymių juostą ir pasirinkite „Pridėti aplanką ...“. Dabar pamatysite mažą langą, kuriame galėsite suteikti aplankui pavadinimą ir vietą. Pvz., Galite sukurti aplankus: - Keliauti
- Darbas
- Dienoraščiai, kuriuos reikia sekti
- Vaikai
- Užkeikimas
- Pinigai
- Specialūs projektai
 Sukurkite poaplankius, kad dar geriau sutvarkytumėte savo žymes. Tai yra gera idėja, jei turite daug aplankų. Pavyzdžiui, turite aplanką pavadinimu „Darbas“. Kad šis aplankas būtų dar efektyvesnis, galite pridėti poaplankius, kurie padės dar geriau sutvarkyti žymes, pvz., „Tyrimai“, „Projektai“ ir „Finansai“. Norėdami sukurti poaplankį, spustelėkite „Pridėti aplanką ...“ ir pasirinkite aplanką, kuriame norite įdėti naują aplanką.
Sukurkite poaplankius, kad dar geriau sutvarkytumėte savo žymes. Tai yra gera idėja, jei turite daug aplankų. Pavyzdžiui, turite aplanką pavadinimu „Darbas“. Kad šis aplankas būtų dar efektyvesnis, galite pridėti poaplankius, kurie padės dar geriau sutvarkyti žymes, pvz., „Tyrimai“, „Projektai“ ir „Finansai“. Norėdami sukurti poaplankį, spustelėkite „Pridėti aplanką ...“ ir pasirinkite aplanką, kuriame norite įdėti naują aplanką. - Norėdami pažymėti poaplankį, lange „Pridėti žymę“ suraskite ir pasirinkite poaplankį. Taip pat galite tiesiog nuvilkti žymę į atitinkamą aplanką. Tada užveskite pelės žymeklį virš pirmojo aplanko, kol jis atsidarys, tada įdėkite žymę į teisingą poaplankį.
 Atsisiųskite plėtinį, kuris automatiškai sutvarkys jūsų žymes. „Chrome“ skirtos programos vadinamos „plėtiniais“. Tai yra papildomos funkcijos, kurias galite pridėti prie „Chrome“. Norėdami atsisiųsti plėtinį, eikite į „Chrome“ internetinę parduotuvę ir viršutiniame kairiajame kampe ieškokite „Bookmark Organizer“.
Atsisiųskite plėtinį, kuris automatiškai sutvarkys jūsų žymes. „Chrome“ skirtos programos vadinamos „plėtiniais“. Tai yra papildomos funkcijos, kurias galite pridėti prie „Chrome“. Norėdami atsisiųsti plėtinį, eikite į „Chrome“ internetinę parduotuvę ir viršutiniame kairiajame kampe ieškokite „Bookmark Organizer“. - Po paieškos užklausa pažymėkite laukelį „Plėtiniai“.
- Populiariausi plėtiniai, skirti organizuoti žymes, pašalinti negyvas nuorodas ir kurti aplankus, yra „SuperSorter“, „Sprucemarks“ ir pačios „Chrome“ žymių tvarkyklės.
3 metodas iš 4: tvarkykite mobiliąsias žymes
 Prisijunkite naudodami „Google“ paskyrą, kad sinchronizuotumėte visas žymes. Kai atsisiųsite „Chrome“ programą į savo telefoną, jūsų bus paprašyta prisijungti naudojant „Google“ arba „Gmail“ paskyrą. Kai tai padarysite, visos žymės iš kompiuterio bus įdėtos į jūsų telefoną aplanke „Darbalaukio žymės“.
Prisijunkite naudodami „Google“ paskyrą, kad sinchronizuotumėte visas žymes. Kai atsisiųsite „Chrome“ programą į savo telefoną, jūsų bus paprašyta prisijungti naudojant „Google“ arba „Gmail“ paskyrą. Kai tai padarysite, visos žymės iš kompiuterio bus įdėtos į jūsų telefoną aplanke „Darbalaukio žymės“. - Prisijungę prie „Gmail“, jūsų įrenginiai bus automatiškai prijungti.
- Jei po to vis tiek reikia prisijungti prie „Google“, paieškos juostoje įveskite „Prisijungti prie„ Google “ir vykdykite instrukcijas.
 Viršutiniame dešiniajame ekrano kampe palieskite tris vertikalius taškus. Tai atveria nustatymus ir čia galite peržiūrėti savo žymes.
Viršutiniame dešiniajame ekrano kampe palieskite tris vertikalius taškus. Tai atveria nustatymus ir čia galite peržiūrėti savo žymes.  Spustelėkite žvaigždutę, kad pridėtumėte puslapį kaip žymę. Meniu viršuje pamatysite keturis simbolius: kvadratą su rodykle, žvaigždę, apvalią rodyklę ir vertikalius taškus. Spustelėkite žvaigždutę, jei norite išsaugoti dabartinį puslapį kaip žymę.
Spustelėkite žvaigždutę, kad pridėtumėte puslapį kaip žymę. Meniu viršuje pamatysite keturis simbolius: kvadratą su rodykle, žvaigždę, apvalią rodyklę ir vertikalius taškus. Spustelėkite žvaigždutę, jei norite išsaugoti dabartinį puslapį kaip žymę.  Norėdami peržiūrėti išsaugotas žymes, spustelėkite „Žymės“. Dabar jums bus pateikti keli aplankai, skirti jūsų žymėms. Jų yra bent dvi: mobiliosios žymės ir darbalaukio žymės. „Mobiliosiose žymėse“ yra visos nuorodos, kurias išsaugojote telefone, o „Darbalaukio žymėse“ - viskas, ką išsaugojote savo kompiuteryje. Spustelėkite aplanką, kad peržiūrėtumėte išsaugotas nuorodas.
Norėdami peržiūrėti išsaugotas žymes, spustelėkite „Žymės“. Dabar jums bus pateikti keli aplankai, skirti jūsų žymėms. Jų yra bent dvi: mobiliosios žymės ir darbalaukio žymės. „Mobiliosiose žymėse“ yra visos nuorodos, kurias išsaugojote telefone, o „Darbalaukio žymėse“ - viskas, ką išsaugojote savo kompiuteryje. Spustelėkite aplanką, kad peržiūrėtumėte išsaugotas nuorodas.  Norėdami įdėti žymes į aplankus, spustelėkite rašiklio piktogramą. Jei spustelėsite rašiklio piktogramą viršutiniame dešiniajame kampe, virš kiekvienos žymės pamatysite „x“. Dabar galite perkelti savo žymes pirštu ir įdėti jas į aplankus.
Norėdami įdėti žymes į aplankus, spustelėkite rašiklio piktogramą. Jei spustelėsite rašiklio piktogramą viršutiniame dešiniajame kampe, virš kiekvienos žymės pamatysite „x“. Dabar galite perkelti savo žymes pirštu ir įdėti jas į aplankus.  Palieskite ir palaikykite žymę, kad galėtumėte ją redaguoti arba ištrinti. Vieną ar dvi sekundes laikykite pirštą ant žymės. Dabar jums bus pateiktas nedidelis meniu, kuriame galėsite redaguoti, ištrinti, atidaryti ir atidaryti žymę inkognito lange.
Palieskite ir palaikykite žymę, kad galėtumėte ją redaguoti arba ištrinti. Vieną ar dvi sekundes laikykite pirštą ant žymės. Dabar jums bus pateiktas nedidelis meniu, kuriame galėsite redaguoti, ištrinti, atidaryti ir atidaryti žymę inkognito lange. - Jei norite atšaukti veiksmą, spustelėkite bet kurią vietą virš meniu.
4 metodas iš 4: trikčių šalinimas
 Jūs negalite pamatyti savo žymių. Įsitikinkite, kad esate prisijungę prie „Google“ paskyros, viršutiniame dešiniajame žymių tvarkyklės kampe spustelėdami „Prisijungti“. Tada „Chrome“ prisimins visas jūsų paskyros žymes ir sinchronizuos jas tarp visų jūsų įrenginių. Jei prisijungiate naudodami savo paskyrą „Chrome“ naršyklėje, savo žymes galite rasti Žymių tvarkyklėje.
Jūs negalite pamatyti savo žymių. Įsitikinkite, kad esate prisijungę prie „Google“ paskyros, viršutiniame dešiniajame žymių tvarkyklės kampe spustelėdami „Prisijungti“. Tada „Chrome“ prisimins visas jūsų paskyros žymes ir sinchronizuos jas tarp visų jūsų įrenginių. Jei prisijungiate naudodami savo paskyrą „Chrome“ naršyklėje, savo žymes galite rasti Žymių tvarkyklėje. - Norėdami pamatyti paslėptus aplankus, spustelėkite mažą trikampį šalia aplanko „Bookmark Manager“.
 Negalite rasti žymių tvarkyklės. Įsitikinkite, kad turite naujausią „Chrome“ versiją. Viršutiniame dešiniajame „Chrome“ kampe spustelėkite tris vertikalius taškus ir pasirinkite „Apie„ Google Chrome ““. Čia galite pamatyti, ar turite naujausią versiją, ir prireikus atnaujinkite savo naršyklę.
Negalite rasti žymių tvarkyklės. Įsitikinkite, kad turite naujausią „Chrome“ versiją. Viršutiniame dešiniajame „Chrome“ kampe spustelėkite tris vertikalius taškus ir pasirinkite „Apie„ Google Chrome ““. Čia galite pamatyti, ar turite naujausią versiją, ir prireikus atnaujinkite savo naršyklę.  Negalite bendrinti savo žymių su kitais žmonėmis. Jūsų aplankas tikriausiai nustatytas kaip privatus. Tai nėra lengva pakeisti, tačiau galite sukurti naują viešąjį aplanką ir nuvilkti nuorodas ten. Tada žymių tvarkyklėje galite spustelėti „Bendrinti šį aplanką“.
Negalite bendrinti savo žymių su kitais žmonėmis. Jūsų aplankas tikriausiai nustatytas kaip privatus. Tai nėra lengva pakeisti, tačiau galite sukurti naują viešąjį aplanką ir nuvilkti nuorodas ten. Tada žymių tvarkyklėje galite spustelėti „Bendrinti šį aplanką“. - Atminkite, kad aplankas privačiame aplanke visada yra privatus.
 Negalite rasti žymių juostos. Paspauskite „Ctrl“ / „Cmd“ + „Shift“ + B. Dabar turėtumėte pamatyti žymių juostą. Jei vis tiek nieko nematote, pabandykite iš naujo įdiegti „Chrome“.
Negalite rasti žymių juostos. Paspauskite „Ctrl“ / „Cmd“ + „Shift“ + B. Dabar turėtumėte pamatyti žymių juostą. Jei vis tiek nieko nematote, pabandykite iš naujo įdiegti „Chrome“.
Patarimai
- Išvalykite nereikalingas žymes.
- Paspauskite „Ctrl“+⇧ „Shift“+O norėdami greitai atidaryti Žymių tvarkyklę.