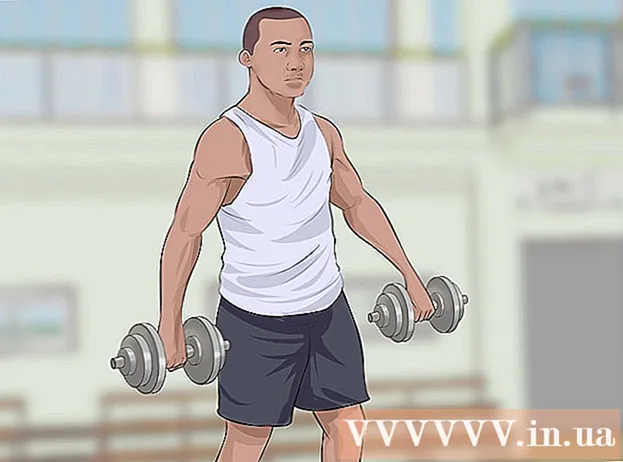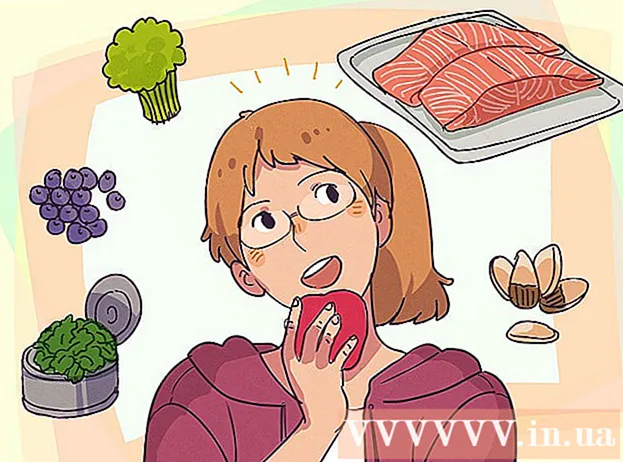Autorius:
Christy White
Kūrybos Data:
7 Gegužė 2021
Atnaujinimo Data:
1 Liepos Mėn 2024
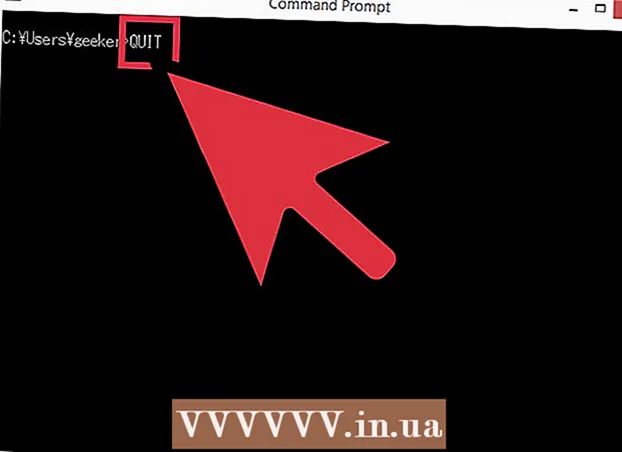
Turinys
- Žengti
- 1 dalis iš 2: Prisijunkite prie pašto serverio per telnet
- 2 dalis iš 2: Pranešimo siuntimas
- Patarimai
- Įspėjimai
- Būtinybės
Tokia programinė įranga kaip „Thunderbird“ ir „Outlook“ užtikrina, kad el. Laiškas būtų siunčiamas gražiai ir greitai. Tai yra, kol el. Paštas nepasiekia savo paskirties. Kaip sužinoti, kas iš tikrųjų nutinka spustelėjus „Siųsti“? Viena iš galimybių yra naudoti „telnet“, mažą programą, kuri yra kartu su operacine sistema, norint išsiųsti bandomąjį pranešimą iš jūsų el. Pašto paslaugų teikėjo išeinančio serverio. Tai galite naudoti norėdami patikrinti klaidos pranešimą, kurio nepateikė jūsų el. Pašto programinė įranga.
Žengti
1 dalis iš 2: Prisijunkite prie pašto serverio per telnet
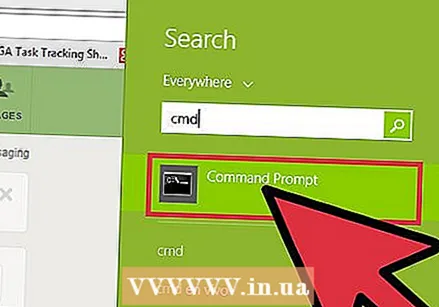 Įsitikinkite, kad turite „telnet“. Jei naudojate „MacOS“ arba „Windows XP“, jūsų „Telnet“ versija yra paruošta naudoti. Jei turite „Windows Vista“, 2008 m. Serverį, 7, 8.1 arba 10, turėsite suaktyvinti „telnet“, kad galėtumėte juo naudotis.
Įsitikinkite, kad turite „telnet“. Jei naudojate „MacOS“ arba „Windows XP“, jūsų „Telnet“ versija yra paruošta naudoti. Jei turite „Windows Vista“, 2008 m. Serverį, 7, 8.1 arba 10, turėsite suaktyvinti „telnet“, kad galėtumėte juo naudotis. - „Windows Vista“, „Server 2008“, 7 ir 8.1: spustelėkite meniu Pradėti ir pasirinkite Valdymo skydas. Spustelėkite Programos ir pasirinkite „Įjungti arba išjungti„ Windows “funkcijas“. Bus parodytas „Windows“ funkcijų sąrašas. Slinkite žemyn, kol pamatysite „Telnet Client“, ir pažymėkite langelį. Spustelėkite „Gerai“.
- „Windows 10“: Dešiniuoju pelės mygtuku spustelėkite meniu Pradėti ir pasirinkite Programos ir funkcijos. Kairiajame meniu spustelėkite „Įjungti arba išjungti„ Windows “funkcijas“. Parodytame sąraše pažymėkite laukelį šalia „Telnet klientas“ ir spustelėkite „Gerai“.
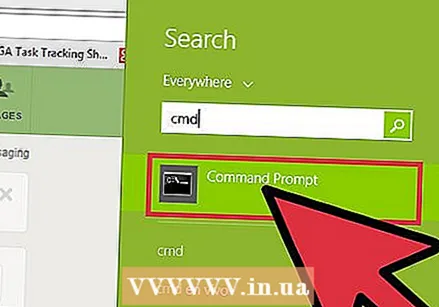 Atidarykite terminalo langą. „Windows“ sistemoje tai šiek tiek skiriasi nei „Mac“.
Atidarykite terminalo langą. „Windows“ sistemoje tai šiek tiek skiriasi nei „Mac“. - Bet kuri „Windows“ versija: paspauskite ⊞ Laimėk+R. , įveskite cmd, tada paspauskite ↵ Įveskite.
- „Mac“: „Finder“ programoje pasirinkite „Applications“, tada - „Utilities“. Dukart spustelėkite piktogramą „Terminal“. Taip pat galite pasiekti terminalą įvesdami jį į „Launchpad“ ir spustelėdami.
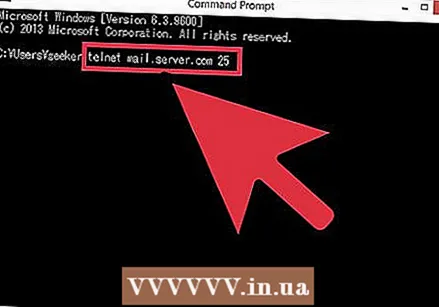 Atidarykite telnet ryšį. įveskite telnet mail.server.com 25, kur „mail.server.com“ yra jūsų el. pašto tiekėjo paprasto pašto perdavimo protokolo (SMTP) serverio pavadinimas (pvz., smtp-server.austin.rr.com), o 25 - prievado numeris. kaip naudoja SMTP tarnyba.
Atidarykite telnet ryšį. įveskite telnet mail.server.com 25, kur „mail.server.com“ yra jūsų el. pašto tiekėjo paprasto pašto perdavimo protokolo (SMTP) serverio pavadinimas (pvz., smtp-server.austin.rr.com), o 25 - prievado numeris. kaip naudoja SMTP tarnyba. - Atsakymą gausite kaip „220 mail.server.com“.
- 25 prievadas yra numatytasis daugumos pašto serverių prievadas, tačiau kai kurie tinklo administratoriai naudoja SMTP per kitą prievadą, pvz., 465 (saugus prievadas) arba 587 („Microsoft Outlook“ vartotojams). Teisingo prievado paprašykite tinklo administratoriaus (arba peržiūrėkite išsamią paskyros informaciją).
- Jei gaunate klaidą, pvz., „Nepavyksta prisijungti prie pagrindinio kompiuterio 25 prievade“, ir esate tikri, kad 25 prievadas yra teisingas prievadas, tikriausiai kažkas negerai pašto serveryje.
2 dalis iš 2: Pranešimo siuntimas
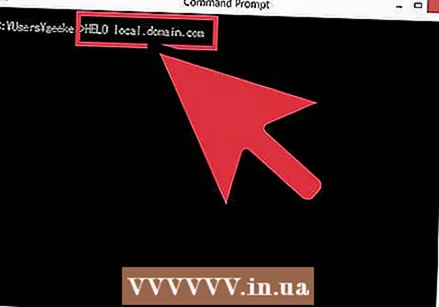 Pasveikink serverį. Veiksmai, kuriuos turite atlikti, yra vienodi, neatsižvelgiant į naudojamą operacinę sistemą. įveskite HELO jūsų domenas.com, kur jūsų domenas.com yra domenas, iš kurio siunčiate el. laišką. Atkreipkite dėmesį, kad HELO parašyta tik su vienu L. Paspauskite ↵ Įveskite.
Pasveikink serverį. Veiksmai, kuriuos turite atlikti, yra vienodi, neatsižvelgiant į naudojamą operacinę sistemą. įveskite HELO jūsų domenas.com, kur jūsų domenas.com yra domenas, iš kurio siunčiate el. laišką. Atkreipkite dėmesį, kad HELO parašyta tik su vienu L. Paspauskite ↵ Įveskite. - Turėtumėte gauti atsakymą, pvz., „250 mail.server.com Sveiki, jūsų domenas.com malonu susipažinti“.
- Jei negaunate atsakymo ar klaidos pranešimo, vietoj HELO išbandykite EHLO. Kai kurie serveriai tai tvarko geriau.
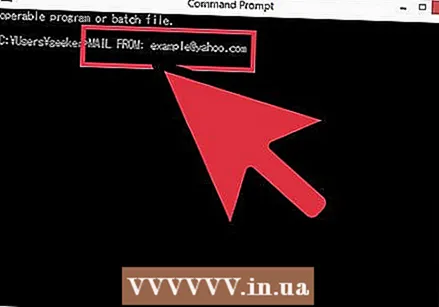 Įveskite siuntėjo „antraštės“ informaciją. įveskite laišką iš: [email protected], naudodami savo el. pašto adresą. Įsitikinkite, kad po laiškų iš:. Paspauskite ↵ Įveskite.
Įveskite siuntėjo „antraštės“ informaciją. įveskite laišką iš: [email protected], naudodami savo el. pašto adresą. Įsitikinkite, kad po laiškų iš:. Paspauskite ↵ Įveskite. - Turėtumėte gauti pranešimą, pvz., „250 siuntėjo gerai“.
- Jei gaunate klaidos pranešimą, dar kartą patikrinkite, ar naudojate el. Pašto adresą su tuo pačiu domenu kaip ir serveris. Pavyzdžiui, jūsų serveris gali neleisti jums siųsti pranešimo su savo yahoo.com adresu.
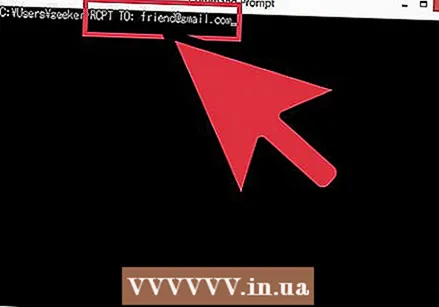 Įveskite gavėjo el. Pašto adresą. Įveskite rcpt adresu: [email protected], kur el. Pašto adresas yra jūsų tikrasis gavėjas. Paspauskite ↵ Įveskite.
Įveskite gavėjo el. Pašto adresą. Įveskite rcpt adresu: [email protected], kur el. Pašto adresas yra jūsų tikrasis gavėjas. Paspauskite ↵ Įveskite. - Dabar turėtumėte pamatyti pranešimą, panašų į „250 Gerai - PAŠTAS IŠ jums@jūsųdomenas.com“.
- Jei gaunate klaidos pranešimą, el. Pašto adresas, kuriuo norite siųsti pranešimą, gali būti užblokuotas.
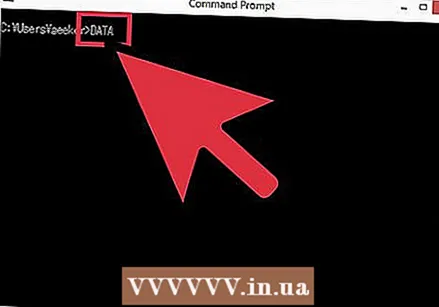 Sukurkite savo pranešimą. Norėdami formatuoti ir išsiųsti pranešimą, turėsite įvesti daugybę užduočių.
Sukurkite savo pranešimą. Norėdami formatuoti ir išsiųsti pranešimą, turėsite įvesti daugybę užduočių. - Įveskite duomenis ir paspauskite ↵ Įveskite.
- Kitoje eilutėje įveskite temą: testas ir paspauskite du kartus ↵ Įveskite. „Test“ pakeiskite pasirinkta tema.
- Įveskite pranešimą. Baigę paspauskite ↵ Įveskite.
- Pranešimo pabaigoje įveskite ir nurodykite laikotarpį ir paspauskite ↵ Įveskite. Dabar turėtumėte pamatyti pranešimą, patvirtinantį, kad jūsų pranešimas priimtas arba kad jis yra eilėje. Kiekvienam serveriui šis pranešimas yra skirtingas.
- Jei matote klaidos pranešimą, užrašykite jį ir susisiekite su savo el. Pašto paslaugų teikėju.
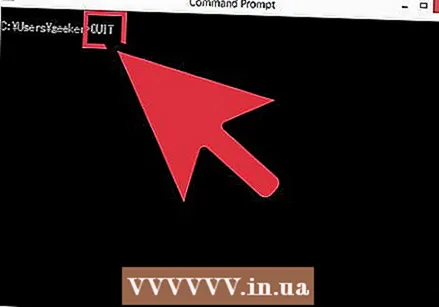 Įveskite quit, jei norite išjungti telnet. Paspauskite ↵ Įveskite.
Įveskite quit, jei norite išjungti telnet. Paspauskite ↵ Įveskite.
Patarimai
- Visa „telnet“ programinė įranga naudoja tas pačias komandas net ir „Linux“.
- Kai kurie el. Pašto klientai tokiu būdu gautus laiškus nusiųs tiesiai į vartotojo šlamšto pašto dėžutę. Jei naudojate šį metodą, kad patikrintumėte savo paskyrą, įsitikinkite, kad pranešimas pateko į gavėjo šlamšto aplanką.
- Kai kurios el. Pašto paslaugos (pvz., „Hotmail“) neleidžia vartotojams siųsti el. Laiškų per telnet.
- Taip pat galima patikrinti savo el. Paštą naudojant „Telnet“. Skaitykite daugiau „wikiHow“ apie el. Pašto gavimą naudodami „Telnet“.
Įspėjimai
- Naudojant šį metodą neteisėtoms žinutėms siųsti ar priekabiauti prie kitų, galima lengvai atsekti iki jūsų. Sistemos administratoriai atidžiai stebi savo išeinančius pašto serverius.
Būtinybės
- „Telnet“ klientas
- Pašto serverio, galinčio peradresuoti el. Laiškus, adresas
- Tinkamas el. Pašto adresas