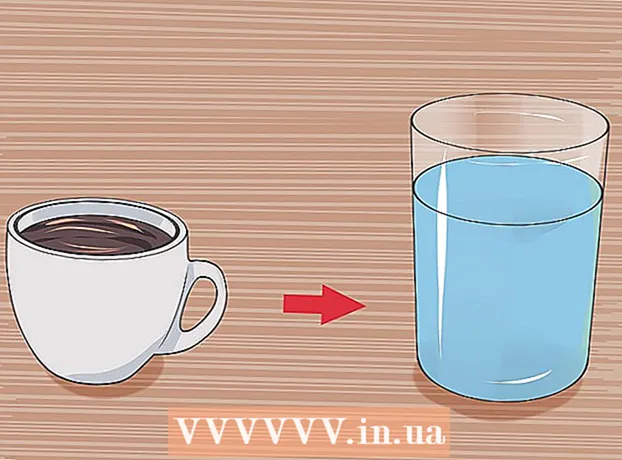Autorius:
John Pratt
Kūrybos Data:
11 Vasario Mėn 2021
Atnaujinimo Data:
1 Liepos Mėn 2024

Turinys
Tokias duomenų bazes kaip „MySQL“ kartais sunku pradėti. Vykdykite šias instrukcijas, kad tinkamai įdiegtumėte ir sukonfigūruotumėte „MySQL“.
Žengti
 Prisijunkite prie savo kompiuterio kaip administratorius. Norint sklandžiai įdiegti, jums reikalingos administratoriaus teisės. Tai nebereikia įdiegus programą.
Prisijunkite prie savo kompiuterio kaip administratorius. Norint sklandžiai įdiegti, jums reikalingos administratoriaus teisės. Tai nebereikia įdiegus programą. 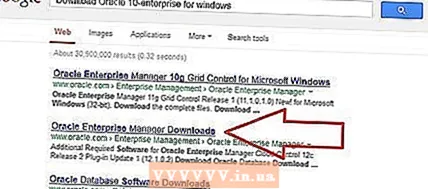 Atsisiųskite nemokamą „MySQL Server“ bendruomenės leidimą. Būtinai atsisiųskite versiją naudodami „Windows“ diegimo programą. Išsaugokite failą savo darbalaukyje.
Atsisiųskite nemokamą „MySQL Server“ bendruomenės leidimą. Būtinai atsisiųskite versiją naudodami „Windows“ diegimo programą. Išsaugokite failą savo darbalaukyje. - Jei nesate tikri, kurią versiją pasirinkti, pasirinkite „MySQL Installer“, skirta „Windows“.
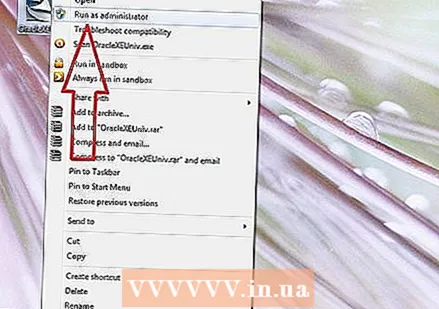 Dukart spustelėkite atsisiųstą failą. Ką tik atsisiuntėte .zip failą, dukart spustelėję jį, ZIP bus išgautas.
Dukart spustelėkite atsisiųstą failą. Ką tik atsisiuntėte .zip failą, dukart spustelėję jį, ZIP bus išgautas.  Dukart spustelėkite Setup.exe (tai turėtų būti vienintelis failas). Dabar prasideda diegimo procesas.
Dukart spustelėkite Setup.exe (tai turėtų būti vienintelis failas). Dabar prasideda diegimo procesas.  Spustelėkite Pirmyn.
Spustelėkite Pirmyn.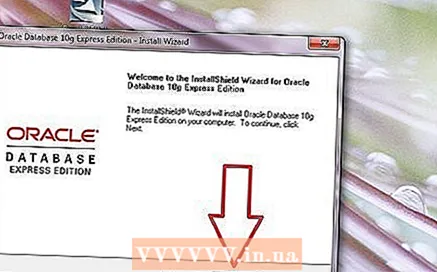 Spustelėkite Custom> Next. Pasirinkę „Custom“ galite nurodyti, kur norite įdiegti „MySQL“. Jei „Apache“ įdiegėte C: Server, „MySQL“ turite įdėti į tą patį aplanką.
Spustelėkite Custom> Next. Pasirinkę „Custom“ galite nurodyti, kur norite įdiegti „MySQL“. Jei „Apache“ įdiegėte C: Server, „MySQL“ turite įdėti į tą patį aplanką. - Kitame lange pasirinkite „MySQL“ serveris ir spustelėkite Keisti.
- Kitame lange pakeiskite teksto laukelį Aplanko pavadinimas aplanko pavadinimą į C: Server MySQL . Tada spustelėkite Gerai.
- Kitame lange spustelėkite Kitas. „MySQL“ dabar yra pasirengusi įdiegti.
 Spustelėkite Diegti. Palaukite, kol programa bus baigta diegti.
Spustelėkite Diegti. Palaukite, kol programa bus baigta diegti.  Spustelėkite „Praleisti registraciją“, tada spustelėkite Pirmyn. Kai diegimo procesas bus baigtas, pasirodys langas su pavadinimu „MySQL“ registracija. Galite tai praleisti ir prireikus prisijungti vėliau. Dabar atsiras naujas langas su žodžiais Vedlys baigtas.
Spustelėkite „Praleisti registraciją“, tada spustelėkite Pirmyn. Kai diegimo procesas bus baigtas, pasirodys langas su pavadinimu „MySQL“ registracija. Galite tai praleisti ir prireikus prisijungti vėliau. Dabar atsiras naujas langas su žodžiais Vedlys baigtas. - Konfigūruokite „MySQL“. Palikite parinktį Konfigūruokite „MySQL“ serverį dabar pažymėta ir spustelėkite Baigti.
 Spustelėkite Pirmyn. Taip bus pradėti konfigūracijos nustatymai.
Spustelėkite Pirmyn. Taip bus pradėti konfigūracijos nustatymai.  Patikrinti: „Standartinė konfigūracija“ ir spustelėkite Pirmyn. Pasirinkote numatytąją konfigūraciją, rekomenduojamą daugumai vartotojų.
Patikrinti: „Standartinė konfigūracija“ ir spustelėkite Pirmyn. Pasirinkote numatytąją konfigūraciją, rekomenduojamą daugumai vartotojų.  Įsitikinkite, kad pažymėtos šios parinktys: "Įdiegti kaip" Windows Service "ir" Paleisti "MySQL Server" automatiškai ". Spustelėkite Pirmyn.
Įsitikinkite, kad pažymėtos šios parinktys: "Įdiegti kaip" Windows Service "ir" Paleisti "MySQL Server" automatiškai ". Spustelėkite Pirmyn.  Sukurkite šakninį slaptažodį. Dabar teksto laukelyje įveskite tai, ką norite nustatyti kaip šakninį slaptažodį, ir įsitikinkite, kad pažymėta parinktis „Įgalinti šakninę prieigą iš nuotolinių mašinų“. Visada pasirinkite sunkiai atspėjamą slaptažodį ir laikykite jį saugioje vietoje, kad negalėtumėte jo pamiršti. Spustelėkite Pirmyn.
Sukurkite šakninį slaptažodį. Dabar teksto laukelyje įveskite tai, ką norite nustatyti kaip šakninį slaptažodį, ir įsitikinkite, kad pažymėta parinktis „Įgalinti šakninę prieigą iš nuotolinių mašinų“. Visada pasirinkite sunkiai atspėjamą slaptažodį ir laikykite jį saugioje vietoje, kad negalėtumėte jo pamiršti. Spustelėkite Pirmyn.  Spustelėkite Vykdyti. Dabar „MySQL“ serveris išsaugos nustatymus. Spustelėkite Baigti.
Spustelėkite Vykdyti. Dabar „MySQL“ serveris išsaugos nustatymus. Spustelėkite Baigti.  Dabar eikite į Pradėti> Visos programos> MySQL> MySQL Server 4.x> MySQL komandinės eilutės klientas. Tai atvers komandų langą ir jūsų bus paprašyta įvesti slaptažodį.
Dabar eikite į Pradėti> Visos programos> MySQL> MySQL Server 4.x> MySQL komandinės eilutės klientas. Tai atvers komandų langą ir jūsų bus paprašyta įvesti slaptažodį.  Įveskite pasirinktą šakninį slaptažodį ir paspauskite Enter. Tai paleis „MySQL“.
Įveskite pasirinktą šakninį slaptažodį ir paspauskite Enter. Tai paleis „MySQL“. - Paruošta!
Patarimai
- „MySQL“ veikia šiose „Windows“ versijose: 2003 Server, 2008 Server, XP, Vista ir 7.
- Jei norite įdiegti „Apache“ / PHP / „MySQL“ kombinuotą paketą sistemoje „Windows“, turite atsisiųsti „XAMPP“ paketą. Šiame pakete yra: Apache, MySQL, PHP + PEAR, Perl, mod_php, mod_perl, mod_ssl, OpenSSL, phpMyAdmin, Webalizer, „Mercury Mail Transport System for Win32“ ir „NetWare Systems v3.32“, „JpGraph“, „FileZilla FTP Server“, „mcrypt“, „eAccelerator“, „SQLite“ ir WEB-DAV + mod_auth_mysql.