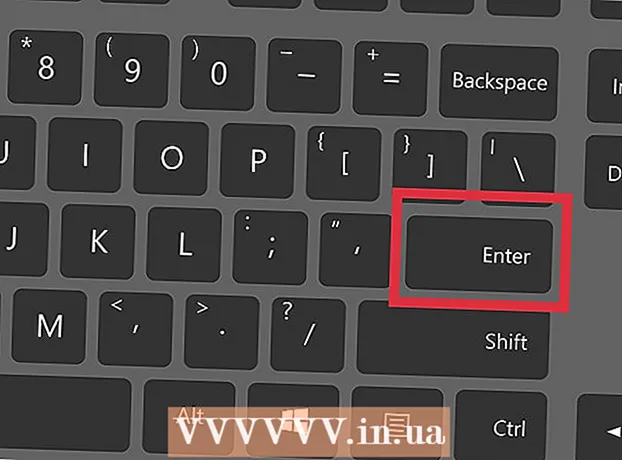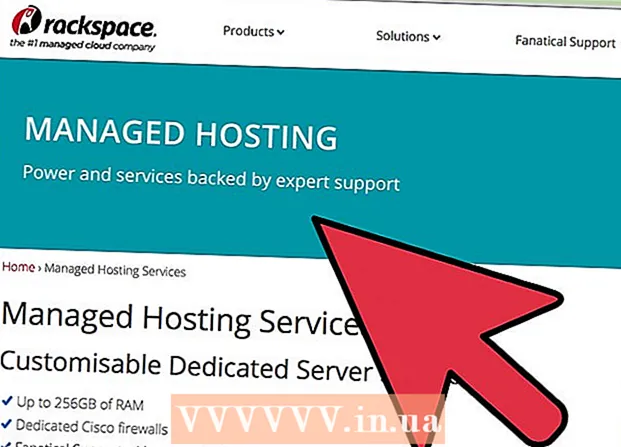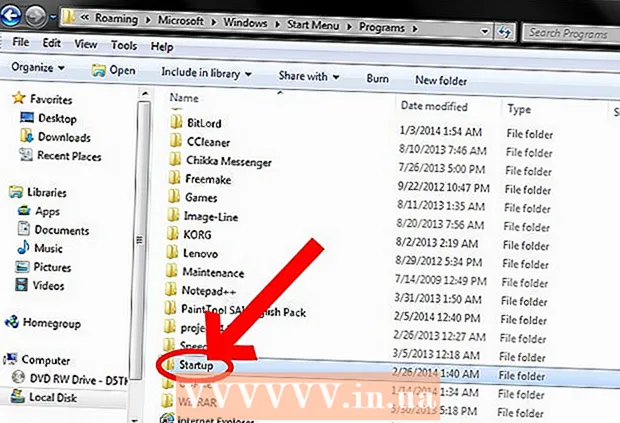Autorius:
Judy Howell
Kūrybos Data:
25 Liepos Mėn 2021
Atnaujinimo Data:
1 Liepos Mėn 2024

Turinys
Jei biure ar draugų rate yra daug įdomių animuotų GIF, siunčiamų pirmyn ir atgal, galbūt norėsite vieną iš šių animacinių GIF pridėti ir prie „Gmail“ pranešimo. Tačiau jei nukopijuosite GIF į savo pranešimą, animacija neveiks ir, jei pridėsite jį kaip priedą, gavėjai turės atidaryti priedą, kad jį pamatytų. Kaip pridėti judantį GIF tiesiogiai prie „Gmail“ el. Pašto?
Žengti
 Parašykite savo el. Jūs žinote, kaip tai veikia; prisijunkite prie „Gmail“ paskyros, spustelėkite Rašyti arba Atsakyti ir parašykite savo el. paštą taip, kaip norite. Tai galite padaryti ir įterpę GIF, rinktis jūs!
Parašykite savo el. Jūs žinote, kaip tai veikia; prisijunkite prie „Gmail“ paskyros, spustelėkite Rašyti arba Atsakyti ir parašykite savo el. paštą taip, kaip norite. Tai galite padaryti ir įterpę GIF, rinktis jūs!  Raskite savo GIF. GIF perkėlimas tapo įprasta bendravimo internetu dalimi. Milijonai žmonių praleidžia laiką ir pastangas kurdami linksmus ir linksmus animuotus GIF. Jei dar nežinote, kurio GIF norite, raskite jį internete. Išbandykite paiešką kaip juokingas gifas arba vakarėlio gifas arba katės nuodai, tikrai rasite GIF, perduodantį jums tinkamą pranešimą.
Raskite savo GIF. GIF perkėlimas tapo įprasta bendravimo internetu dalimi. Milijonai žmonių praleidžia laiką ir pastangas kurdami linksmus ir linksmus animuotus GIF. Jei dar nežinote, kurio GIF norite, raskite jį internete. Išbandykite paiešką kaip juokingas gifas arba vakarėlio gifas arba katės nuodai, tikrai rasite GIF, perduodantį jums tinkamą pranešimą.  Išsaugokite GIF kompiuteryje arba raskite tikslų URL. Norėdami pridėti judantį GIF prie savo el. Pašto, turėsite jį išsaugoti. Nepakanka nukopijuoti ir įklijuoti, į savo pranešimą gausite tik nejudantį vaizdą, o tai yra daug mažiau smagu.
Išsaugokite GIF kompiuteryje arba raskite tikslų URL. Norėdami pridėti judantį GIF prie savo el. Pašto, turėsite jį išsaugoti. Nepakanka nukopijuoti ir įklijuoti, į savo pranešimą gausite tik nejudantį vaizdą, o tai yra daug mažiau smagu. - Galite įterpti vaizdą su GIF URL, tačiau tai įmanoma tik tuo atveju, jei turite tikslų vaizdo URL. Taigi nuoroda į tinklalapį, kuriame yra GIF, neveiks. Tikslų URL galite rasti spustelėdami Gif dešiniuoju pelės mygtuku ir tada Kopijuoti vaizdo URL pasirinkti. Jei jums tai sunku, geriausia failą išsaugoti darbalaukyje.
- Norėdami įrašyti failą į savo kompiuterį, dešiniuoju pelės mygtuku spustelėkite paveikslėlį ir pasirinkite Išsaugoti paveikslėlį kaip. Išsaugokite vaizdą toje vietoje, kur galite lengvai pasiekti, pvz., Darbalaukyje. Išsiuntę galite ištrinti failą.
 Spustelėkite piktogramą Įterpti nuotrauką „Gmail“. Šis atrodo kaip kalnas, virš kurio yra saulė, ir jis yra jūsų rašomo el. Laiško apačioje. Spustelėjus, atsidarys mažesnis ekranas, kuriame bus pasirinktas jūsų vaizdas.
Spustelėkite piktogramą Įterpti nuotrauką „Gmail“. Šis atrodo kaip kalnas, virš kurio yra saulė, ir jis yra jūsų rašomo el. Laiško apačioje. Spustelėjus, atsidarys mažesnis ekranas, kuriame bus pasirinktas jūsų vaizdas.  Įsitikinkite, kad Įterpti vaizdus parinktis apačioje dešinėje Inline valstija. Jei ne, jūsų GIF bus pridėtas kaip priedas, o gavėjai turės jį atidaryti, kad pamatytų.
Įsitikinkite, kad Įterpti vaizdus parinktis apačioje dešinėje Inline valstija. Jei ne, jūsų GIF bus pridėtas kaip priedas, o gavėjai turės jį atidaryti, kad pamatytų.  Pasirinkite savo GIF. Yra dvi parinktys, kurios tinka įterpiant GIF: galite pasirinkti įkelti jei išsaugojote GIF kompiuteryje arba anksčiau Žiniatinklio adreso URLjei turite tikslų vaizdo URL.
Pasirinkite savo GIF. Yra dvi parinktys, kurios tinka įterpiant GIF: galite pasirinkti įkelti jei išsaugojote GIF kompiuteryje arba anksčiau Žiniatinklio adreso URLjei turite tikslų vaizdo URL. - Jei nuspręsite įkelti, galite nuvilkti norimą GIF į įkėlimo langą arba spustelėkite Pasirinkti įkeltinas nuotraukas.Pasirinkite savo GIF ir spustelėkite Atidaryti. Tada failas turėtų būti automatiškai pridėtas prie jūsų el. Pašto. Jei ne, spustelėkite Įterpti, kad patvirtintumėte įkėlimą.
- Jei nuspręsite naudoti žiniatinklio adresą, į teksto bloką įklijuokite tikslų vaizdo URL. Jei URL yra teisingas, bus rodoma vaizdo peržiūra. Tada lange spustelėkite Įterpti, kad įterptumėte į el. Laišką.
 Jei reikia, pakoreguokite savo GIF dydį ir vietą. Spustelėkite paveikslėlį, jis bus apsuptas mėlynu rėmeliu. Tada galite traukti kampus, kad pakeistumėte vaizdo dydį, ir spustelėkite ir vilkite vaizdą, kad jį perkeltumėte. Taip pat galite pasirinkti, pavyzdžiui, iš siūlomų „Gmail“ parinkčių mažas, geriausiai tinkantis ir originalus dydis. Taip pat galite ištrinti vaizdą, jei reikia, naudodamiesi nuoroda, kuri rodoma po GIF.
Jei reikia, pakoreguokite savo GIF dydį ir vietą. Spustelėkite paveikslėlį, jis bus apsuptas mėlynu rėmeliu. Tada galite traukti kampus, kad pakeistumėte vaizdo dydį, ir spustelėkite ir vilkite vaizdą, kad jį perkeltumėte. Taip pat galite pasirinkti, pavyzdžiui, iš siūlomų „Gmail“ parinkčių mažas, geriausiai tinkantis ir originalus dydis. Taip pat galite ištrinti vaizdą, jei reikia, naudodamiesi nuoroda, kuri rodoma po GIF. - Jei norite perkelti „Gif“, galite nuvilkti jį į kitą el. Pašto dalį arba perkelti tekstą, jei jums tai lengviau.
 Atsiųskite savo el. Laišką! Parašę pranešimą, pridėję gavėjus ir įterpę animuotą GIF, spustelėkite Siųsti, kad išsiųstumėte el. Laišką. Jūsų draugai ir kolegos netrukus turės kikenti dėl jūsų žinutės.
Atsiųskite savo el. Laišką! Parašę pranešimą, pridėję gavėjus ir įterpę animuotą GIF, spustelėkite Siųsti, kad išsiųstumėte el. Laišką. Jūsų draugai ir kolegos netrukus turės kikenti dėl jūsų žinutės.