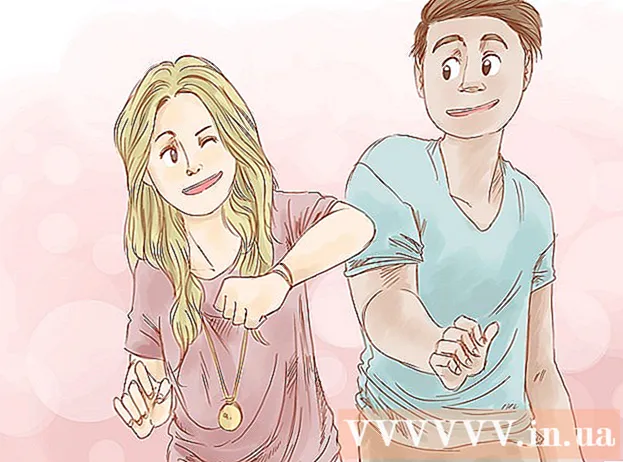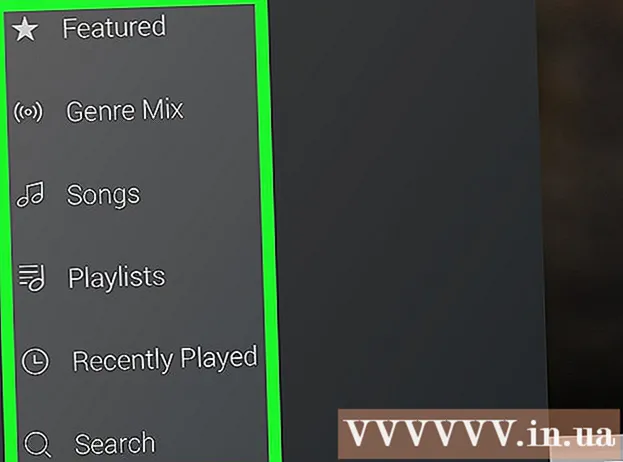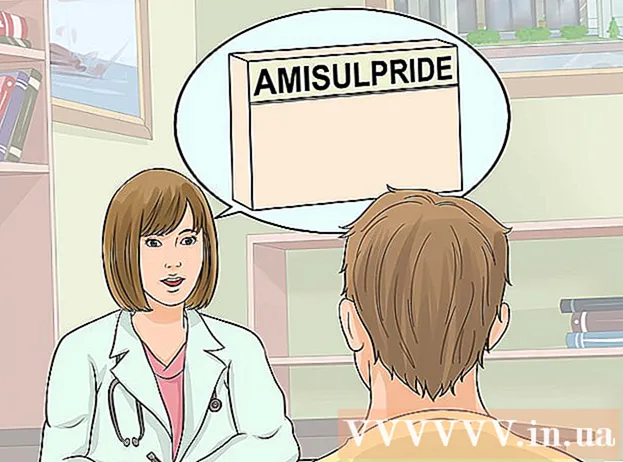Autorius:
Morris Wright
Kūrybos Data:
22 Balandis 2021
Atnaujinimo Data:
1 Liepos Mėn 2024
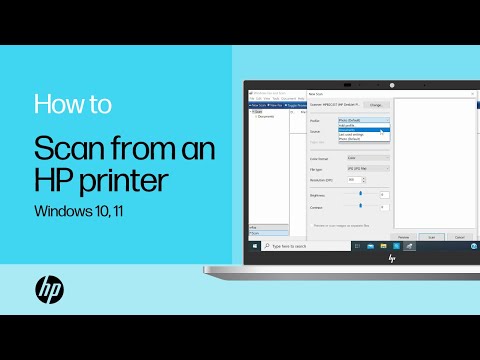
Turinys
„HP Deskjet 5525“ yra viskas viename spausdintuvas, kopijavimo aparatas ir skaitytuvas. Naudodami nuskaitymo funkciją, galite nuskaityti tiesiogiai į prijungtą atminties kortelę, nuskaityti nuotrauką ar dokumentą ir nusiųsti kaip priedą el. Paštu arba nusiųsti nuskaitymą belaidžiu būdu į savo kompiuterį. Tai puiki funkcija, kai kompiuteryje reikia atidaryti ir peržiūrėti fizinius dokumentus, nuotraukas ar dokumentus.
Žengti
1 dalis iš 2: Spausdintuvo nustatymas
 Įjunkite spausdintuvą. Įsitikinkite, kad spausdintuvas prijungtas prie maitinimo šaltinio, ir paspauskite maitinimo mygtuką, kad jį įjungtumėte.
Įjunkite spausdintuvą. Įsitikinkite, kad spausdintuvas prijungtas prie maitinimo šaltinio, ir paspauskite maitinimo mygtuką, kad jį įjungtumėte.  Įsitikinkite, kad spausdintuvas prijungtas prie to paties „Wi-Fi“ tinklo kaip ir jūsų kompiuteris. Turite atidaryti valdymo skydą, nustatyti belaidžio ryšio vedlį ir sekti instrukcijas, kad prisijungtumėte.
Įsitikinkite, kad spausdintuvas prijungtas prie to paties „Wi-Fi“ tinklo kaip ir jūsų kompiuteris. Turite atidaryti valdymo skydą, nustatyti belaidžio ryšio vedlį ir sekti instrukcijas, kad prisijungtumėte.  Atidarykite spausdintuvo skaitytuvą. Atidarykite spausdintuvo skaitytuvo dangtį.
Atidarykite spausdintuvo skaitytuvą. Atidarykite spausdintuvo skaitytuvo dangtį.  Pridėkite savo dokumentą. Padėkite dokumentą ar nuotrauką, kurią ketinate nuskaityti, žemyn.
Pridėkite savo dokumentą. Padėkite dokumentą ar nuotrauką, kurią ketinate nuskaityti, žemyn.
2 dalis iš 2: nuskaitymas iš kompiuterio
 Įjunkite kompiuterį. Įsitikinkite, kad esate prisijungę prie to paties „Wi-Fi“ tinklo kaip ir spausdintuvas.
Įjunkite kompiuterį. Įsitikinkite, kad esate prisijungę prie to paties „Wi-Fi“ tinklo kaip ir spausdintuvas.  Atidarykite „HP Deskjet“ programą. Kompiuterio darbalaukyje spustelėkite meniu Pradėti, tada - Programos. Ieškokite „HP Deskjet 5520 series“ arba „HP Scan“. Programa įkelia ir aptinka prijungtą spausdintuvą jūsų tinkle.
Atidarykite „HP Deskjet“ programą. Kompiuterio darbalaukyje spustelėkite meniu Pradėti, tada - Programos. Ieškokite „HP Deskjet 5520 series“ arba „HP Scan“. Programa įkelia ir aptinka prijungtą spausdintuvą jūsų tinkle.  Pasirinkite nuorodą. Kairiajame skydelyje pamatysite galimų nuskaitymo nustatymų sąrašą, skirtą dažniausiai atliekamoms nuskaitymo užduotims ar nuskaitymo tipams.
Pasirinkite nuorodą. Kairiajame skydelyje pamatysite galimų nuskaitymo nustatymų sąrašą, skirtą dažniausiai atliekamoms nuskaitymo užduotims ar nuskaitymo tipams.  Pakoreguokite nustatymus. Dešiniajame skydelyje, pasirinkę nuskaitymo nuorodą, galite toliau koreguoti nustatymus:
Pakoreguokite nustatymus. Dešiniajame skydelyje, pasirinkę nuskaitymo nuorodą, galite toliau koreguoti nustatymus: - Pasirinkite nuskaitymo dydį- Nurodykite nuskaityto dokumento ar nuotraukos dydį. Galite rinktis iš visos nuskaitymo srities, raidės, A4 formato ir kitų skirtingų dydžių.

- Pasirinkite išvesties tipą- Nurodykite išvesties failo spalvą. Ją galima nustatyti kaip Spalva, Pilkai arba Juodai balta.

- Pasirinkite raišką- Nurodykite išvesties failo skiriamąją gebą taškais colyje (dpi).

- Pasirinkite elemento tipą- Nurodykite, ar jūsų išvestis yra dokumentas, ar nuotrauka.

- Pasirinkite failo tipą- Nurodykite išvesties failo failo tipą. Tai gali būti bitmap, jpeg, png, tiff arba pdf.

- Pasirinkite nuskaitymo dydį- Nurodykite nuskaityto dokumento ar nuotraukos dydį. Galite rinktis iš visos nuskaitymo srities, raidės, A4 formato ir kitų skirtingų dydžių.
 Peržiūrėkite vaizdą. Palieskite „Rodyti nuskaitymo peržiūrą“. Prieš patvirtinant nuskaitymo procesą, verta pamatyti, kaip atrodys išvestis.
Peržiūrėkite vaizdą. Palieskite „Rodyti nuskaitymo peržiūrą“. Prieš patvirtinant nuskaitymo procesą, verta pamatyti, kaip atrodys išvestis.  Toliau koreguokite nustatymus. Jei norite toliau koreguoti nustatymus, galite tai padaryti spustelėdami nuorodą „Išplėstiniai nustatymai“ langelio apačioje.
Toliau koreguokite nustatymus. Jei norite toliau koreguoti nustatymus, galite tai padaryti spustelėdami nuorodą „Išplėstiniai nustatymai“ langelio apačioje. - Nuskaityti- Pasirodo dialogo langas, kuriame rodoma pažanga nuskaitymo metu.
- Šviesesnis ar tamsesnis-Peržiūros ekrane galite toliau reguliuoti išvesties ryškumą ir kontrastą. Vilkite atitinkamas juostas, kol rasite teisingą nustatymą.
- Pasukti - Spustelėdami atitinkamus mygtukus galite pasukti 90 laipsnių į dešinę arba į kairę.
- Apkarpyti - Galite apkirpti ir pasirinkti dar keletą, kol galiausiai nuskaitysite nuotrauką ar dokumentą.
 Išsaugokite savo atvaizdą. Spustelėkite „Išsaugoti“, kad nurodytumėte išvesties failo pavadinimą ir vietą, nes tai turėtų būti išsaugota jūsų kompiuteryje.
Išsaugokite savo atvaizdą. Spustelėkite „Išsaugoti“, kad nurodytumėte išvesties failo pavadinimą ir vietą, nes tai turėtų būti išsaugota jūsų kompiuteryje.