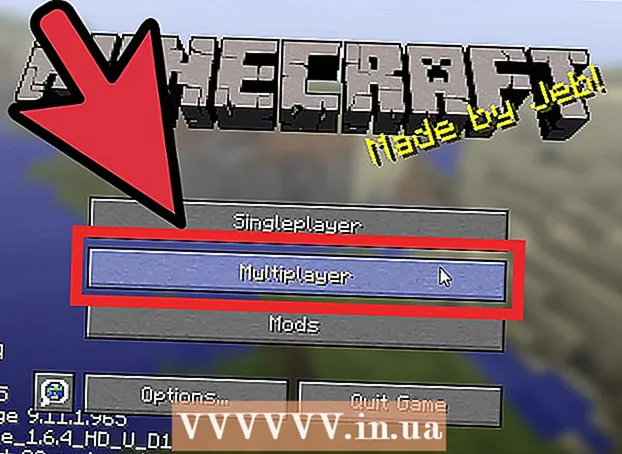Autorius:
Roger Morrison
Kūrybos Data:
4 Rugsėjo Mėn 2021
Atnaujinimo Data:
1 Liepos Mėn 2024

Turinys
- Žengti
- 1 dalis iš 3: Trikčių šalinimas
- 2 dalis iš 3: Nustatymai ir tvarkyklės („Windows“)
- 3 dalis iš 3: Nustatymai ir tvarkyklės („Mac“)
- Patarimai
- Įspėjimai
Yra keletas priežasčių, kodėl nešiojamas kompiuteris nebebus tinkamai įkraunamas. Pirmiausia patikrinkite išleidimo angą ir jungtį, nes tai yra lengvai nustatomos problemos ir jas lengva išspręsti. Jei tame nėra nieko blogo, kartais pakeisdami nešiojamojo kompiuterio nustatymus arba iš naujo nustatę akumuliatoriaus valdymą, problema gali būti išspręsta. Jei tai neveikia, gali tekti pakeisti bateriją.
Žengti
1 dalis iš 3: Trikčių šalinimas
 Kelias minutes atjunkite nešiojamąjį kompiuterį iš elektros tinklo ir išbandykite kitą. Atjunkite nešiojamąjį kompiuterį, palaukite keletą minučių, tada prijunkite jį prie kito kambario maitinimo lizdo. Kai kurie vartotojai praneša, kad nešiojamojo kompiuterio adapteris gali laikinai nustoti veikti, kad apsisaugotų nuo suvokiamos energijos problemos.
Kelias minutes atjunkite nešiojamąjį kompiuterį iš elektros tinklo ir išbandykite kitą. Atjunkite nešiojamąjį kompiuterį, palaukite keletą minučių, tada prijunkite jį prie kito kambario maitinimo lizdo. Kai kurie vartotojai praneša, kad nešiojamojo kompiuterio adapteris gali laikinai nustoti veikti, kad apsisaugotų nuo suvokiamos energijos problemos. - Jei jūsų baterija yra nuimama, tai darykite tik tada, kai adapteris nėra prijungtas prie tinklo. Dvi minutes palaikykite nuspaudę nešiojamojo kompiuterio maitinimo mygtuką, tada įdėkite akumuliatorių ir vėl įjunkite adapterį į naują lizdą.
 Išnagrinėkite maitinimo laidą. Patikrinkite, ar laido ilgyje nėra įtrūkimų, įlenkimų ir izoliacijos susidėvėjimo. Jei ką nors radote arba jei pats adapteris yra sulenktas arba kvepia plastiku, laidas greičiausiai sugadintas. Turėsite įsigyti naują nešiojamojo kompiuterio maitinimo laidą.
Išnagrinėkite maitinimo laidą. Patikrinkite, ar laido ilgyje nėra įtrūkimų, įlenkimų ir izoliacijos susidėvėjimo. Jei ką nors radote arba jei pats adapteris yra sulenktas arba kvepia plastiku, laidas greičiausiai sugadintas. Turėsite įsigyti naują nešiojamojo kompiuterio maitinimo laidą. - Prieš keisdami dalis, patikrinkite garantijos sąlygas. Tam tikromis aplinkybėmis išlaidas gali padengti gamintojas.
 Patikrinkite jungtį. Jei nešiojamojo kompiuterio laido jungtis yra laisva arba klibanti, gali kilti ryšio problemų. Atjunkite laidą, pašalinkite visas šiukšles dantų krapštuku ir suspausto oro dulkėmis.
Patikrinkite jungtį. Jei nešiojamojo kompiuterio laido jungtis yra laisva arba klibanti, gali kilti ryšio problemų. Atjunkite laidą, pašalinkite visas šiukšles dantų krapštuku ir suspausto oro dulkėmis. - Sulenkti kaiščiai ir kita žala gali skirtis priklausomai nuo modelio. Nešiojamąjį kompiuterį ar laidą nuneškite pas remontininką. Galite ieškoti savo nešiojamojo kompiuterio modelio internete, kad gautumėte teisingas taisymo instrukcijas, tačiau tai gali būti sunku be tinkamų įrankių ir gali panaikinti garantiją.
 Iš naujo paleiskite kompiuterį, pirmiausia išimdami akumuliatorių. Išjunkite kompiuterį, atjunkite jį nuo maitinimo lizdo ir tada išimkite bateriją iš nešiojamojo kompiuterio. Akumuliatorių paprastai galima nuimti nešiojamojo kompiuterio apačioje, kur spyną gali tekti pasukti monetos pagalba arba slankiojančia rankena. Palikite bateriją 10 sekundžių, spustelėkite ją atgal į nešiojamąjį kompiuterį ir iš naujo paleiskite kompiuterį. Įkėlę nešiojamojo kompiuterio adapterį vėl įjunkite į maitinimo lizdą ir palaukite 10 sekundžių, kol patikrinsite, ar jis veikia.
Iš naujo paleiskite kompiuterį, pirmiausia išimdami akumuliatorių. Išjunkite kompiuterį, atjunkite jį nuo maitinimo lizdo ir tada išimkite bateriją iš nešiojamojo kompiuterio. Akumuliatorių paprastai galima nuimti nešiojamojo kompiuterio apačioje, kur spyną gali tekti pasukti monetos pagalba arba slankiojančia rankena. Palikite bateriją 10 sekundžių, spustelėkite ją atgal į nešiojamąjį kompiuterį ir iš naujo paleiskite kompiuterį. Įkėlę nešiojamojo kompiuterio adapterį vėl įjunkite į maitinimo lizdą ir palaukite 10 sekundžių, kol patikrinsite, ar jis veikia. - Ne visi nešiojamieji kompiuteriai turi akumuliatorių, prie kurio galite lengvai pasiekti. Jei nėra akivaizdaus akumuliatoriaus skyriaus, paleiskite kompiuterį neišimdami akumuliatoriaus.
 Leiskite kompiuteriui atvėsti. Jei baterija jaučiasi labai karšta, perteklinė šiluma gali turėti įtakos įkrovimo procesui. Išjunkite kompiuterį ir leiskite jam keletą minučių atvėsti. Jei neseniai neišvalėte nešiojamojo kompiuterio ventiliatorių, naudokite suspaustą orą, kad trumpais sprogimais išvalytumėte ventiliatorius nuo kampo.
Leiskite kompiuteriui atvėsti. Jei baterija jaučiasi labai karšta, perteklinė šiluma gali turėti įtakos įkrovimo procesui. Išjunkite kompiuterį ir leiskite jam keletą minučių atvėsti. Jei neseniai neišvalėte nešiojamojo kompiuterio ventiliatorių, naudokite suspaustą orą, kad trumpais sprogimais išvalytumėte ventiliatorius nuo kampo. - Nepūskite tiesiai į ventiliatorių išmetimą, tik kampu, kitaip galite sugadinti ventiliatorių.
- Jei išdrįsite išardyti nešiojamąjį kompiuterį, suspaustu oru galite nedelsdami nupūsti dulkes korpuse. Prieš pradėdami raskite nešiojamojo kompiuterio modelio atsukimo vadovą ir dirbkite ant didelio ir švaraus paviršiaus. Tai greičiausiai neteks garantijos.
 Įkraukite nešiojamąjį kompiuterį be akumuliatoriaus. Išjunkite kompiuterį, išimkite akumuliatorių ir prijunkite kompiuterį prie maitinimo šaltinio. Jei kompiuteris neįsijungia, jums tikriausiai reikia naujo laido. Jei nešiojamas kompiuteris veikia tokiu pajėgumu, įkrovimo problemą tikriausiai lemia pačios baterijos arba kompiuterio ryšys su akumuliatoriumi. Toliau aprašyti metodai gali išspręsti problemą arba akumuliatorius išsikrovęs ir jį reikės pakeisti.
Įkraukite nešiojamąjį kompiuterį be akumuliatoriaus. Išjunkite kompiuterį, išimkite akumuliatorių ir prijunkite kompiuterį prie maitinimo šaltinio. Jei kompiuteris neįsijungia, jums tikriausiai reikia naujo laido. Jei nešiojamas kompiuteris veikia tokiu pajėgumu, įkrovimo problemą tikriausiai lemia pačios baterijos arba kompiuterio ryšys su akumuliatoriumi. Toliau aprašyti metodai gali išspręsti problemą arba akumuliatorius išsikrovęs ir jį reikės pakeisti. - Jei nepavyksta išimti jūsų akumuliatoriaus, praleiskite šį veiksmą ir išbandykite toliau nurodytus metodus prieš taisydami nešiojamąjį kompiuterį.
 Pakeiskite įkroviklį. Kartais adapteris nebeveikia tinkamai, arba, nepaisant siautulingų pastangų, neįmanoma atlaisvinti kištuko. Jei įmanoma, pasiskolinkite įkroviklį iš kito asmens arba paprašykite kompiuterių parduotuvės techniko išbandyti jūsų įkroviklį. Jei jūsų įkroviklis yra sugedęs, įsigykite naują iš kompiuterio ar elektronikos parduotuvės.
Pakeiskite įkroviklį. Kartais adapteris nebeveikia tinkamai, arba, nepaisant siautulingų pastangų, neįmanoma atlaisvinti kištuko. Jei įmanoma, pasiskolinkite įkroviklį iš kito asmens arba paprašykite kompiuterių parduotuvės techniko išbandyti jūsų įkroviklį. Jei jūsų įkroviklis yra sugedęs, įsigykite naują iš kompiuterio ar elektronikos parduotuvės.
2 dalis iš 3: Nustatymai ir tvarkyklės („Windows“)
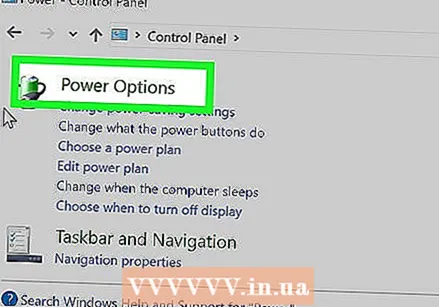 Patikrinkite maitinimo valdymo nustatymus. Eikite į Pradėti → Valdymo skydas → Maitinimo parinktys. Gali būti, kad „žemo akumuliatoriaus įkrovos lygio“ nustatymas yra per didelis, todėl jūsų kompiuteris išsijungia, o ne įkraunamas. Lengviausias būdas tai išspręsti yra atkurti numatytuosius nustatymus. Jei tai neišsprendė problemos, tęskite toliau pateiktą informaciją
Patikrinkite maitinimo valdymo nustatymus. Eikite į Pradėti → Valdymo skydas → Maitinimo parinktys. Gali būti, kad „žemo akumuliatoriaus įkrovos lygio“ nustatymas yra per didelis, todėl jūsų kompiuteris išsijungia, o ne įkraunamas. Lengviausias būdas tai išspręsti yra atkurti numatytuosius nustatymus. Jei tai neišsprendė problemos, tęskite toliau pateiktą informaciją  Atidarykite „Device Manager“. Pirmiausia atidarykite „Device Manager“. Tai galite labai lengvai rasti sistemoje „Windows“ naudodamiesi paieškos funkcija arba per Pradėti → Valdymo skydas → Sistema ir sauga → Įrenginių tvarkytuvė.
Atidarykite „Device Manager“. Pirmiausia atidarykite „Device Manager“. Tai galite labai lengvai rasti sistemoje „Windows“ naudodamiesi paieškos funkcija arba per Pradėti → Valdymo skydas → Sistema ir sauga → Įrenginių tvarkytuvė.  Peržiūrėkite „Baterijų“ nustatymus. Kai sąrašas bus įkeltas, išplėskite „Baterijos“.
Peržiūrėkite „Baterijų“ nustatymus. Kai sąrašas bus įkeltas, išplėskite „Baterijos“.  Atnaujinkite tvarkyklės programinę įrangą. Dešiniuoju pelės mygtuku spustelėkite „Microsoft ACPI suderinamas valdymo metodo akumuliatorius“ ir pasirinkite „Atnaujinti tvarkyklės programinę įrangą“. Vykdykite pateiktas instrukcijas.
Atnaujinkite tvarkyklės programinę įrangą. Dešiniuoju pelės mygtuku spustelėkite „Microsoft ACPI suderinamas valdymo metodo akumuliatorius“ ir pasirinkite „Atnaujinti tvarkyklės programinę įrangą“. Vykdykite pateiktas instrukcijas.  Iš naujo paleiskite kompiuterį. Išjunkite ir paleiskite kompiuterį iš naujo, kad vairuotojas galėtų suaktyvinti. Jei nešiojamas kompiuteris vis tiek nebus įkrautas, pakartokite žingsnį „Atnaujinti tvarkyklę“ kiekvienam įrašui skyriuje „Baterija“ ir antrą kartą iš naujo paleiskite kompiuterį.
Iš naujo paleiskite kompiuterį. Išjunkite ir paleiskite kompiuterį iš naujo, kad vairuotojas galėtų suaktyvinti. Jei nešiojamas kompiuteris vis tiek nebus įkrautas, pakartokite žingsnį „Atnaujinti tvarkyklę“ kiekvienam įrašui skyriuje „Baterija“ ir antrą kartą iš naujo paleiskite kompiuterį.  Pašalinkite ir įdiekite tvarkyklę. Jei vis tiek negalite įkrauti nešiojamojo kompiuterio, dešiniuoju pelės mygtuku spustelėkite „Microsoft ACPI suderinamas valdymo metodo akumuliatorius“ ir pasirinkite „Pašalinti“. Kai procesas bus baigtas, spustelėkite mygtuką įrankių juostoje, kurioje sakoma: Ieškokite aparatūros pakeitimų. Arba galite atidaryti skirtuką „Veiksmas“ ir pasirinkti „Ieškoti aparatūros pakeitimų“. Iš naujo įdiegę tvarkyklę, iš naujo paleiskite kompiuterį.
Pašalinkite ir įdiekite tvarkyklę. Jei vis tiek negalite įkrauti nešiojamojo kompiuterio, dešiniuoju pelės mygtuku spustelėkite „Microsoft ACPI suderinamas valdymo metodo akumuliatorius“ ir pasirinkite „Pašalinti“. Kai procesas bus baigtas, spustelėkite mygtuką įrankių juostoje, kurioje sakoma: Ieškokite aparatūros pakeitimų. Arba galite atidaryti skirtuką „Veiksmas“ ir pasirinkti „Ieškoti aparatūros pakeitimų“. Iš naujo įdiegę tvarkyklę, iš naujo paleiskite kompiuterį. - Šis žingsnis reikalauja, kad nešiojamame kompiuteryje būtų interneto ryšys.
3 dalis iš 3: Nustatymai ir tvarkyklės („Mac“)
 Patikrinkite savo energijos valdymo nustatymus. Programų aplanke esančiame doke atidarykite sistemos nuostatas. Spustelėkite „Energijos taupymas“ ir pažymėkite „Baterija“ ir „Maitinimo adapteris“. Retais atvejais dėl mažo miego režimo gali atrodyti, kad kyla problemų dėl įkrovimo. Daugeliu atvejų turėsite išbandyti toliau nurodytus papildomus veiksmus.
Patikrinkite savo energijos valdymo nustatymus. Programų aplanke esančiame doke atidarykite sistemos nuostatas. Spustelėkite „Energijos taupymas“ ir pažymėkite „Baterija“ ir „Maitinimo adapteris“. Retais atvejais dėl mažo miego režimo gali atrodyti, kad kyla problemų dėl įkrovimo. Daugeliu atvejų turėsite išbandyti toliau nurodytus papildomus veiksmus.  Iš naujo nustatykite sistemos valdymo valdiklį. Norėdami iš naujo nustatyti SMC, valdantį akumuliatoriaus valdymą ir akumuliatoriaus būsenos lemputę, naudokite vieną iš šių būdų:
Iš naujo nustatykite sistemos valdymo valdiklį. Norėdami iš naujo nustatyti SMC, valdantį akumuliatoriaus valdymą ir akumuliatoriaus būsenos lemputę, naudokite vieną iš šių būdų: - Nešiojamieji kompiuteriai su baterija, kurios negalima išimti: Išjunkite kompiuterį. Prijunkite jį prie lizdo. Tuo pačiu metu paspauskite „shift“ valdymo parinkčių klavišus kairėje ir nešiojamojo kompiuterio maitinimo mygtuką. Vienu metu atleiskite raktus ir vėl įjunkite kompiuterį.
- Nešiojamieji kompiuteriai su išimama baterija: Išjunkite kompiuterį ir atjunkite nuo jo. Išimkite akumuliatorių. 5 sekundes palaikykite paspaudę maitinimo mygtuką. Pakeiskite bateriją ir vėl įkiškite į sieninį lizdą, o tada paleiskite kompiuterį iš naujo.
Patarimai
- Patikrinkite nešiojamojo kompiuterio gamintojo rekomendacijas dėl maitinimo šaltinio įtampos. Netinkamos įtampos adapteris gali sugadinti jūsų akumuliatorių (ir nešiojamąjį kompiuterį).
Įspėjimai
- Kai kuriuose nešiojamuose kompiuteriuose nėra baterijų, kurias galite pakeisti. Jei nešiojamam kompiuteriui vis dar galioja garantinis laikotarpis, nebandykite patys išimti baterijos; tai panaikins garantiją.