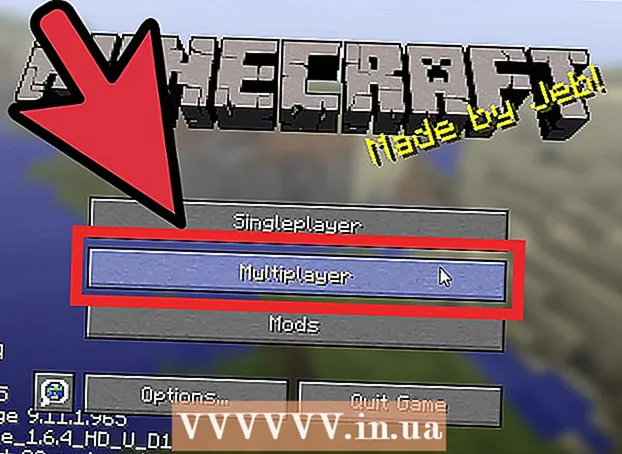Autorius:
John Pratt
Kūrybos Data:
12 Vasario Mėn 2021
Atnaujinimo Data:
1 Liepos Mėn 2024

Turinys
- Žengti
- 1 dalis iš 2: Asmens įtraukimas į paveikslėlį
- 2 dalis iš 2: pritaikykite asmenį nuotraukoje
- Patarimai
Kartais turite beveik tobulą paveikslėlį, išskyrus tai, kad trūksta vieno žmogaus, kurio tikrai norite. Užuot paprašę visų sugrįžti į tą pačią vietą ir atkurti nuotrauką su visais norimais žmonėmis, pridėkite trūkstamas nuotraukas naudodami nuotraukų redagavimo programą, pvz., „Adobe Photoshop“. Atlikę kelis veiksmus, galite pridėti asmenį prie nuotraukos per trumpą laiką.
Žengti
1 dalis iš 2: Asmens įtraukimas į paveikslėlį
 Pasirinkite savo nuotraukas. Bandydami pridėti asmenį prie nuotraukos, turite įsitikinti, kad turite nedalyvaujančio asmens nuotrauką, atitinkančią nuotrauką, prie kurios norite jį pridėti. Pavyzdžiui, jei norite pridėti geriausią draugę prie draugų grupės nuotraukos paplūdimyje, nebandykite naudoti jos nuotraukos kalėdiniame megztinyje. Tai neatrodys gerai, o žmonės pamatys, kad jūs manipuliavote nuotrauka.
Pasirinkite savo nuotraukas. Bandydami pridėti asmenį prie nuotraukos, turite įsitikinti, kad turite nedalyvaujančio asmens nuotrauką, atitinkančią nuotrauką, prie kurios norite jį pridėti. Pavyzdžiui, jei norite pridėti geriausią draugę prie draugų grupės nuotraukos paplūdimyje, nebandykite naudoti jos nuotraukos kalėdiniame megztinyje. Tai neatrodys gerai, o žmonės pamatys, kad jūs manipuliavote nuotrauka. - Jei rasite nuotrauką, kurioje jūsų mergina yra paprastame ar tiesiame fone, tai būtų idealu. Kuo užimtas fonas, tuo daugiau darbo turite atlikti, jei jį ištrinsite vėliau.
- Norite, kad jūsų pridėto asmens nuotrauka būtų tokio pat dydžio arba didesnė nei to asmens, prie kurio norite juos pridėti. Jei turėsite padidinti pridedamą asmenį, rezultatas bus pikselių taškas ir išduos jūsų sunkų darbą, kad asmuo atrodytų kaip priklausantis nuotraukai.
- Taip pat pabandykite suderinti atspalvį ir ekspoziciją. Jei visi esate paplūdimyje, pabandykite nuotraukoje rasti asmenį, kuris bus pridėtas panašios spalvos situacijoje. Galite manipuliuoti spalvomis, tačiau bus sunkiau pasiekti įtikinamą efektą.
 Pasirinkite asmenį. „Photoshop“ turite atidaryti figūros, kurią iškirpote, nuotrauką. Įrankių juostoje pasirinkite „lasso“ įrankį. Tai piktograma, panaši į lazos virvę (trečia piktograma iš viršaus šoninėje įrankių juostoje). Pradėkite šalia savo figūros ir laikykite nuspaudę kairįjį pelės mygtuką, kad pasirinktumėte figūrą. Kai apeisite visą kelią aplink asmenį, jūsų nubrėžtos linijos taps punktyrinėmis pasirinkimo linijomis (judančios linijos aplink nupieštus kraštus).
Pasirinkite asmenį. „Photoshop“ turite atidaryti figūros, kurią iškirpote, nuotrauką. Įrankių juostoje pasirinkite „lasso“ įrankį. Tai piktograma, panaši į lazos virvę (trečia piktograma iš viršaus šoninėje įrankių juostoje). Pradėkite šalia savo figūros ir laikykite nuspaudę kairįjį pelės mygtuką, kad pasirinktumėte figūrą. Kai apeisite visą kelią aplink asmenį, jūsų nubrėžtos linijos taps punktyrinėmis pasirinkimo linijomis (judančios linijos aplink nupieštus kraštus). - Jūs neturite būti itin tikslus, bet tik įsitikinkite, kad netyčia nenupjautumėte nė vienos jų kūno dalies. Papildomas fonas, kurį griebiatės, vėliau bus ištrintas.
 Nukopijuokite ir įklijuokite figūrą. Dabar, kai jūsų paveikslėlis yra paryškintas, turite nukopijuoti paveikslėlį, kad galėtumėte įklijuoti jį į grupės nuotrauką. Paspausk mygtuką Redaguoti' viršutiniame kairiajame pagrindinio meniu kampe. Spustelėkite išskleidžiamąjį meniu Kopijuoti. Dabar atidarykite grupės nuotrauką. Kai ji bus atidaryta, spustelėkite nuotrauką. Tada grįžkite į meniu Redaguoti ir pasirinkti Klijuoti išskleidžiamajame meniu. Tai įklijuos jūsų paryškintą vaizdą iš pradinio vaizdo į grupės nuotrauką.
Nukopijuokite ir įklijuokite figūrą. Dabar, kai jūsų paveikslėlis yra paryškintas, turite nukopijuoti paveikslėlį, kad galėtumėte įklijuoti jį į grupės nuotrauką. Paspausk mygtuką Redaguoti' viršutiniame kairiajame pagrindinio meniu kampe. Spustelėkite išskleidžiamąjį meniu Kopijuoti. Dabar atidarykite grupės nuotrauką. Kai ji bus atidaryta, spustelėkite nuotrauką. Tada grįžkite į meniu Redaguoti ir pasirinkti Klijuoti išskleidžiamajame meniu. Tai įklijuos jūsų paryškintą vaizdą iš pradinio vaizdo į grupės nuotrauką. - Užuot naudojęsi meniu juosta, taip pat galite paspausti klaviatūros mygtuką „Ctrl“ (arba „Command“, jei naudojate „Mac“), ir mygtuką C. Tai taip pat nukopijuos vaizdą. Norėdami įklijuoti, tiesiog spustelėkite „Ctrl“ (arba „Command“) ir V.
 Sureguliuokite figūros dydį. Dabar, kai jūsų figūra yra jūsų atvaizde, turite ją pakeisti, kad ji atitiktų grupės žmones. Norėdami tai padaryti, naudokite įrankį Laisva transformacija. Įsitikinkite, kad pasirinktas figūros sluoksnis, kurį galite padaryti iš jo Sluoksniailangas, kuris paprastai yra dešinėje jūsų darbo srities pusėje. Pasirinkę figūros sluoksnį, eikite į meniu Redaguoti ir pasirinkti tave Laisva transformacija. Jūsų sluoksnio išorėje pasirodys langelis. Laikykite nuspaudę klavišą „Shift“, spustelėkite pelę ant langelio kampo ir traukite langelį į vidų, kad figūra būtų mažesnė. Toliau trauktis, kol figūra bus maždaug tokio pat dydžio kaip ir grupės nuotraukoje esantys žmonės.
Sureguliuokite figūros dydį. Dabar, kai jūsų figūra yra jūsų atvaizde, turite ją pakeisti, kad ji atitiktų grupės žmones. Norėdami tai padaryti, naudokite įrankį Laisva transformacija. Įsitikinkite, kad pasirinktas figūros sluoksnis, kurį galite padaryti iš jo Sluoksniailangas, kuris paprastai yra dešinėje jūsų darbo srities pusėje. Pasirinkę figūros sluoksnį, eikite į meniu Redaguoti ir pasirinkti tave Laisva transformacija. Jūsų sluoksnio išorėje pasirodys langelis. Laikykite nuspaudę klavišą „Shift“, spustelėkite pelę ant langelio kampo ir traukite langelį į vidų, kad figūra būtų mažesnė. Toliau trauktis, kol figūra bus maždaug tokio pat dydžio kaip ir grupės nuotraukoje esantys žmonės. - Būtinai laikykite nuspaudę klavišą „Shift“. Tai neleidžia jums pakeisti nuotraukos paveiksle proporcijų.
- Užuot spustelėję meniu juostą, taip pat galite spustelėti „Ctrl“ (arba „Command“) ir klavišą T, kad atidarytumėte įrankį Laisva transformacija naudoti.
 Ištrinkite nereikalingą foną. Norėdami, kad figūra atrodytų kaip priklausanti vaizdui, ištrinkite pradinį paveikslo foną. Norėdami tai padaryti, jums reikia trintuko įrankio. Norėdami pradėti, sluoksnių lange spustelėkite figūros sluoksnį. Lygių lango apačioje yra mygtukas su pilku stačiakampiu, kurio viduryje yra baltas apskritimas, žymintis kaukės sluoksnis vadinamas. Spustelėkite tai, jei norite izoliuoti vaizdą nuo kitų sluoksnių. Dabar kairėje esančioje įrankių juostoje spustelėkite trintuko įrankį, kuris yra maždaug pusiaukelėje juostos ir kuriame yra stačiakampis trintukas. Trintukus galima rasti ekrano viršuje. Spustelėkite rodyklę žemyn ir pakeiskite teptuko dydį į maždaug 60 arba 70 taškų, vilkdami rodyklę arba įvesdami naują dydį. Taip pat pakeiskite kietumą meniu apačioje į 0. Dabar galite ištrinti didžiąją dalį papildomo fono aplink savo figūrą.
Ištrinkite nereikalingą foną. Norėdami, kad figūra atrodytų kaip priklausanti vaizdui, ištrinkite pradinį paveikslo foną. Norėdami tai padaryti, jums reikia trintuko įrankio. Norėdami pradėti, sluoksnių lange spustelėkite figūros sluoksnį. Lygių lango apačioje yra mygtukas su pilku stačiakampiu, kurio viduryje yra baltas apskritimas, žymintis kaukės sluoksnis vadinamas. Spustelėkite tai, jei norite izoliuoti vaizdą nuo kitų sluoksnių. Dabar kairėje esančioje įrankių juostoje spustelėkite trintuko įrankį, kuris yra maždaug pusiaukelėje juostos ir kuriame yra stačiakampis trintukas. Trintukus galima rasti ekrano viršuje. Spustelėkite rodyklę žemyn ir pakeiskite teptuko dydį į maždaug 60 arba 70 taškų, vilkdami rodyklę arba įvesdami naują dydį. Taip pat pakeiskite kietumą meniu apačioje į 0. Dabar galite ištrinti didžiąją dalį papildomo fono aplink savo figūrą. - Eik arti figūros, bet neištrink jos dalies. Papildomi fono fragmentai, likę aplink jų kūną, ištrinami mažesniu šepetėliu.
- Jei jie yra baltame arba vienspalviame fone, fone galite izoliuoti ir ištrinti stebuklingą lazdelę. Spustelėkite burtų lazdelę, pasirinkite fono spalvą, tada, kai viskas bus paryškinta, paspauskite klavišą „Ištrinti“.
 Pabaikite izoliuoti figūrą. Dabar, kai didžioji dalis fono išvalyta, turėsite pašalinti bet kokį perteklinį foną, kad izoliuotumėte figūrą. Viršuje esančiose trintuko parinktyse pakeiskite šepetėlio dydį į 20–30 pikselių. Taip pat turėtumėte pakeisti kietumą iki mažiausiai 50. Baigę trintuką, galite padidinti vaizdą, paspausdami pliuso ženklą arba pakeisdami procentą lango apačioje. Prieik kuo arčiau, kad figūros kraštai būtų aiškiai matomi. Ištrinkite likusį paveikslo foną.
Pabaikite izoliuoti figūrą. Dabar, kai didžioji dalis fono išvalyta, turėsite pašalinti bet kokį perteklinį foną, kad izoliuotumėte figūrą. Viršuje esančiose trintuko parinktyse pakeiskite šepetėlio dydį į 20–30 pikselių. Taip pat turėtumėte pakeisti kietumą iki mažiausiai 50. Baigę trintuką, galite padidinti vaizdą, paspausdami pliuso ženklą arba pakeisdami procentą lango apačioje. Prieik kuo arčiau, kad figūros kraštai būtų aiškiai matomi. Ištrinkite likusį paveikslo foną. - Jei sugadinsite figūrą arba netyčia ištrinsite jos dalį, galite tiesiog paspausti žemiau esančią „Ctrl-Z“ arba „Anuliuoti“ Redaguoti pagrindiniame meniu.
2 dalis iš 2: pritaikykite asmenį nuotraukoje
 Perkelkite sluoksnį. Dabar, kai jūsų figūra yra tokio pat dydžio kaip ir visos grupės ir yra izoliuota, turite perkelti sluoksnį ten, kur norite, kad žmogus būtų. Įsitikinkite, kad tai padaryti pasirinktas figūros sluoksnis. Spustelėkite įrankį, esantį įrankių juostos viršuje, kairėje ekrano pusėje. Kai tik paspausite ant jo, kairiuoju pelės mygtuku vilkite figūrą į norimą padėtį.
Perkelkite sluoksnį. Dabar, kai jūsų figūra yra tokio pat dydžio kaip ir visos grupės ir yra izoliuota, turite perkelti sluoksnį ten, kur norite, kad žmogus būtų. Įsitikinkite, kad tai padaryti pasirinktas figūros sluoksnis. Spustelėkite įrankį, esantį įrankių juostos viršuje, kairėje ekrano pusėje. Kai tik paspausite ant jo, kairiuoju pelės mygtuku vilkite figūrą į norimą padėtį.  Pakeiskite ekspoziciją. Dabar, kai figūra yra tokio pat dydžio, kaip ir kiti, turite suderinti jos spalvą su kitomis. Pasirinkę figūros sluoksnį, spustelėkite piktogramą šalia kaukės mygtuko, esančio sluoksnio ekrano apačioje. Ant jo yra dviejų spalvų apskritimas. Kai paspausite ant jo, pasirodys meniu langas. Spustelėkite parinktį Kreivės, todėl pasirodys dialogo langas. Jo centre yra kvadratas su įstriža linija. Spustelėkite liniją centre, pusiaukelėje virš centro ir pusiau žemiau centro. Galite perkelti liniją su kiekvienu rodomu tašku. Dabar jūs turite žaisti su šios parinkties lygiais. galite judėti linijomis aukštyn ir žemyn, manipuliuodami šviesa ir kontrastu. Žaisk su sluoksniu, kol jis sutaps su kitų grupės nuotraukos figūrų sluoksniu.
Pakeiskite ekspoziciją. Dabar, kai figūra yra tokio pat dydžio, kaip ir kiti, turite suderinti jos spalvą su kitomis. Pasirinkę figūros sluoksnį, spustelėkite piktogramą šalia kaukės mygtuko, esančio sluoksnio ekrano apačioje. Ant jo yra dviejų spalvų apskritimas. Kai paspausite ant jo, pasirodys meniu langas. Spustelėkite parinktį Kreivės, todėl pasirodys dialogo langas. Jo centre yra kvadratas su įstriža linija. Spustelėkite liniją centre, pusiaukelėje virš centro ir pusiau žemiau centro. Galite perkelti liniją su kiekvienu rodomu tašku. Dabar jūs turite žaisti su šios parinkties lygiais. galite judėti linijomis aukštyn ir žemyn, manipuliuodami šviesa ir kontrastu. Žaisk su sluoksniu, kol jis sutaps su kitų grupės nuotraukos figūrų sluoksniu. - Jei tarp sluoksnių yra tik nedidelis skirtumas, galite tiesiog pakeisti meniu ryškumą ir kontrastą Vaizdas pagrindiniame meniu. Jums tiesiog reikia slinkti linijas pirmyn ir atgal.
- Dialogo langas, reikalaujantis užklausos a Kreivėssluoksnis ant jūsų figūros. Kai pasirodys, paspauskite Gerai apie Kreivėskaukės sluoksnis.
- Taip pat galite pakeisti originalios grupės nuotraukos ekspoziciją. Jei norite jį pakeisti, spustelėkite fono sluoksnį ir pasirinkite tą pačią piktogramą ekrano apačioje ir atlikite tuos pačius veiksmus, kaip ir figūros sluoksnyje, kol abu sluoksniai bus pakankamai panašūs.
 Derinkite spalvas. Dabar, kai jūsų figūros apšvietimas yra teisingas, turite derinti odos tonus. Norėdami tai padaryti, įsitikinkite, kad pasirinktas figūros sluoksnis. Bakstelėkite tą patį dviejų spalvų apskritimą sluoksnio ekrano apačioje ir pasirinkite Atspalvis / sodrumas iš meniu. Ekrane galite pakeisti atspalvį, sodrumą ir ryškumą. Atspalvis pakeis šviesos ir tamsių sričių spalvą į kitą. Sodrumas pakeis spalvų koncentraciją, padarys jas ryškesnes ar blankesnes. Ryškumas pakeis bendrą figūros šviesumą. Jūs turite žaisti mygtukais, kol figūros spalva sutampa su grupės spalva.
Derinkite spalvas. Dabar, kai jūsų figūros apšvietimas yra teisingas, turite derinti odos tonus. Norėdami tai padaryti, įsitikinkite, kad pasirinktas figūros sluoksnis. Bakstelėkite tą patį dviejų spalvų apskritimą sluoksnio ekrano apačioje ir pasirinkite Atspalvis / sodrumas iš meniu. Ekrane galite pakeisti atspalvį, sodrumą ir ryškumą. Atspalvis pakeis šviesos ir tamsių sričių spalvą į kitą. Sodrumas pakeis spalvų koncentraciją, padarys jas ryškesnes ar blankesnes. Ryškumas pakeis bendrą figūros šviesumą. Jūs turite žaisti mygtukais, kol figūros spalva sutampa su grupės spalva.
Patarimai
- Galite naudoti „Photoshop CS“, „Elements“ ar bet kurią kitą „Photoshop“ versiją. Jei neturite „Photoshop“, galite naudoti nemokamas programas, tokias kaip „Gimp“.