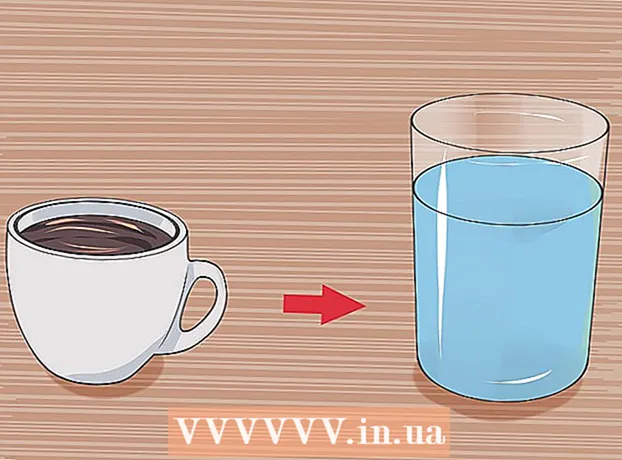Autorius:
Charles Brown
Kūrybos Data:
1 Vasario Mėn 2021
Atnaujinimo Data:
1 Liepos Mėn 2024
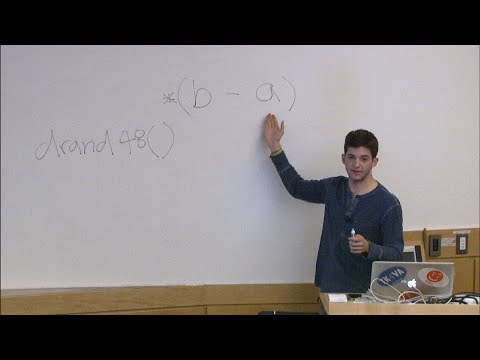
Turinys
- Žengti
- 1 metodas iš 5: „Word 2013“, skirta „Windows“
- 2 metodas iš 5: „Word 2010“, skirta „Windows“
- 3 metodas iš 5: „Word 2007“, skirta „Windows“
- 4 metodas iš 5: „Word 2008“, skirta „Mac“
- 5 metodas iš 5: „Word 2003“, skirta „Windows“, arba „2004“, skirta „Mac“
- Patarimai
Ar bandote sukurti puikų naujienlaiškį darbui, savo šeimai ar bendruomenei? Sužinoję apie visas stulpelių funkcijos ypatybes, galite per kelias minutes sukurti profesionaliai atrodančius dokumentus. Galite naudoti standartinius stulpelius arba pritaikyti juos savo poreikiams. Vykdykite šį vadovą, kad sužinotumėte, kaip tai padaryti.
Žengti
1 metodas iš 5: „Word 2013“, skirta „Windows“
 Pasirinkite, kur norite pradėti savo stulpelius. Spustelėkite, kur norite pradėti stulpelius puslapyje, arba pasirinkite norimą sutvarkyti tekstą.
Pasirinkite, kur norite pradėti savo stulpelius. Spustelėkite, kur norite pradėti stulpelius puslapyje, arba pasirinkite norimą sutvarkyti tekstą.  Spustelėkite skirtuką „Puslapio išdėstymas“. Šiame skirtuke galite koreguoti pagrindinius dokumento nustatymus.
Spustelėkite skirtuką „Puslapio išdėstymas“. Šiame skirtuke galite koreguoti pagrindinius dokumento nustatymus.  Juostelės puslapio išdėstymo skirtuke spustelėkite mygtuką „Stulpeliai“. Dabar galite pasirinkti iš anksto nustatytų parinkčių sąrašą arba galite spustelėti „Daugiau stulpelių“, kad rankiniu būdu pasirinktumėte stulpelių nustatymus.
Juostelės puslapio išdėstymo skirtuke spustelėkite mygtuką „Stulpeliai“. Dabar galite pasirinkti iš anksto nustatytų parinkčių sąrašą arba galite spustelėti „Daugiau stulpelių“, kad rankiniu būdu pasirinktumėte stulpelių nustatymus. - Jei pasirinksite iš anksto nustatytą parinktį, ji bus taikoma visam dokumentui arba jūsų pasirinktam tekstui.
 Tinkinti stulpelius. Stulpelių pasirinkimo meniu galite pasirinkti iš anksto nustatytą stulpelių skaičių arba įvesti norimą skaičių. Pagal numatytuosius nustatymus visi šie stulpeliai yra vienodo pločio. Jei norite sureguliuoti kiekvieną stulpelį atskirai, panaikinkite žymėjimą laukelyje „Vienodas stulpelio plotis“ ir tada naudokite aukščiau esančius laukus, kad nustatytumėte kiekvieno stulpelio plotį atskirai.
Tinkinti stulpelius. Stulpelių pasirinkimo meniu galite pasirinkti iš anksto nustatytą stulpelių skaičių arba įvesti norimą skaičių. Pagal numatytuosius nustatymus visi šie stulpeliai yra vienodo pločio. Jei norite sureguliuoti kiekvieną stulpelį atskirai, panaikinkite žymėjimą laukelyje „Vienodas stulpelio plotis“ ir tada naudokite aukščiau esančius laukus, kad nustatytumėte kiekvieno stulpelio plotį atskirai.  Taikykite stulpelio nustatymus. Pasirinkite iš išskleidžiamojo meniu šalia lauko „Taikyti“, kuriam norite taikyti stulpelius. Galite pasirinkti taikyti stulpelius visam dokumentui, pasirinktai teksto daliai (jei taip padarėte) arba dokumentui, kuriame yra pelė.
Taikykite stulpelio nustatymus. Pasirinkite iš išskleidžiamojo meniu šalia lauko „Taikyti“, kuriam norite taikyti stulpelius. Galite pasirinkti taikyti stulpelius visam dokumentui, pasirinktai teksto daliai (jei taip padarėte) arba dokumentui, kuriame yra pelė.  Spustelėkite „Gerai“. Jūsų stulpelio nustatymai bus pritaikyti jūsų dokumentui. Jei jūsų netenkina rezultatai, dar kartą pasirinkite „daugiau stulpelių“ ir pakoreguokite matmenis.
Spustelėkite „Gerai“. Jūsų stulpelio nustatymai bus pritaikyti jūsų dokumentui. Jei jūsų netenkina rezultatai, dar kartą pasirinkite „daugiau stulpelių“ ir pakoreguokite matmenis.
2 metodas iš 5: „Word 2010“, skirta „Windows“
 Pasirinkite, kur norite pradėti stulpelius. Spustelėkite ten, kur norite pradėti stulpelius, arba pasirinkite norimą formatuoti tekstą.
Pasirinkite, kur norite pradėti stulpelius. Spustelėkite ten, kur norite pradėti stulpelius, arba pasirinkite norimą formatuoti tekstą.  Spustelėkite skirtuką „Puslapio išdėstymas“. Šiame skirtuke galite pakeisti pagrindinius dokumento nustatymus.
Spustelėkite skirtuką „Puslapio išdėstymas“. Šiame skirtuke galite pakeisti pagrindinius dokumento nustatymus.  Skirtuke „Puslapio nustatymai“ pasirinkite mygtuką „Stulpeliai“. Dabar galite greitai pasirinkti vieną, du ar tris stulpelius, arba siaurą stulpelį kairėje, arba siaurą stulpelį dešinėje. Jei norite turėti daugiau įtakos savo stulpeliams, spustelėkite parinktį „Daugiau stulpelių“.
Skirtuke „Puslapio nustatymai“ pasirinkite mygtuką „Stulpeliai“. Dabar galite greitai pasirinkti vieną, du ar tris stulpelius, arba siaurą stulpelį kairėje, arba siaurą stulpelį dešinėje. Jei norite turėti daugiau įtakos savo stulpeliams, spustelėkite parinktį „Daugiau stulpelių“. - Jei pasirinkote iš anksto nustatytą parinktį, ji bus taikoma visam dokumentui arba jūsų pasirinktam tekstui.
 Pasirinkite, kiek stulpelių norite pridėti prie dokumento. Stulpelių dydžius galite pakoreguoti atžymėdami laukelį „Vienodas stulpelio plotis“ ir koreguodami kiekvieno stulpelio dydžio laukus.
Pasirinkite, kiek stulpelių norite pridėti prie dokumento. Stulpelių dydžius galite pakoreguoti atžymėdami laukelį „Vienodas stulpelio plotis“ ir koreguodami kiekvieno stulpelio dydžio laukus.  Atidarykite sąrašą šalia „Taikyti“. Galite pasirinkti taikyti stulpelius visam dokumentui, pasirinktam tekstui (jei pasirinkote tekstą) arba kur yra žymeklis.
Atidarykite sąrašą šalia „Taikyti“. Galite pasirinkti taikyti stulpelius visam dokumentui, pasirinktam tekstui (jei pasirinkote tekstą) arba kur yra žymeklis. - Jei pradėjote spausti ten, kur norite pradėti stulpelius, pasirinkite parinktį „Nuo šio taško“.
- Jei pradėjote pasirinkdami norimą tekstą stulpeliuose, pasirinkite parinktį „Pasirinktas tekstas“.
3 metodas iš 5: „Word 2007“, skirta „Windows“
 Eikite į įrankių juostos juostelės skirtuką „Puslapio išdėstymas“.
Eikite į įrankių juostos juostelės skirtuką „Puslapio išdėstymas“. Spustelėkite mygtuką „Stulpeliai“. Šį mygtuką galite rasti skirtuke „Puslapio išdėstymas“. Galite pasirinkti iš anksto nustatytų stulpelių arba koreguoti stulpelius spustelėdami „Daugiau stulpelių“. Čia galite koreguoti kiekvieno dokumento stulpelio dydį.
Spustelėkite mygtuką „Stulpeliai“. Šį mygtuką galite rasti skirtuke „Puslapio išdėstymas“. Galite pasirinkti iš anksto nustatytų stulpelių arba koreguoti stulpelius spustelėdami „Daugiau stulpelių“. Čia galite koreguoti kiekvieno dokumento stulpelio dydį.  Pasirinkite maketą, kurį norite naudoti savo dokumente. „Microsoft Word“ pritaikys jūsų koregavimus.
Pasirinkite maketą, kurį norite naudoti savo dokumente. „Microsoft Word“ pritaikys jūsų koregavimus.
4 metodas iš 5: „Word 2008“, skirta „Mac“
 Atidarykite meniu „Vaizdas“. Pasirinkite parinktį „Spausdinti išdėstymą“, kad stulpeliai būtų rodomi tinkamai.
Atidarykite meniu „Vaizdas“. Pasirinkite parinktį „Spausdinti išdėstymą“, kad stulpeliai būtų rodomi tinkamai.  Stulpeliuose pasirinkite norimą tekstą. Jei norite, kad visas dokumentas būtų stulpeliuose, spustelėkite taip, kad žymeklis būtų kažkur dokumento tekste.
Stulpeliuose pasirinkite norimą tekstą. Jei norite, kad visas dokumentas būtų stulpeliuose, spustelėkite taip, kad žymeklis būtų kažkur dokumento tekste.  Užduočių juostoje spustelėkite mygtuką „Stulpeliai“. Bus atidarytas nedidelis meniu, kuriame galėsite pasirinkti iš kelių iš anksto nustatytų išdėstymų, arba dialogo langas stulpeliams koreguoti.
Užduočių juostoje spustelėkite mygtuką „Stulpeliai“. Bus atidarytas nedidelis meniu, kuriame galėsite pasirinkti iš kelių iš anksto nustatytų išdėstymų, arba dialogo langas stulpeliams koreguoti.  Pasirinkite, kiek stulpelių norite pridėti. Jei pasirinkote teksto dalį, tik tas tekstas bus dedamas į stulpelius. Jei nepasirinkote jokio teksto, visas dokumentas bus įdėtas į stulpelius.
Pasirinkite, kiek stulpelių norite pridėti. Jei pasirinkote teksto dalį, tik tas tekstas bus dedamas į stulpelius. Jei nepasirinkote jokio teksto, visas dokumentas bus įdėtas į stulpelius.
5 metodas iš 5: „Word 2003“, skirta „Windows“, arba „2004“, skirta „Mac“
 Spustelėkite meniu „Žiūrėti“. Programoje „Word 2003 for Windows“ pasirinkite „Print Layout“. Programoje „Word 2004 for Mac“ galite pasirinkti „Puslapio išdėstymas“. Tai leis gerai pamatyti stulpelius.
Spustelėkite meniu „Žiūrėti“. Programoje „Word 2003 for Windows“ pasirinkite „Print Layout“. Programoje „Word 2004 for Mac“ galite pasirinkti „Puslapio išdėstymas“. Tai leis gerai pamatyti stulpelius.  Pasirinkite norimo stulpeliuose dokumento tekstą. (Jei norite, kad visas dokumentas būtų stulpeliuose, spustelėkite taip, kad žymeklis būtų tekste.)
Pasirinkite norimo stulpeliuose dokumento tekstą. (Jei norite, kad visas dokumentas būtų stulpeliuose, spustelėkite taip, kad žymeklis būtų tekste.)  Spustelėkite meniu "Formatas". Pasirinkite „Stulpeliai“. Pasirodys stulpelių dialogo langas.
Spustelėkite meniu "Formatas". Pasirinkite „Stulpeliai“. Pasirodys stulpelių dialogo langas.  Įveskite norimų stulpelių skaičių. Galite pasirinkti vieną iš „išankstinio nustatymo“ mygtukų arba įvesti skaičių po „Stulpelių skaičius“. Stulpelių dydžius galite pakoreguoti naudodami skiltį „Plotis ir atstumas“.
Įveskite norimų stulpelių skaičių. Galite pasirinkti vieną iš „išankstinio nustatymo“ mygtukų arba įvesti skaičių po „Stulpelių skaičius“. Stulpelių dydžius galite pakoreguoti naudodami skiltį „Plotis ir atstumas“.  Spustelėkite „Gerai“, kad pritaikytumėte dokumento nustatymus.
Spustelėkite „Gerai“, kad pritaikytumėte dokumento nustatymus.
Patarimai
- Jei jums nepatinka tarpų tarp stulpelių esantis tarpas, galite jį pakeisti koreguodami liniuotės paraštes arba grįždami į dialogo langą „Stulpeliai“ ir sureguliavę jį ten.