Autorius:
Charles Brown
Kūrybos Data:
9 Vasario Mėn 2021
Atnaujinimo Data:
15 Gegužė 2024
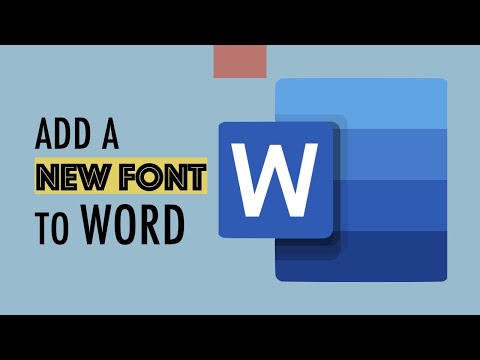
Turinys
- Žengti
- 1 metodas iš 3: Kompiuteryje su „Windows“
- 2 metodas iš 3: „Mac“
- 3 metodas iš 3: pasiekite „Word“ šriftą
- Patarimai
- Įspėjimai
Šiame straipsnyje sužinosite, kaip įdiegti šriftą kompiuteryje su „Windows“ ar „Mac“, kad galėtumėte jį naudoti „Microsoft Word“.
Žengti
1 metodas iš 3: Kompiuteryje su „Windows“
 Atsisiųskite šriftą iš patikimos svetainės. Šriftai dažnai perduoda virusus, todėl atsisiųskite šriftus tik iš patikimų šaltinių ir venkite šaltinių, kurie pateikiami kaip vadinamasis EXE failas. Šriftai dažnai yra supakuoti kaip ZIP failas arba kaip TTF arba OTF failas. Kai kurios populiarios šriftų svetainės apima:
Atsisiųskite šriftą iš patikimos svetainės. Šriftai dažnai perduoda virusus, todėl atsisiųskite šriftus tik iš patikimų šaltinių ir venkite šaltinių, kurie pateikiami kaip vadinamasis EXE failas. Šriftai dažnai yra supakuoti kaip ZIP failas arba kaip TTF arba OTF failas. Kai kurios populiarios šriftų svetainės apima: - dafont.com
- fontspace.com
- fontsquirrel.com
- 1001freefonts.com
 Jei reikia, ištraukite šrifto failą. Jei atsisiuntėte šriftą kaip ZIP failą, spustelėkite du kartus Išpakavimas lango viršuje spustelėkite Išpakuokite viską tada spustelėkite Išpakavimas lango apačioje.
Jei reikia, ištraukite šrifto failą. Jei atsisiuntėte šriftą kaip ZIP failą, spustelėkite du kartus Išpakavimas lango viršuje spustelėkite Išpakuokite viską tada spustelėkite Išpakavimas lango apačioje. - Praleiskite šį veiksmą, jei atsisiuntėte šriftą kaip TTF arba OTF failą, o ne kaip ZIP failą.
 Dukart spustelėkite šrifto failą. Tokiu būdu atidarote šriftą peržiūros lange.
Dukart spustelėkite šrifto failą. Tokiu būdu atidarote šriftą peržiūros lange.  spustelėkite instaliuoti. Šis mygtukas yra peržiūros lango viršuje.
spustelėkite instaliuoti. Šis mygtukas yra peržiūros lango viršuje.  spustelėkite Taip kai paklausė. Kadangi jums reikia administratoriaus leidimo įdiegti šriftą, jūsų gali paprašyti patvirtinti šį veiksmą.
spustelėkite Taip kai paklausė. Kadangi jums reikia administratoriaus leidimo įdiegti šriftą, jūsų gali paprašyti patvirtinti šį veiksmą. - Jei dirbate ne iš administratoriaus paskyros, negalėsite įdiegti šrifto.
 Palaukite, kol bus įdiegtas šriftas. Paprastai tai užtrunka ne ilgiau kaip kelias sekundes. Kai šriftas bus įdiegtas jūsų kompiuteryje, galėsite jį pasiekti iš bet kurios programos, naudojančios sistemos šriftą, įskaitant „Microsoft Word“.
Palaukite, kol bus įdiegtas šriftas. Paprastai tai užtrunka ne ilgiau kaip kelias sekundes. Kai šriftas bus įdiegtas jūsų kompiuteryje, galėsite jį pasiekti iš bet kurios programos, naudojančios sistemos šriftą, įskaitant „Microsoft Word“.
2 metodas iš 3: „Mac“
 Atsisiųskite šriftą. Yra daugybė svetainių su įvairaus dydžio šriftais, kuriuos galite nemokamai atsisiųsti (naudoti namuose). „MacOS“ palaiko ir OTF, ir TTF šriftų failus, kurie yra du dažniausiai naudojami šriftai. Kai kurios iš populiariausių šriftų svetainių yra:
Atsisiųskite šriftą. Yra daugybė svetainių su įvairaus dydžio šriftais, kuriuos galite nemokamai atsisiųsti (naudoti namuose). „MacOS“ palaiko ir OTF, ir TTF šriftų failus, kurie yra du dažniausiai naudojami šriftai. Kai kurios iš populiariausių šriftų svetainių yra: - dafont.com
- fontspace.com
- fontsquirrel.com
- 1001freefonts.com
 Jei reikia, ištraukite šrifto failą. Kadangi daugumą šriftų failų atsisiųsite kaip ZIP failą, pirmiausia turite išpakuoti failą du kartus spustelėdami ir palaukti, kol bus atidarytas išgautas failas.
Jei reikia, ištraukite šrifto failą. Kadangi daugumą šriftų failų atsisiųsite kaip ZIP failą, pirmiausia turite išpakuoti failą du kartus spustelėdami ir palaukti, kol bus atidarytas išgautas failas. - Praleiskite šį veiksmą, jei atsisiunčiate šriftą kaip TTF arba OTF failą, o ne ZIP failą.
 Dukart spustelėkite šrifto failą. Tada bus atidarytas peržiūros langas.
Dukart spustelėkite šrifto failą. Tada bus atidarytas peržiūros langas.  spustelėkite Įdiekite šriftą. Šį mygtuką galite rasti peržiūros lango viršuje. Tokiu būdu visų teksto apdorojimo programų šriftas bus įdiegtas „Mac“, todėl galėsite jį naudoti „Microsoft Word“.
spustelėkite Įdiekite šriftą. Šį mygtuką galite rasti peržiūros lango viršuje. Tokiu būdu visų teksto apdorojimo programų šriftas bus įdiegtas „Mac“, todėl galėsite jį naudoti „Microsoft Word“.
3 metodas iš 3: pasiekite „Word“ šriftą
 Atkreipkite dėmesį į įdiegto šrifto pavadinimą. „Word“ šriftai yra abėcėlės tvarka, todėl norint jį rasti, svarbu žinoti pirmąsias naujojo šrifto raides.
Atkreipkite dėmesį į įdiegto šrifto pavadinimą. „Word“ šriftai yra abėcėlės tvarka, todėl norint jį rasti, svarbu žinoti pirmąsias naujojo šrifto raides.  Atidarykite „Microsoft Word“. Norėdami tai padaryti, tamsiai mėlyname fone spustelėkite baltos "W" formos piktogramą.
Atidarykite „Microsoft Word“. Norėdami tai padaryti, tamsiai mėlyname fone spustelėkite baltos "W" formos piktogramą. - Jei jau atidarėte „Microsoft Word“, uždarykite ją ir atidarykite programą iš naujo. Jei to nepadarysite, naujas šriftas gali būti nematomas programoje „Word“, kol nepaleisite programos iš naujo.
 spustelėkite Naujas dokumentas. Šią parinktį rasite viršutiniame kairiajame pagrindinio puslapio kampe. Tai padarius atidaromas naujas „Word“ dokumentas.
spustelėkite Naujas dokumentas. Šią parinktį rasite viršutiniame kairiajame pagrindinio puslapio kampe. Tai padarius atidaromas naujas „Word“ dokumentas.  spustelėkite Namai. Šį skirtuką galite rasti „Word“ lango viršuje.
spustelėkite Namai. Šį skirtuką galite rasti „Word“ lango viršuje.  Atidarykite išskleidžiamąjį meniu „Šriftas“. spustelėkite
Atidarykite išskleidžiamąjį meniu „Šriftas“. spustelėkite  Raskite naują šriftą. Slinkite išskleidžiamajame meniu, kol pamatysite naujo šrifto pavadinimą.
Raskite naują šriftą. Slinkite išskleidžiamajame meniu, kol pamatysite naujo šrifto pavadinimą.  Išbandykite šriftą. Spustelėkite šrifto pavadinimą, tada įveskite ką nors, kad išbandytumėte šriftą. Jums gali tekti koreguoti šrifto dydį, kad jis atrodytų normalus.
Išbandykite šriftą. Spustelėkite šrifto pavadinimą, tada įveskite ką nors, kad išbandytumėte šriftą. Jums gali tekti koreguoti šrifto dydį, kad jis atrodytų normalus.
Patarimai
- Įdiegę šriftą, jis bus pasiekiamas visose „Microsoft Office“ programose.
- Jei norite nusiųsti „Word“ failą kam nors kitam, išsaugokite jį kaip PDF failą, kad galėtumėte būti tikri, jog tinkamai naudojamas jūsų šriftas. Galite išsaugoti dokumentą kaip PDF failą, išskleidžiamajame lauke „Išsaugoti“ („Mac“ sistemoje) spustelėdami „Išsaugoti kaip“ (kompiuteryje su „Windows“) arba „Formatuoti“ ir tada PDF pasirinkti.
Įspėjimai
- Tam tikri simboliai galimi ne visuose šriftuose.



