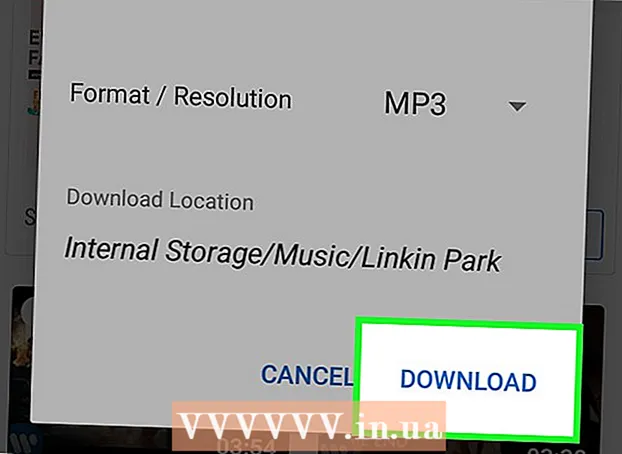Autorius:
Roger Morrison
Kūrybos Data:
22 Rugsėjo Mėn 2021
Atnaujinimo Data:
1 Liepos Mėn 2024
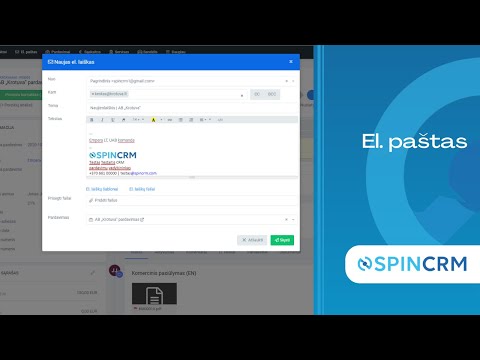
Turinys
- Žengti
- 1 metodas iš 3: bendrinkite aplankus sistemoje „Windows“
- 2 metodas iš 3: Bendrinkite aplankus „Mac“
- 3 metodas iš 3: per „FreeFileSync“
- Patarimai
- Įspėjimai
Šis „wikiHow“ mokys jus, kaip bendrinti aplanką su kitais jūsų tinklo kompiuteriais. Tai leidžia bet kuriam tinklo kompiuteriui pasiekti ir modifikuoti failus bendrame aplanke. Galite bendrinti aplanką tiek „Windows“, tiek „Mac“ kompiuteriuose, nors kompiuteris, kuriame bendrinamas aplankas, ir kompiuteris, kuriame pasiekiamas aplankas, turi naudoti tą patį belaidį (arba laidinį) interneto ryšį. Jei norite tik sinchronizuoti savo kompiuterio aplanką su kitu vietiniu aplanku arba „flash“ disku, galite naudoti „FreeFileSync“ programą.
Žengti
1 metodas iš 3: bendrinkite aplankus sistemoje „Windows“
 Jei reikia, pirmiausia sukurkite aplanką, kurį norite sinchronizuoti. Jei norite sinchronizuoti naują aplanką, o ne esamą, sukurkite aplanką atlikdami šiuos veiksmus:
Jei reikia, pirmiausia sukurkite aplanką, kurį norite sinchronizuoti. Jei norite sinchronizuoti naują aplanką, o ne esamą, sukurkite aplanką atlikdami šiuos veiksmus: - Eikite į vietą, kurioje norite sukurti aplanką (pvz., Darbalaukį).
- Dešiniuoju pelės mygtuku spustelėkite tuščią vietą.
- Pasirinkite Nauja
- spustelėkite Aplankas
- Įveskite vardą
- Paspauskite ↵ Įveskite.
- Pridėkite failus prie aplanko, nuvildami juos į aplanko piktogramą.
 Atidarykite „Pradėti“
Atidarykite „Pradėti“  Atidarykite „File Explorer“
Atidarykite „File Explorer“  Pasirinkite aplanką. Eikite į aplanko, kurį norite sinchronizuoti, vietą, tada spustelėkite aplanką, kad jį pasirinktumėte.
Pasirinkite aplanką. Eikite į aplanko, kurį norite sinchronizuoti, vietą, tada spustelėkite aplanką, kad jį pasirinktumėte.  Spustelėkite skirtuką Dalintis. Tai galite rasti viršutiniame kairiajame žemėlapio kampe. Lango viršuje pasirodys meniu juosta.
Spustelėkite skirtuką Dalintis. Tai galite rasti viršutiniame kairiajame žemėlapio kampe. Lango viršuje pasirodys meniu juosta.  spustelėkite Konkretūs asmenys .... Šią parinktį galite rasti meniu juostos skyriuje „Bendrinti“. Spustelėjus jį, atidaromas naujas langas.
spustelėkite Konkretūs asmenys .... Šią parinktį galite rasti meniu juostos skyriuje „Bendrinti“. Spustelėjus jį, atidaromas naujas langas.  Spustelėkite išskleidžiamąjį sąrašą
Spustelėkite išskleidžiamąjį sąrašą  spustelėkite Visi. Šią parinktį galite rasti išskleidžiamajame meniu.
spustelėkite Visi. Šią parinktį galite rasti išskleidžiamajame meniu.  spustelėkite Papildyti. Jį galite rasti dešinėje išskleidžiamojo sąrašo pusėje. Tai leis visiems jūsų tinklo nariams pasiekti pasirinktą aplanką.
spustelėkite Papildyti. Jį galite rasti dešinėje išskleidžiamojo sąrašo pusėje. Tai leis visiems jūsų tinklo nariams pasiekti pasirinktą aplanką.  Leiskite kitiems pridėti arba pašalinti failus. spustelėkite Skaityti ▼ į dešinę Visi tada spustelėkite Skaitydamas rašymą gautame meniu.
Leiskite kitiems pridėti arba pašalinti failus. spustelėkite Skaityti ▼ į dešinę Visi tada spustelėkite Skaitydamas rašymą gautame meniu.  spustelėkite Dalintis. Šią parinktį galite pamatyti lango apačioje.
spustelėkite Dalintis. Šią parinktį galite pamatyti lango apačioje.  spustelėkite Paruošta. Tai galite pamatyti lango apačioje. Tai uždarys langą, o tai reiškia, kad aplankas dabar bendrinamas su kitais jūsų tinklo kompiuteriais.
spustelėkite Paruošta. Tai galite pamatyti lango apačioje. Tai uždarys langą, o tai reiškia, kad aplankas dabar bendrinamas su kitais jūsų tinklo kompiuteriais.  Įsitikinkite, kad kitas kompiuteris yra jūsų tinkle. Norėdami sinchronizuoti aplanką tarp dviejų kompiuterių, abu kompiuteriai turi būti tame pačiame belaidžio tinklo tinkle.
Įsitikinkite, kad kitas kompiuteris yra jūsų tinkle. Norėdami sinchronizuoti aplanką tarp dviejų kompiuterių, abu kompiuteriai turi būti tame pačiame belaidžio tinklo tinkle. - Jei kompiuteris, su kuriuo norite sinchronizuoti failus, nėra tame pačiame tinkle, prieš tęsdami prisijunkite prie to paties tinklo.
- Galite patikrinti dabartinį kompiuterio tinklą spustelėdami piktogramą bevielis internetas
 Atidarykite kito kompiuterio bendrinamą aplanką. Kai bendrinsite aplanką, kitas kompiuteris turėtų galėti peržiūrėti aplanko turinį ir pridėti (arba ištrinti) failus į jį:
Atidarykite kito kompiuterio bendrinamą aplanką. Kai bendrinsite aplanką, kitas kompiuteris turėtų galėti peržiūrėti aplanko turinį ir pridėti (arba ištrinti) failus į jį: - „Windows“ - Atidarykite „File Explorer“, kairiajame aplankų stulpelyje spustelėkite kito kompiuterio pavadinimą (pirmiausia gali tekti slinkti žemyn) ir atidarykite aplanką.
- „Mac“ - Atidarykite „Finder“, apatiniame kairiajame lango kampe spustelėkite savo kompiuterio pavadinimą ir atidarykite aplanką.
2 metodas iš 3: Bendrinkite aplankus „Mac“
 Jei reikia, sukurkite aplanką, kurį norite sinchronizuoti. Jei norite sinchronizuoti naują aplanką, o ne esamą, sukurkite aplanką atlikdami šiuos veiksmus:
Jei reikia, sukurkite aplanką, kurį norite sinchronizuoti. Jei norite sinchronizuoti naują aplanką, o ne esamą, sukurkite aplanką atlikdami šiuos veiksmus: - Eikite į vietą, kurioje norite sukurti aplanką (pavyzdžiui, darbalaukyje).
- spustelėkite Failas
- spustelėkite Naujas žemėlapis
- Įveskite aplanko pavadinimą.
- Paspauskite ⏎ Grįžti.
- Pridėkite failus prie aplanko vilkdami ir numeskite juos į aplanko piktogramą.
 Atidarykite „Apple“ meniu
Atidarykite „Apple“ meniu  spustelėkite Sistemos nuostatos .... Juos galite rasti šalia išskleidžiamojo meniu viršaus. Tai atidarys sistemos nuostatų langą.
spustelėkite Sistemos nuostatos .... Juos galite rasti šalia išskleidžiamojo meniu viršaus. Tai atidarys sistemos nuostatų langą.  spustelėkite Dalintis. Šią parinktį rasite dešinėje sistemos nuostatų lango pusėje.
spustelėkite Dalintis. Šią parinktį rasite dešinėje sistemos nuostatų lango pusėje.  spustelėkite Failų bendrinimas. Tai galimybė kairėje lango pusėje.
spustelėkite Failų bendrinimas. Tai galimybė kairėje lango pusėje.  Pridėkite aplanką prie sąrašo „Bendrinami aplankai“. spustelėkite + sąraše „Bendri aplankai“ pasirinkite aplanką, kurį norite bendrinti, ir spustelėkite Papildyti apatiniame dešiniajame ekrano kampe.
Pridėkite aplanką prie sąrašo „Bendrinami aplankai“. spustelėkite + sąraše „Bendri aplankai“ pasirinkite aplanką, kurį norite bendrinti, ir spustelėkite Papildyti apatiniame dešiniajame ekrano kampe.  Leiskite kitiems pridėti arba pašalinti failus. spustelėkite Pakoreguota dešinėje įrašo „Visi“ sąraše „Vartotojai“ spustelėkite ir spustelėkite Skaityti ir rašyti gautame meniu.
Leiskite kitiems pridėti arba pašalinti failus. spustelėkite Pakoreguota dešinėje įrašo „Visi“ sąraše „Vartotojai“ spustelėkite ir spustelėkite Skaityti ir rašyti gautame meniu.  spustelėkite Galimybės .... Tai galite rasti apatiniame dešiniajame lango kampe. Tai atvers naują langą.
spustelėkite Galimybės .... Tai galite rasti apatiniame dešiniajame lango kampe. Tai atvers naują langą.  Patikrinkite abu kursus. Du langeliai, kuriuos turite patikrinti, yra apytiksliai lango viršuje.
Patikrinkite abu kursus. Du langeliai, kuriuos turite patikrinti, yra apytiksliai lango viršuje. - Jei planuojate bendrinti aplanką su „Windows“ kompiuteriu, taip pat pažymėkite langelį „Windows“ bendrinimas “lange.
 spustelėkite Paruošta. Šį mygtuką galite rasti lango apačioje. Tai išsaugos pakeitimus ir suaktyvins failų bendrinimą „Mac“.
spustelėkite Paruošta. Šį mygtuką galite rasti lango apačioje. Tai išsaugos pakeitimus ir suaktyvins failų bendrinimą „Mac“. - Jei failų bendrinimas neįgalintas, galite pažymėti langelį kairėje Failų bendrinimas kairėje lango pusėje.
 Įsitikinkite, kad kitas kompiuteris prijungtas prie jūsų tinklo. Norėdami sinchronizuoti aplanką tarp dviejų kompiuterių, abu kompiuteriai turi būti tame pačiame belaidžio tinklo tinkle.
Įsitikinkite, kad kitas kompiuteris prijungtas prie jūsų tinklo. Norėdami sinchronizuoti aplanką tarp dviejų kompiuterių, abu kompiuteriai turi būti tame pačiame belaidžio tinklo tinkle. - Jei kompiuteris, su kuriuo norite sinchronizuoti failus, nėra tame pačiame tinkle, prieš tęsdami prisijunkite prie to paties tinklo.
- Galite patikrinti dabartinį kompiuterio tinklą spustelėdami piktogramą bevielis internetas
 Atidarykite kito kompiuterio bendrinamą aplanką. Kai bendrinsite aplanką, kitas kompiuteris turėtų galėti peržiūrėti aplanko turinį ir pridėti (arba ištrinti) failus į jį:
Atidarykite kito kompiuterio bendrinamą aplanką. Kai bendrinsite aplanką, kitas kompiuteris turėtų galėti peržiūrėti aplanko turinį ir pridėti (arba ištrinti) failus į jį: - „Mac“ - Atidarykite „Finder“, apatiniame kairiajame lango kampe spustelėkite savo kompiuterio pavadinimą ir atidarykite aplanką.
- „Windows“ - Atidarykite „File Explorer“, kairiajame aplankų stulpelyje spustelėkite kito kompiuterio pavadinimą (pirmiausia gali tekti slinkti žemyn) ir atidarykite aplanką.
3 metodas iš 3: per „FreeFileSync“
 Atsisiųskite „FreeFileSync“. Eikite į „FreeFileSync“ svetainę adresu https://freefilesync.org/, spustelėkite žalią parsisiųstimygtuką lango apačioje, slinkite žemyn iki „Download FreeFileSync“ skyriaus ir spustelėkite savo operacinės sistemos nuorodą.
Atsisiųskite „FreeFileSync“. Eikite į „FreeFileSync“ svetainę adresu https://freefilesync.org/, spustelėkite žalią parsisiųstimygtuką lango apačioje, slinkite žemyn iki „Download FreeFileSync“ skyriaus ir spustelėkite savo operacinės sistemos nuorodą. - Pavyzdžiui: spustelėkite Atsisiųskite „FreeFileSync 10.0“ „Windows“ sąranką Skirta „Windows“ arba Atsisiųskite „FreeFileSync 10.0 macOS“ Skirta „Mac“.
 Įdiekite „FreeFileSync“. Priklausomai nuo to, ar naudojate „Windows“, ar „Mac“ kompiuterį, šis procesas skirsis:
Įdiekite „FreeFileSync“. Priklausomai nuo to, ar naudojate „Windows“, ar „Mac“ kompiuterį, šis procesas skirsis: - „Windows“ - Dukart spustelėkite atsisiųstą EXE failą, spustelėkite Taip kai būsite paraginti, ir spustelėkite Kitas kol prasidės diegimas.
- „Mac“ - Dukart spustelėkite atsisiųstą ZIP aplanką, kad jį atidarytumėte ir ištrauktumėte, dukart spustelėkite PKG failą išgautame aplanke ir vykdykite visas ekrane pateikiamas instrukcijas.
 Jei reikia, prijunkite nuimamą atmintį prie kompiuterio. Norėdami sinchronizuoti failus, esančius USB atmintinėje arba išoriniame standžiajame diske, kad aplanko pakeitimai būtų automatiškai sinchronizuojami, kai diskas prijungtas, prijunkite keičiamąją atmintinę prie vieno iš kompiuterio USB prievadų.
Jei reikia, prijunkite nuimamą atmintį prie kompiuterio. Norėdami sinchronizuoti failus, esančius USB atmintinėje arba išoriniame standžiajame diske, kad aplanko pakeitimai būtų automatiškai sinchronizuojami, kai diskas prijungtas, prijunkite keičiamąją atmintinę prie vieno iš kompiuterio USB prievadų. - Praleiskite šį veiksmą, jei norite tik sinchronizuoti aplanką su kitu kompiuterio aplanku.
- „Mac“ kompiuteryje jums reikia USB-C („Thunderbolt 3“) „flash“ įrenginio arba išorinio standžiojo disko arba USB 3.0 – USB-C adapterio.
 Atidarykite „FreeFileSync“. Norėdami tai padaryti, dukart spustelėkite programos „FreeFileSync“ piktogramą, panašią į dvi besisukančias žalias rodykles. Pasirodys „FreeFileSync“ langas.
Atidarykite „FreeFileSync“. Norėdami tai padaryti, dukart spustelėkite programos „FreeFileSync“ piktogramą, panašią į dvi besisukančias žalias rodykles. Pasirodys „FreeFileSync“ langas.  spustelėkite Nauja. Šis mygtukas yra viršutiniame kairiajame „FreeFileSync“ lango kampe. Tai ištrins visą informaciją „FreeFileSync“ lange.
spustelėkite Nauja. Šis mygtukas yra viršutiniame kairiajame „FreeFileSync“ lango kampe. Tai ištrins visą informaciją „FreeFileSync“ lange.  Pridėkite aplanką, iš kurio norite sinchronizuoti failus. Virš vidurinės „FreeFileSync“ lango dalies spustelėkite Naršyti, atidarykite aplanką, iš kurio norite sinchronizuoti failus, ir spustelėkite Pasirinkite aplanką.
Pridėkite aplanką, iš kurio norite sinchronizuoti failus. Virš vidurinės „FreeFileSync“ lango dalies spustelėkite Naršyti, atidarykite aplanką, iš kurio norite sinchronizuoti failus, ir spustelėkite Pasirinkite aplanką. - „Mac“ sistemoje spustelėkite Pasirinkite.
 Pridėti sinchronizavimo vietą. Tai vieta, į kurią bus sinchronizuojami failai iš aplanko (pvz., Jūsų „flash“ įrenginys). spustelėkite Naršyti virš dešiniosios „FreeFileSync“ lango dalies, tada aplanką ar saugojimo įrenginį, kurį norite naudoti, ir spustelėkite Pasirinkite aplanką („Windows“) arba Pasirinkite („Mac“).
Pridėti sinchronizavimo vietą. Tai vieta, į kurią bus sinchronizuojami failai iš aplanko (pvz., Jūsų „flash“ įrenginys). spustelėkite Naršyti virš dešiniosios „FreeFileSync“ lango dalies, tada aplanką ar saugojimo įrenginį, kurį norite naudoti, ir spustelėkite Pasirinkite aplanką („Windows“) arba Pasirinkite („Mac“).  spustelėkite Palyginti. Tai galite rasti virš pirmojo žemėlapio stulpelio. Bus rodomas failų sąrašas kiekvienoje vietoje.
spustelėkite Palyginti. Tai galite rasti virš pirmojo žemėlapio stulpelio. Bus rodomas failų sąrašas kiekvienoje vietoje.  Spustelėkite trikampį, esantį dešinėje nuo žalios krumpliaračio piktogramos. Ši piktograma bus rodoma virš laikmenos, kurioje norite sinchronizuoti aplankus, stulpelio. Pasirodys išskleidžiamasis meniu.
Spustelėkite trikampį, esantį dešinėje nuo žalios krumpliaračio piktogramos. Ši piktograma bus rodoma virš laikmenos, kurioje norite sinchronizuoti aplankus, stulpelio. Pasirodys išskleidžiamasis meniu.  spustelėkite Veidrodis ->. Šią parinktį galite pamatyti išskleidžiamajame meniu. VeidrodisPasirinkus, visi failai iš pirmo aplanko bus automatiškai nukopijuoti į antrąją vietą.
spustelėkite Veidrodis ->. Šią parinktį galite pamatyti išskleidžiamajame meniu. VeidrodisPasirinkus, visi failai iš pirmo aplanko bus automatiškai nukopijuoti į antrąją vietą. - Atminkite, kad visi failai antroje vietoje, kurie dar neatitinka failų, esančių pirmoje vietoje, bus ištrinti, kai tai padarysite.
- Jei norite sinchronizuoti aplankus su abiem pusėmis, kad nė vienas iš failų nebūtų ištrintas, spustelėkite - Dvipusis ->.
 spustelėkite Sinchronizuoti. Tai galite rasti viršutiniame dešiniajame lango kampe.
spustelėkite Sinchronizuoti. Tai galite rasti viršutiniame dešiniajame lango kampe.  spustelėkite Pradėti kai bus paraginta. Pirmoje vietoje esantys failai nukopijuojami į antrąją vietą.
spustelėkite Pradėti kai bus paraginta. Pirmoje vietoje esantys failai nukopijuojami į antrąją vietą.  Išsaugokite „FreeFileSync“ konfigūraciją. Jei ateityje norite sinchronizuoti aplankus, nustatymus turite išsaugoti konfigūracijos faile taip:
Išsaugokite „FreeFileSync“ konfigūraciją. Jei ateityje norite sinchronizuoti aplankus, nustatymus turite išsaugoti konfigūracijos faile taip: - Spustelėkite žalią, apvalią rodyklės formos piktogramą Išsaugoti kaip viršutiniame kairiajame lango kampe.
- Įveskite savo konkrečios konfigūracijos pavadinimą.
- Pasirinkite saugyklos vietą.
- spustelėkite Sutaupyti.
 Jei reikia, kiekvieną kartą vykdykite sinchronizavimą. Kai ateis laikas iš naujo sinchronizuoti aplanką su pasirinkta sinchronizavimo vieta, suraskite ir dukart spustelėkite išsaugotą konfigūracijos failą. Tai atidarys „FreeFileSync“ ir paleis sinchronizavimo procesą.
Jei reikia, kiekvieną kartą vykdykite sinchronizavimą. Kai ateis laikas iš naujo sinchronizuoti aplanką su pasirinkta sinchronizavimo vieta, suraskite ir dukart spustelėkite išsaugotą konfigūracijos failą. Tai atidarys „FreeFileSync“ ir paleis sinchronizavimo procesą. - Jei perkelsite ar pakeisite naudojamo aplanko ar keičiamosios atminties pavadinimą, failų sinchronizavimas neveiks ir turėsite paleisti sąranką dar kartą.
Patarimai
- Tinklo diską taip pat galite sukurti iš savo kompiuterio aplanko. Tai sukurs aplanką, kurį galės naudoti visi jūsų tinklo kompiuteriai.
Įspėjimai
- Perkėlus failus iš bendro aplanko pagrindiniame kompiuteryje, susieti kompiuteriai negalės pasiekti tų failų.