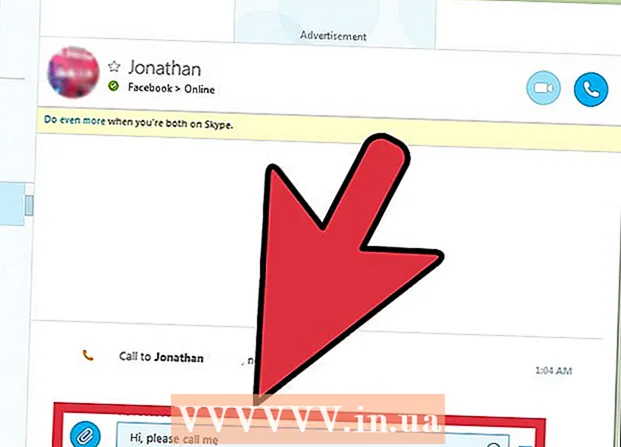Autorius:
Christy White
Kūrybos Data:
4 Gegužė 2021
Atnaujinimo Data:
21 Birželio Birželio Mėn 2024

Turinys
- Žengti
- 1 dalis iš 3: Sukurkite pagrindinį dokumentą
- 2 dalis iš 3: „Microsoft Word“ įrankių juostos pažinimas
- 3 dalis iš 3: organizuokite rašymą
- Patarimai
- Įspėjimai
Šis „wikiHow“ moko, kaip sukurti, peržiūrėti ir formatuoti „Microsoft Word“ dokumentą.
Žengti
1 dalis iš 3: Sukurkite pagrindinį dokumentą
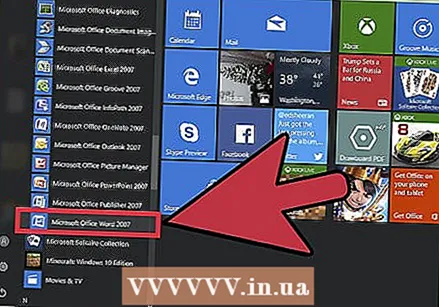 Atidarykite „Microsoft Word“. Atlikite tai dukart spustelėdami „Microsoft Word“ piktogramą.
Atidarykite „Microsoft Word“. Atlikite tai dukart spustelėdami „Microsoft Word“ piktogramą. 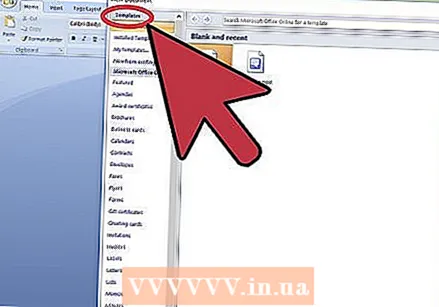 Peržiūrėkite galimus šablonus. Dešinėje ekrano pusėje pamatysite keletą įdomių šablonų:
Peržiūrėkite galimus šablonus. Dešinėje ekrano pusėje pamatysite keletą įdomių šablonų: - Tuščias dokumentas - Tuščias dokumentas su standartiniu formatavimu.
- Gyvenimo aprašymai ir motyvaciniai laiškai - Tuščias, suformuotas CV dokumentas (su lydraščiu).
- Ataskaitos ir ataskaitos - Akademijai pritaikytas dokumento formatas.
- Fakso viršelio puslapiai - Dokumentas kaip faksogramų ataskaitų viršelis.
- Taip pat galite ieškoti konkrečių šablonų iš „Word“ internete naudodamiesi lango viršuje esančia paieškos juosta.
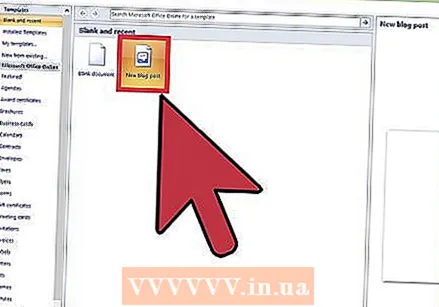 Pasirinkite šabloną. Tai atidarys „Word“ šabloną su iš anksto nustatytu jam pritaikytu formatavimu. Dabar, kai jūsų dokumentas atidarytas, esate pasirengę peržiūrėti įrankių juostos parinktis.
Pasirinkite šabloną. Tai atidarys „Word“ šabloną su iš anksto nustatytu jam pritaikytu formatavimu. Dabar, kai jūsų dokumentas atidarytas, esate pasirengę peržiūrėti įrankių juostos parinktis. - Jei kyla abejonių, atidarykite tuščią dokumentą.
2 dalis iš 3: „Microsoft Word“ įrankių juostos pažinimas
 Spustelėkite skirtuką Failas. Tai viršutiniame kairiajame ekrano kampe (arba „Mac“ naudotojų meniu juostoje). Kairėje ekrano pusėje turite keletą naudingų parinkčių:
Spustelėkite skirtuką Failas. Tai viršutiniame kairiajame ekrano kampe (arba „Mac“ naudotojų meniu juostoje). Kairėje ekrano pusėje turite keletą naudingų parinkčių: - Informacija (tik asmeniniam kompiuteriui) - Spustelėkite norėdami peržiūrėti dokumentų statistiką, pvz., Kada jie buvo paskutinį kartą modifikuoti, taip pat visas su dokumentais susijusias problemas.
- Nauja - Spustelėkite norėdami parodyti langą „Naujas dokumentas“, kuriame rodomi visi jau suformatuoti šablonai. Kai atidarysite naują dokumentą, būsite paraginti išsaugoti seną dokumentą.
- Atidaryti - Spustelėkite norėdami peržiūrėti neseniai atidarytų dokumentų sąrašą. Taip pat galite pasirinkti katalogą (pvz., „Šis kompiuteris“), kuriame norite ieškoti.
- Sutaupyti - Norėdami išsaugoti dokumentą, spustelėkite čia. Jei pirmą kartą išsaugote šį dokumentą, būsite paraginti įvesti vardą, išsaugojimo vietą ir norimą failo formatą.
- Išsaugoti kaip - Spustelėkite čia, jei norite išsaugoti dokumentą „kaip“ (pvz., Kitu pavadinimu arba kitu failo formatu).
- Spausdinti - Spustelėkite tai, jei norite pamatyti spausdintuvo nustatymus.
- ’Dalintis - Spustelėkite, jei norite peržiūrėti šio dokumento bendrinimo parinktis, įskaitant el. Pašto ir debesies parinktis.
- Eksportuoti - Spustelėkite, jei norite greitai sukurti PDF arba pakeisti failo tipą.
 Viršutiniame kairiajame ekrano kampe spustelėkite ←. Jei naudojate „Mac“, neturite šios parinkties - spustelėkite savo dokumentą, kad išeitumėte iš meniu „Failas“.
Viršutiniame kairiajame ekrano kampe spustelėkite ←. Jei naudojate „Mac“, neturite šios parinkties - spustelėkite savo dokumentą, kad išeitumėte iš meniu „Failas“. 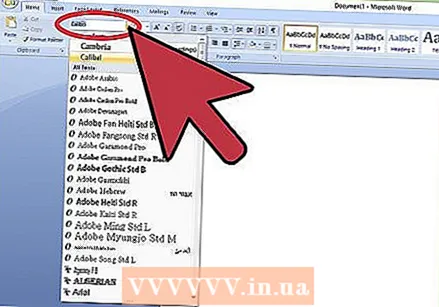 Peržiūrėkite skirtuką {{button} Pagrindinis}, kad pamatytumėte formatavimo parinktis. Ekrano viršuje - iš kairės į dešinę - yra penki šio skirtuko pogrupiai:
Peržiūrėkite skirtuką {{button} Pagrindinis}, kad pamatytumėte formatavimo parinktis. Ekrano viršuje - iš kairės į dešinę - yra penki šio skirtuko pogrupiai: - Iškarpinė - Kai nukopijuosite tekstą, jis bus išsaugotas jūsų iškarpinėje. Nukopijuotą tekstą galite peržiūrėti spustelėję parinktį {{button} Clipboard}}.
- Šrifto stilius - Iš šios grupės galite pakeisti šriftą, dydį, spalvą, formatą (pvz., Paryškintą ar kursyvą) ir paryškinimą.
- Pastraipa - Šioje grupėje galite pakeisti pastraipų formatavimo aspektus, tokius kaip tarpai tarp eilučių, įtraukos ir ženkleliai.
- Stiliai - Čia rasite įvairių tipų teksto stilių įvairioms situacijoms (pvz., Antraštės, pavadinimai ir subtitrai). Čia taip pat galite pamatyti populiarią parinktį „Tarpų nėra“, kuri pašalina perteklinius tarpus tarp teksto eilučių.
- Redaguoti - Čia rasite daugybę dažniausiai naudojamų įrankių, tokių kaip „Rasti ir pakeisti“, kuriais galite greitai pakeisti tam tikrą tekstą kitu tekstu.
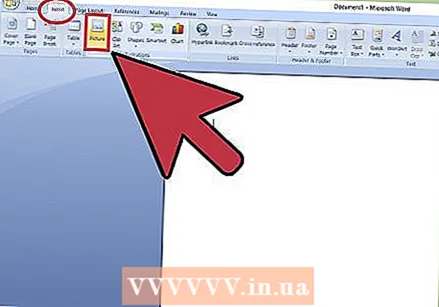 Spustelėkite skirtuką Įterpti, kad peržiūrėtumėte medijos tipus, kuriuos galite įdėti į savo dokumentą. Skirtukas „Įterpti“ yra skirtuko Pagrindinis dešinėje. Skirtuke Įterpti galite prie dokumento pridėti tokius dalykus kaip vaizdai ir puslapių numeriai. Iš kairės į dešinę yra keletas žymių variantų:
Spustelėkite skirtuką Įterpti, kad peržiūrėtumėte medijos tipus, kuriuos galite įdėti į savo dokumentą. Skirtukas „Įterpti“ yra skirtuko Pagrindinis dešinėje. Skirtuke Įterpti galite prie dokumento pridėti tokius dalykus kaip vaizdai ir puslapių numeriai. Iš kairės į dešinę yra keletas žymių variantų: - Lentelė - Jei spustelėsite šią parinktį, savo dokumente galite sukurti „Excel“ stiliaus lentelę.
- Vaizdas - Naudokite šią funkciją norėdami įterpti vaizdą į savo dokumentą.
- Antraštė, poraštė ir puslapio numeris - Šios parinktys yra būtinos norint rašyti į MLA arba į APA panašų formatą. Antraštė dokumento viršuje pateikia vietą komentarams, o poraštę puslapio apačioje galima pritaikyti.
- Lygtis / simbolis - Šiose parinktyse naudojamas specialus formatavimas, kad būtų tiksliai pavaizduotos paprastos lygtys. Šias lygtis ar simbolius galite pasirinkti iš atitinkamo išskleidžiamojo meniu.
 Spustelėkite skirtuką Dizainas, kad sukurtumėte savo šabloną. Tai dešinėje nuo skirtuko Įterpti.
Spustelėkite skirtuką Dizainas, kad sukurtumėte savo šabloną. Tai dešinėje nuo skirtuko Įterpti. - Skirtuke Dizainas yra iš anksto sukurtos temos ir išdėstymai, išvardyti puslapio viršuje.
 Spustelėkite skirtuką Puslapio išdėstymas, kad pakoreguotumėte puslapio išdėstymą. Šiame skirtuke pateikiamos šių dokumento aspektų keitimo parinktys:
Spustelėkite skirtuką Puslapio išdėstymas, kad pakoreguotumėte puslapio išdėstymą. Šiame skirtuke pateikiamos šių dokumento aspektų keitimo parinktys: - Paraštės
- Orientacija (portretas arba peizažas)
- Formatas
- Stulpeliai (numatytasis yra vienas)
- Pabaigos žymės
- Įtrauka
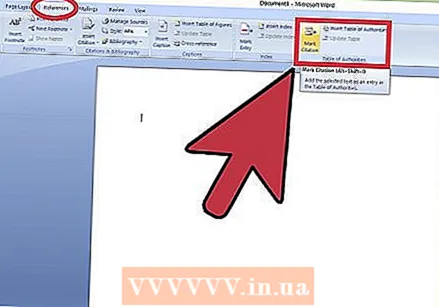 Spustelėkite mygtuką Nuorodos, kad tvarkytumėte citatas. Jei turite bibliografijos puslapį, galite jį tvarkyti ir iš šios vietos.
Spustelėkite mygtuką Nuorodos, kad tvarkytumėte citatas. Jei turite bibliografijos puslapį, galite jį tvarkyti ir iš šios vietos. - Norėdami greitai išdėstyti bibliografiją, spustelėkite išskleidžiamąjį meniu Bibliografija ir pasirinkite šabloną.
- Grupėje „Citatos ir bibliografija“ galite pakeisti savo bibliografijos stilių iš APA į MLA (ar kitus citavimo stilius).
- Grupėje „Antraštės“ yra galimybė įterpti vaizdų sąrašą. Tai naudinga mokslinių straipsnių ar panašių dokumentų atveju, kai statistiniams duomenims teikiama pirmenybė, o ne citavimui.
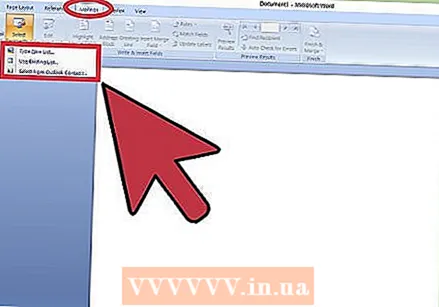 Norėdami peržiūrėti dokumentų bendrinimo parinktis, spustelėkite skirtuką Pašto siuntimas. Galite peržiūrėti savo el. Pašto nustatymus ir bendrinti šios grupės dokumentus.
Norėdami peržiūrėti dokumentų bendrinimo parinktis, spustelėkite skirtuką Pašto siuntimas. Galite peržiūrėti savo el. Pašto nustatymus ir bendrinti šios grupės dokumentus. - Taip pat galite atsispausdinti voką ar etiketės šabloną spustelėdami atitinkamą parinktį viršutiniame kairiajame ekrano kampe.
- Meniu Pasirinkti adresus galite pasirinkti „Outlook“ kontaktus, taip pat esamą „Word“ kontaktų sąrašą.
 Spustelėkite skirtuką Peržiūra. Skirtuke Peržiūra pateikiamos dokumentų redagavimo parinktys, pvz., Žymėjimas ir korektūra. Keletas svarbių variantų:
Spustelėkite skirtuką Peržiūra. Skirtuke Peržiūra pateikiamos dokumentų redagavimo parinktys, pvz., Žymėjimas ir korektūra. Keletas svarbių variantų: - Rašybos ir gramatikos patikrinimas - spustelėkite šią parinktį (kairėje kairėje), jei norite rasti rašybos ir gramatikos klaidų.
- Grupė „Pakeitimai“ - tai yra įrankių juostos dešinėje. Čia galite įjungti funkciją „Stebėti pakeitimus“, kuri automatiškai parodys visus jūsų dokumente padarytus papildymus ar ištrynimus raudonai.
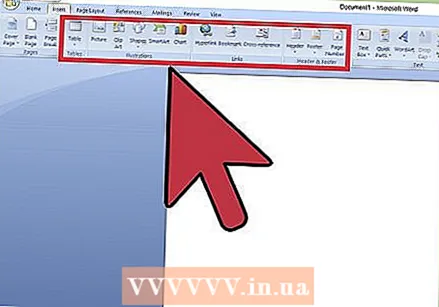 Nuspręskite, kokie variantai geriausiai tinka jūsų darbui. Pavyzdžiui, jei esate studentas, greičiausiai dažnai naudosite skirtuką Įterpti ir Nuorodos. Dabar, kai esate susipažinę su įrankių juostos parinktimis, galite formatuoti pirmąjį „Word“ dokumentą.
Nuspręskite, kokie variantai geriausiai tinka jūsų darbui. Pavyzdžiui, jei esate studentas, greičiausiai dažnai naudosite skirtuką Įterpti ir Nuorodos. Dabar, kai esate susipažinę su įrankių juostos parinktimis, galite formatuoti pirmąjį „Word“ dokumentą.
3 dalis iš 3: organizuokite rašymą
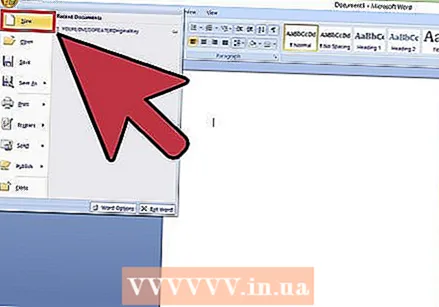 Atidarykite naują tuščią dokumentą „Word“. Jei turite esamą dokumentą, galite jį atidaryti.
Atidarykite naują tuščią dokumentą „Word“. Jei turite esamą dokumentą, galite jį atidaryti. 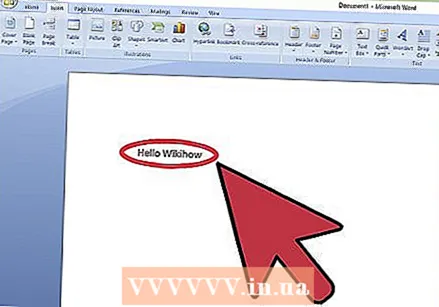 Įveskite tekstą. Atlikite tai spustelėdami tuščią dokumento dalį ir įrašydami.
Įveskite tekstą. Atlikite tai spustelėdami tuščią dokumento dalį ir įrašydami. - Jei atidarėte esamą dokumentą, prieš jį formatuodami, turite išsaugoti savo darbą.
 Pasirinkite dalį teksto. Spustelėkite ir vilkite žymeklį ant teksto, tada atleiskite, kai pažymėsite norimą redaguoti sritį.
Pasirinkite dalį teksto. Spustelėkite ir vilkite žymeklį ant teksto, tada atleiskite, kai pažymėsite norimą redaguoti sritį. 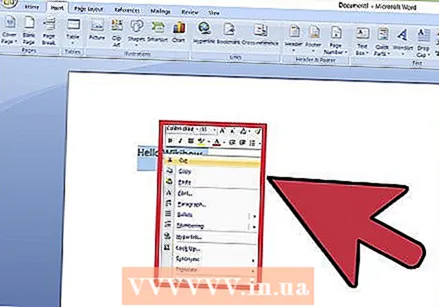 Pagalvokite, ką norite daryti su savo tekstu. Yra keletas galimų variantų:
Pagalvokite, ką norite daryti su savo tekstu. Yra keletas galimų variantų: - Greitai suformatuokite savo tekstą.Atlikite tai dešiniuoju pelės mygtuku (arba dviem pirštais) spustelėdami pasirinktą tekstą ir tada pasirinkdami parinktį kontekstiniame meniu.
- Pakeiskite savo pasirinkimo šriftą. Tai galite padaryti spustelėję išskleidžiamąją juostą grupės „Šriftas“ (skirtuko „Pagrindinis“) viršuje ir pasirinkę naują šriftą.
- Padarykite pažymėtą tekstą paryškintu, kursyvu arba pabrauktu. Norėdami tai padaryti, skirtuko Pagrindinis grupėje "Šriftas" spustelėkite mygtukus B, I arba U.
- Pakeiskite dokumento eilučių tarpą. Tai lengviausiai galima padaryti dešiniuoju pelės mygtuku spustelėjus pasirinktą tekstą, spustelėjus pastraipą ir tada koreguojant „Eilučių tarpų“ vertę šio lango apatiniame dešiniajame kampe.
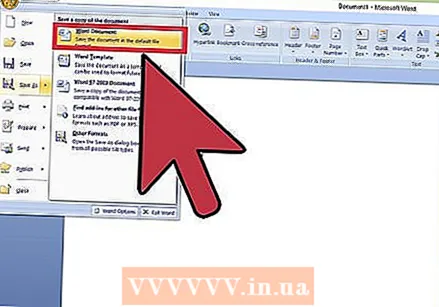 Tęskite darbą su „Word“. Pageidaujamos jūsų dokumentų parinktys skirsis atsižvelgiant į ketinimą juos kurti, todėl kuo daugiau dirbsite pagal savo konkretų formatą, tuo tapsite kvalifikuotesni.
Tęskite darbą su „Word“. Pageidaujamos jūsų dokumentų parinktys skirsis atsižvelgiant į ketinimą juos kurti, todėl kuo daugiau dirbsite pagal savo konkretų formatą, tuo tapsite kvalifikuotesni.
Patarimai
- Raudona linija po žodžiu reiškia, kad žodis parašytas klaidingai, žalia linija rodo gramatinę klaidą, o mėlyna - formatavimą.
- Jei dešiniuoju pelės mygtuku spustelėkite (arba naudojate du pirštus) ant pabraukto žodžio, kontekstinio meniu viršuje pamatysite pakeitimo pasiūlymą.
- Galite greitai išsaugoti dokumentą, laikydami nuspaudę „Control“ (arba „Mac“ komandą) ir spustelėdami S.
Įspėjimai
- Nepamirškite išsaugoti savo darbo prieš uždarydami „Word“.