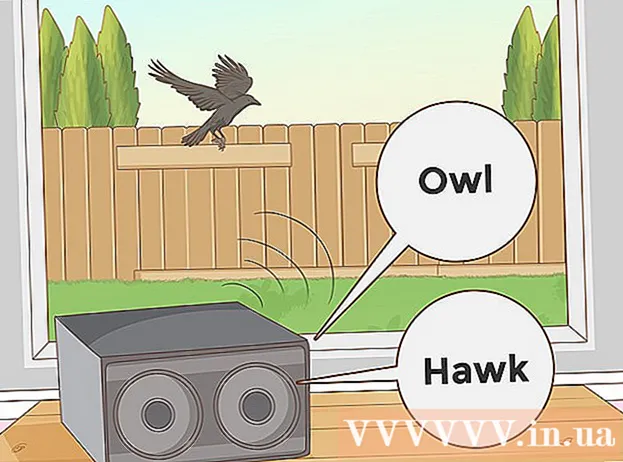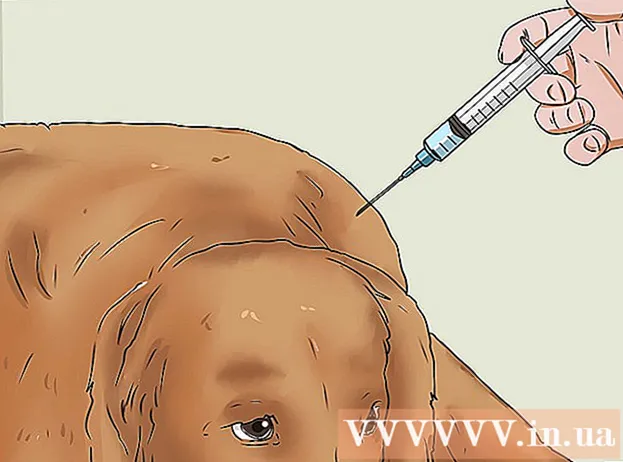Autorius:
Morris Wright
Kūrybos Data:
26 Balandis 2021
Atnaujinimo Data:
26 Birželio Birželio Mėn 2024
![NVIDIA GeForce RTX 30 Series | Official Launch Event [4K]](https://i.ytimg.com/vi/E98hC9e__Xs/hqdefault.jpg)
Turinys
- Žengti
- 1 metodas iš 3: atnaujinkite rankiniu būdu
- 2 metodas iš 3: „GeForce Experience“ naudojimas
- 3 metodas iš 3: Atnaujinkite „Ubuntu“ tvarkykles
„Nvidia“ nuolat kuria pagrindinę savo vaizdo plokščių programinę įrangą. Tvarkyklių atnaujinimai rodomi kas kelias savaites. Įdiegę naujausius tvarkykles, jūsų žaidimai veiks tinkamai.
Žengti
1 metodas iš 3: atnaujinkite rankiniu būdu
 Atidarykite „DirectX“ įrankį. Tai greičiausias būdas sužinoti, kokio tipo vaizdo plokštę turite.
Atidarykite „DirectX“ įrankį. Tai greičiausias būdas sužinoti, kokio tipo vaizdo plokštę turite. - Paspauskite ⊞ Laimėk+R. ir įveskite dxdiag.
- Spustelėkite skirtuką Monitorius. Ieškokite termino „mikroschemos tipas“.
- Spustelėkite skirtuką Sistema. Patikrinkite „Operacinė sistema“, kad sužinotumėte, ar jūsų „Windows“ versija yra 32 ar 64 bitų.
 Eikite į „Nvidia GeForce“ svetainę. Naujausias tvarkykles galite atsisiųsti iš „GeForce“ svetainės (geforce.com).
Eikite į „Nvidia GeForce“ svetainę. Naujausias tvarkykles galite atsisiųsti iš „GeForce“ svetainės (geforce.com).  Spustelėkite skirtuką „Tvarkyklės“. Dauguma „Nvidia“ vaizdo plokščių yra „GeForce“ kortelės. Eikite į svetainę nvidia.com jei jūsų kortelė yra kitos serijos dalis.
Spustelėkite skirtuką „Tvarkyklės“. Dauguma „Nvidia“ vaizdo plokščių yra „GeForce“ kortelės. Eikite į svetainę nvidia.com jei jūsų kortelė yra kitos serijos dalis.  Pasirinkite savo vaizdo plokštę. Tvarkyklę pasirinkti galima trimis būdais:
Pasirinkite savo vaizdo plokštę. Tvarkyklę pasirinkti galima trimis būdais: - Automatiniai tvarkyklių atnaujinimai - tvarkykite tvarkyklių naujinimus naudokite „Nvidia GeForce Experience“ programą. Norėdami gauti daugiau informacijos, žr. Kitą metodą.
- Neautomatiškai ieškoti tvarkyklių - naudokite 1 veiksmo informaciją norėdami pasirinkti tinkamą tvarkyklę. Rodomi keturi naujausi tvarkyklės.
- Automatiškai aptikti GPU - „Nvidia“ svetainė bandys nustatyti, kuri vaizdo plokštė yra jūsų kompiuteryje, ir atitinkamai parodyti teisingas tvarkykles. Norėdami tai padaryti, kompiuteryje turi būti įdiegta „Java“. Tačiau kadangi šis metodas yra pasenęs, jums gali labiau pasisekti naudojant kitus šio žingsnio metodus.
 Atsisiųskite naujausius tvarkykles. Norėdami atsisiųsti naujausią tvarkyklės versiją, spustelėkite nuorodą. Visada atsisiųskite naujausią versiją, nebent turite rimtų priežasčių naudoti senesnę versiją. Naujausia versija suteikia geriausius rezultatus.
Atsisiųskite naujausius tvarkykles. Norėdami atsisiųsti naujausią tvarkyklės versiją, spustelėkite nuorodą. Visada atsisiųskite naujausią versiją, nebent turite rimtų priežasčių naudoti senesnę versiją. Naujausia versija suteikia geriausius rezultatus.  Paleiskite diegimo programą. Paleiskite atsisiųstą diegimo programą, kad atnaujintumėte tvarkykles. Diegimo programa automatiškai pašalins senas tvarkykles ir įdiegs naujausią versiją.
Paleiskite diegimo programą. Paleiskite atsisiųstą diegimo programą, kad atnaujintumėte tvarkykles. Diegimo programa automatiškai pašalins senas tvarkykles ir įdiegs naujausią versiją. - Daugelis vartotojų diegimo metu gali pasirinkti parinktį „Express“.
- Gali būti, kad diegiant ekranas mirksi arba ekranas akimirkai pajuoduoja.
 Jei dėl naujos tvarkyklės kyla problemų, naudokite sistemos atkūrimą. Įdiegus tvarkyklės naujinimą, sistemos atkūrimo taškas bus sukurtas automatiškai. Tokiu būdu galite grįžti prie sistemos tvarkyklės diegimo.
Jei dėl naujos tvarkyklės kyla problemų, naudokite sistemos atkūrimą. Įdiegus tvarkyklės naujinimą, sistemos atkūrimo taškas bus sukurtas automatiškai. Tokiu būdu galite grįžti prie sistemos tvarkyklės diegimo. - Spustelėkite čia, jei norite gauti daugiau informacijos, kaip atlikti sistemos atkūrimą.
2 metodas iš 3: „GeForce Experience“ naudojimas
 Atsisiųskite ir įdiekite „GeForce Experience“ programą. Tai „Nvidia“ programa, tvarkanti jūsų tvarkykles ir žaidimo nustatymus. Diegimo programą galite atsisiųsti iš geforce.com/geforce-experience.
Atsisiųskite ir įdiekite „GeForce Experience“ programą. Tai „Nvidia“ programa, tvarkanti jūsų tvarkykles ir žaidimo nustatymus. Diegimo programą galite atsisiųsti iš geforce.com/geforce-experience. - Diegimo programa jūsų sistemoje nuskaito palaikomos aparatūros. Jei neturite arba neturite pasenusios „Nvidia“ vaizdo plokštės, tikriausiai gausite klaidą.
- Paleiskite programą, kai atsisiuntimas bus baigtas.
 Leiskite atnaujinti „GeForce Experience“. Kai paleisite „GeForce Experience“, programa patikrins, ar yra atnaujinimų.
Leiskite atnaujinti „GeForce Experience“. Kai paleisite „GeForce Experience“, programa patikrins, ar yra atnaujinimų.  Spustelėkite skirtuką „Tvarkyklės“. Jei yra kokių nors naujinių, jie bus rodomi čia. Spustelėkite mygtuką „Tikrinti naujinimus“, jei „GeForce Experience“ to netikrino automatiškai.
Spustelėkite skirtuką „Tvarkyklės“. Jei yra kokių nors naujinių, jie bus rodomi čia. Spustelėkite mygtuką „Tikrinti naujinimus“, jei „GeForce Experience“ to netikrino automatiškai.  Norėdami atsisiųsti galimą naujinį, spustelėkite mygtuką „Atsisiųsti tvarkyklę“. Gali būti, kad „GeForce Experience“ jau atsisiuntė failus.
Norėdami atsisiųsti galimą naujinį, spustelėkite mygtuką „Atsisiųsti tvarkyklę“. Gali būti, kad „GeForce Experience“ jau atsisiuntė failus.  Spustelėkite mygtuką „Express Installation“. Patyrę vartotojai gali pasirinkti parinktį „Pasirinktinis“, tačiau daugumai vartotojų pakanka parinkties „Greitas diegimas“.
Spustelėkite mygtuką „Express Installation“. Patyrę vartotojai gali pasirinkti parinktį „Pasirinktinis“, tačiau daugumai vartotojų pakanka parinkties „Greitas diegimas“. - Pasirinktiniame diegime galite pasirinkti, kurias tvarkykles reikia įdiegti.
 Palaukite, kol bus įdiegtas tvarkyklė. „GeForce Experience“ įdiegia jums tinkamas tvarkykles. Gali būti, kad diegiant ekranas mirksi arba ekranas akimirkai pajuoduoja.
Palaukite, kol bus įdiegtas tvarkyklė. „GeForce Experience“ įdiegia jums tinkamas tvarkykles. Gali būti, kad diegiant ekranas mirksi arba ekranas akimirkai pajuoduoja.  Jei kažkas negerai, naudokite sistemos atkūrimą. Įdiegus „Nvidia“ naujinimus, „Windows“ sukuria atkūrimo tašką. Jei reikia, galite paleisti į saugųjį režimą ir grįžti ten, kur įdiegti naujinimai.
Jei kažkas negerai, naudokite sistemos atkūrimą. Įdiegus „Nvidia“ naujinimus, „Windows“ sukuria atkūrimo tašką. Jei reikia, galite paleisti į saugųjį režimą ir grįžti ten, kur įdiegti naujinimai. - Spustelėkite čia, jei norite gauti daugiau informacijos, kaip atlikti sistemos atkūrimą.
3 metodas iš 3: Atnaujinkite „Ubuntu“ tvarkykles
 Atidarykite langą „Papildomi tvarkyklės“. Jei naudojate „Ubuntu“, „Nvidia“ tvarkyklės nebus įdiegtos automatiškai. „Ubuntu“ naudoja atvirojo kodo tvarkykles, kurios yra mažiau galingos. „Nvidia“ tvarkykles galite įdiegti lange „Papildomi tvarkyklės“.
Atidarykite langą „Papildomi tvarkyklės“. Jei naudojate „Ubuntu“, „Nvidia“ tvarkyklės nebus įdiegtos automatiškai. „Ubuntu“ naudoja atvirojo kodo tvarkykles, kurios yra mažiau galingos. „Nvidia“ tvarkykles galite įdiegti lange „Papildomi tvarkyklės“. - Atidarykite „Dash“ ir įveskite „Tvarkyklės“, kad atidarytumėte langą „Papildomi tvarkyklės“.
 Palaukite, kol bus įkeltas galimų tvarkyklių sąrašas. Tai gali užtrukti.
Palaukite, kol bus įkeltas galimų tvarkyklių sąrašas. Tai gali užtrukti.  Iš sąrašo pasirinkite naujausią tvarkyklę. Pasirinkite „Nvidia“ tvarkyklę, o ne „Nouveau“ tvarkyklę. Pasirinkite tvarkyklę ir pradėkite atsisiųsti.
Iš sąrašo pasirinkite naujausią tvarkyklę. Pasirinkite „Nvidia“ tvarkyklę, o ne „Nouveau“ tvarkyklę. Pasirinkite tvarkyklę ir pradėkite atsisiųsti.  Spustelėkite mygtuką „Taikyti pakeitimus“. Bus įdiegtas „Nvidia“ tvarkyklė. Diegimo metu ekranas gali mirksėti arba visiškai išsijungti.
Spustelėkite mygtuką „Taikyti pakeitimus“. Bus įdiegtas „Nvidia“ tvarkyklė. Diegimo metu ekranas gali mirksėti arba visiškai išsijungti.  Iš naujo paleiskite kompiuterį. Iš naujo paleiskite kompiuterį, kad užbaigtumėte diegimo procesą.
Iš naujo paleiskite kompiuterį. Iš naujo paleiskite kompiuterį, kad užbaigtumėte diegimo procesą.