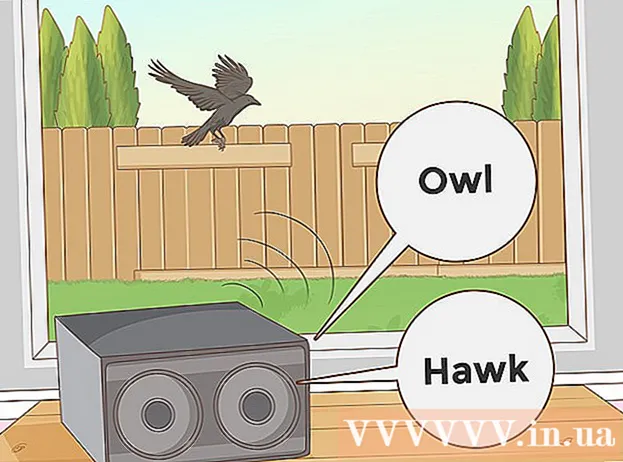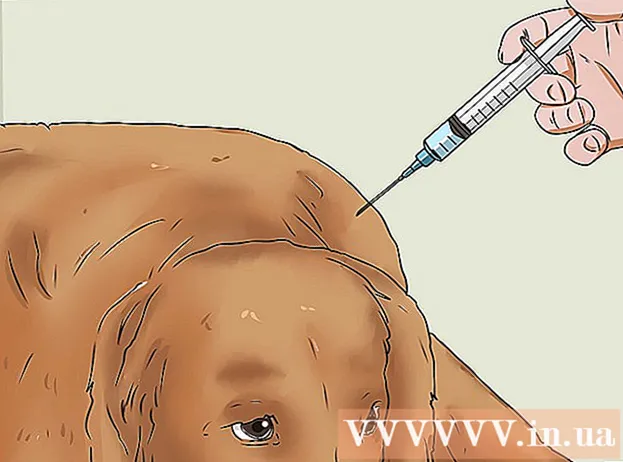Autorius:
Roger Morrison
Kūrybos Data:
22 Rugsėjo Mėn 2021
Atnaujinimo Data:
21 Birželio Birželio Mėn 2024

Turinys
Šiame „wikiHow“ paaiškinama, kaip atkurti „Microsoft Outlook“ pradinius nustatymus sistemoje „Windows“ arba „MacOS“. Lengviausias būdas tai padaryti yra sukurti naują profilį ir nustatyti jį kaip numatytąjį.
Žengti
1 metodas iš 2: „Windows“
 Atidarykite „Windows“ paieškos juostą. Norėdami tai padaryti, spustelėkite didinamąjį stiklą arba apskritimą meniu Pradėti dešinėje.
Atidarykite „Windows“ paieškos juostą. Norėdami tai padaryti, spustelėkite didinamąjį stiklą arba apskritimą meniu Pradėti dešinėje.  Tipas kontrolės skydelis paieškos juostoje. Bus parodytas paieškos rezultatų sąrašas.
Tipas kontrolės skydelis paieškos juostoje. Bus parodytas paieškos rezultatų sąrašas.  spustelėkite Kontrolės skydelis.
spustelėkite Kontrolės skydelis. Tipas Paštas valdymo skydo paieškos juostoje. Tai galite rasti viršutiniame dešiniajame ekrano kampe.
Tipas Paštas valdymo skydo paieškos juostoje. Tai galite rasti viršutiniame dešiniajame ekrano kampe.  spustelėkite Paštas („Microsoft Outlook 2016“). Kompiuteryje turėsite kitą versijos numerį.
spustelėkite Paštas („Microsoft Outlook 2016“). Kompiuteryje turėsite kitą versijos numerį.  spustelėkite Rodyti profilius. Tai galite rasti skiltyje „Profiliai“.
spustelėkite Rodyti profilius. Tai galite rasti skiltyje „Profiliai“.  spustelėkite Papildyti. Tai yra pirmasis mygtukas po profilių sąrašu.
spustelėkite Papildyti. Tai yra pirmasis mygtukas po profilių sąrašu.  Pavadinkite profilį ir spustelėkite Gerai. Profilio pavadinimas patenka į langelį „Profilio pavadinimas“.
Pavadinkite profilį ir spustelėkite Gerai. Profilio pavadinimas patenka į langelį „Profilio pavadinimas“.  Įveskite savo paskyros informaciją ir spustelėkite Sekantis. Tai yra prisijungimo ir slaptažodžio informacija, kurią naudojate prisijungdami prie savo pašto serverio. „Outlook“ bando prisijungti prie serverio.
Įveskite savo paskyros informaciją ir spustelėkite Sekantis. Tai yra prisijungimo ir slaptažodžio informacija, kurią naudojate prisijungdami prie savo pašto serverio. „Outlook“ bando prisijungti prie serverio.  Įveskite „Windows“ slaptažodį ir spustelėkite Gerai. Jei nematote šios parinkties, tiesiog pereikite prie kito veiksmo.
Įveskite „Windows“ slaptažodį ir spustelėkite Gerai. Jei nematote šios parinkties, tiesiog pereikite prie kito veiksmo.  spustelėkite Baigta. Šią parinktį galite rasti lango apačioje. Tai išsaugos jūsų naują profilį.
spustelėkite Baigta. Šią parinktį galite rasti lango apačioje. Tai išsaugos jūsų naują profilį.  spustelėkite Visada naudokite šį profilį ir pasirinkite naują profilį. Tai nurodo „Outlook“ atidaryti naują tuščią profilį.
spustelėkite Visada naudokite šį profilį ir pasirinkite naują profilį. Tai nurodo „Outlook“ atidaryti naują tuščią profilį.  spustelėkite Gerai. Jūsų nustatymai dabar išsaugoti. Atidarę „Outlook“ pamatysite, kad viskas nustatyta iš naujo. Jūsų el. Pašto ir kalendoriaus informacija sinchronizuojama su serveriu, kad galėtumėte pasiekti pranešimus.
spustelėkite Gerai. Jūsų nustatymai dabar išsaugoti. Atidarę „Outlook“ pamatysite, kad viskas nustatyta iš naujo. Jūsų el. Pašto ir kalendoriaus informacija sinchronizuojama su serveriu, kad galėtumėte pasiekti pranešimus.
2 metodas iš 2: „macOS“
 Atidarykite „Finder“
Atidarykite „Finder“  Dukart spustelėkite aplanką Programos. Bus parodytas įdiegtų programų sąrašas.
Dukart spustelėkite aplanką Programos. Bus parodytas įdiegtų programų sąrašas.  Paspauskite „Ctrl“ ir spustelėkite „Microsoft Outlook“. Bus atidarytas meniu.
Paspauskite „Ctrl“ ir spustelėkite „Microsoft Outlook“. Bus atidarytas meniu.  spustelėkite Rodyti paketo turinį. Bus rodomi papildomi aplankai.
spustelėkite Rodyti paketo turinį. Bus rodomi papildomi aplankai.  Dukart spustelėkite Turinys.
Dukart spustelėkite Turinys. Dukart spustelėkite SharedSupport.
Dukart spustelėkite SharedSupport. Dukart spustelėkite „Outlook“ profilių tvarkyklė.
Dukart spustelėkite „Outlook“ profilių tvarkyklė. spustelėkite + Sukurti naują profilį.
spustelėkite + Sukurti naują profilį. Pavadinkite naują profilį ir spustelėkite Gerai. Paprastai tai yra jūsų vardas ir pavardė.
Pavadinkite naują profilį ir spustelėkite Gerai. Paprastai tai yra jūsų vardas ir pavardė.  Pasirinkite naują profilį. Sukūrę naują profilį, spustelėkite jį vieną kartą, kad jį pasirinktumėte.
Pasirinkite naują profilį. Sukūrę naują profilį, spustelėkite jį vieną kartą, kad jį pasirinktumėte.  Spustelėkite meniu Nustatykite numatytąjį profilį ir pasirinkite Nustatyti kaip numatytąjį. Dabar, kai turite naują numatytąjį profilį, „Outlook“ atrodys tuščia. Norėdami pradėti jį naudoti, turite pridėti savo paskyrą prie šio naujo profilio.
Spustelėkite meniu Nustatykite numatytąjį profilį ir pasirinkite Nustatyti kaip numatytąjį. Dabar, kai turite naują numatytąjį profilį, „Outlook“ atrodys tuščia. Norėdami pradėti jį naudoti, turite pridėti savo paskyrą prie šio naujo profilio.  Atidarykite „Outlook“ ir spustelėkite meniu Komunalinės paslaugos. Tai galite rasti ekrano viršuje.
Atidarykite „Outlook“ ir spustelėkite meniu Komunalinės paslaugos. Tai galite rasti ekrano viršuje.  spustelėkite Sąskaitos.
spustelėkite Sąskaitos. Pridėkite naują paskyrą. Veiksmai, kaip tai padaryti, priklauso nuo jūsų el. Pašto teikėjo. Norėdami įsitikinti, kad tinkamai pridedate, paprašykite savo tinklo teikėjo serverio ir prisijungimo informacijos.
Pridėkite naują paskyrą. Veiksmai, kaip tai padaryti, priklauso nuo jūsų el. Pašto teikėjo. Norėdami įsitikinti, kad tinkamai pridedate, paprašykite savo tinklo teikėjo serverio ir prisijungimo informacijos. - Iš naujo sukūrę paskyrą spustelėkite Visada leisti kai bus paprašyta sinchronizuoti jūsų el. paštą ir kalendorių su serveriu.