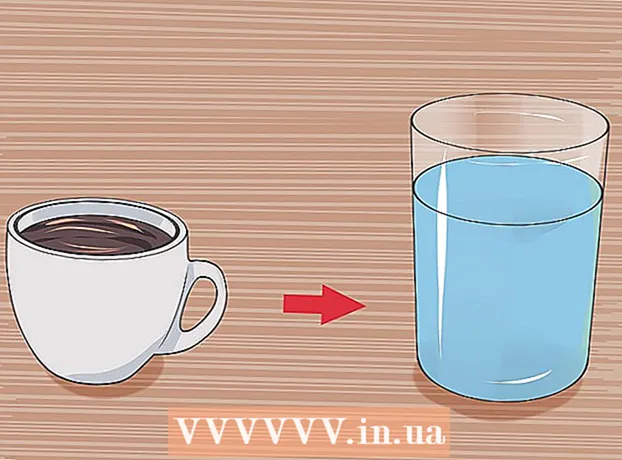Autorius:
Judy Howell
Kūrybos Data:
26 Liepos Mėn 2021
Atnaujinimo Data:
1 Liepos Mėn 2024

Turinys
- Žengti
- 1 metodas iš 3: diagnozuokite problemą
- 2 metodas iš 3: analizuokite ataskaitą
- 3 metodas iš 3: išspręskite problemą
- Patarimai
- Įspėjimai
„Windows“ mėlynas ekranas arba „sustabdymo klaida“ gali būti gana varginantis. Anglų kalba tai nieko nevadina „Blue Screen of Death“. Klaidos pranešimas paprastai jums nepadeda, ir atrodo, kad mėlynas ekranas streikuoja atsitiktinai. Šiame straipsnyje mes jums pasakysime daugiau apie mėlyną ekraną, kaip diagnozuoti problemą ir kaip ištaisyti klaidas.
Žengti
1 metodas iš 3: diagnozuokite problemą
 Patikrinkite, ar ką nors neseniai pakeitėte. Dažniausia mėlynojo ekrano priežastis yra neseniai pakeisti kompiuterio ar aparatūros parametrai. Tai dažnai yra susijusi su naujų tvarkyklių diegimu ar atnaujinimu. Tvarkyklės yra programinės įrangos dalys, užtikrinančios ryšį tarp aparatinės įrangos ir „Windows“.
Patikrinkite, ar ką nors neseniai pakeitėte. Dažniausia mėlynojo ekrano priežastis yra neseniai pakeisti kompiuterio ar aparatūros parametrai. Tai dažnai yra susijusi su naujų tvarkyklių diegimu ar atnaujinimu. Tvarkyklės yra programinės įrangos dalys, užtikrinančios ryšį tarp aparatinės įrangos ir „Windows“. - Galimas begalinis aparatūros konfigūracijų skaičius, todėl tvarkyklių negalima išbandyti atliekant visas galimas sąrankas. Todėl įdiegus ar atnaujinant tvarkyklę, gali kilti kritinė klaida.
 Patikrinkite vidinę kompiuterio techninę įrangą. Kartais blogas ryšys kompiuterio viduje sukelia mėlyną ekraną. Atidarykite kompiuterį, kad įsitikintumėte, jog visi kabeliai ir kortelės yra tinkamai pritvirtinti.
Patikrinkite vidinę kompiuterio techninę įrangą. Kartais blogas ryšys kompiuterio viduje sukelia mėlyną ekraną. Atidarykite kompiuterį, kad įsitikintumėte, jog visi kabeliai ir kortelės yra tinkamai pritvirtinti. - Šiek tiek sunkiau su nešiojamaisiais kompiuteriais. Bet kokiu atveju galite patikrinti, ar standusis diskas ir RAM tinkamai prijungti ir užstrigę. Naudodami mažą „Phillips“ atsuktuvą atsukite nešiojamojo kompiuterio dėklą. Tvirtai prispauskite įvairius komponentus.
 Patikrinkite kompiuterio temperatūrą. Perkaitimas gali sukelti aparatūros gedimą. Vaizdo plokštė ir procesorius yra labiausiai tikėtini perkaitimo kandidatai.
Patikrinkite kompiuterio temperatūrą. Perkaitimas gali sukelti aparatūros gedimą. Vaizdo plokštė ir procesorius yra labiausiai tikėtini perkaitimo kandidatai. - Įvairių komponentų temperatūras galite patikrinti iš BIOS meniu arba naudodami „Windows“ programinę įrangą.
 Išbandykite darbinę atmintį. RAM arba RAM problema yra dažna mėlyno ekrano priežastis. Jei RAM yra kažkas negerai, sistema taps nestabili. Galite patikrinti savo RAM naudodami programą „memtest86“. Ši programa yra prieinama internete nemokamai, ją galite paleisti įrašydami į įkrovos diską (CD).
Išbandykite darbinę atmintį. RAM arba RAM problema yra dažna mėlyno ekrano priežastis. Jei RAM yra kažkas negerai, sistema taps nestabili. Galite patikrinti savo RAM naudodami programą „memtest86“. Ši programa yra prieinama internete nemokamai, ją galite paleisti įrašydami į įkrovos diską (CD). - Iš naujo paleiskite kompiuterį ir leiskite programinei įrangai pradėti. „Memtest“ turėtų automatiškai paleisti RAM testus. Tai gali užtrukti kelias minutes. Geriausi rezultatai gaunami kelis kartus atlikus testus. „Memtest“ bandymas tęsis tol, kol rankiniu būdu jį sustabdysite.
 Išbandykite kietąjį diską. Norėdami patikrinti klaidas ir išspręsti galimas problemas, naudokite standžiojo disko funkciją „chkdsk“. „Chkdsk“ paleidžiate atidarydami „Kompiuteris“ / „Mano kompiuteris“ ir dešiniuoju pelės mygtuku spustelėdami diską, kurį norite patikrinti. Pasirinkite „Ypatybės“.
Išbandykite kietąjį diską. Norėdami patikrinti klaidas ir išspręsti galimas problemas, naudokite standžiojo disko funkciją „chkdsk“. „Chkdsk“ paleidžiate atidarydami „Kompiuteris“ / „Mano kompiuteris“ ir dešiniuoju pelės mygtuku spustelėdami diską, kurį norite patikrinti. Pasirinkite „Ypatybės“. - Spustelėkite skirtuką „Įrankiai“.
- Dalyje „Klaidų tikrinimas“ spustelėkite „Tikrinti dabar“. Jei būsite paraginti įvesti administratoriaus slaptažodį arba patvirtinimą, įveskite slaptažodį arba patvirtinimą.
 Išjunkite visus nereikalingus komponentus. Vienas iš būdų nustatyti, kas gali vykti, yra ištrinti viską, kas nėra būtina kompiuteriui veikti. Jei tai pašalina klaidą, žinote, kad problema yra dėl vieno iš pašalintų komponentų.
Išjunkite visus nereikalingus komponentus. Vienas iš būdų nustatyti, kas gali vykti, yra ištrinti viską, kas nėra būtina kompiuteriui veikti. Jei tai pašalina klaidą, žinote, kad problema yra dėl vieno iš pašalintų komponentų. - Staliniam kompiuteriui reikia bent jau pagrindinės plokštės, kietojo disko, maitinimo šaltinio, RAM ir klaviatūros. Prijunkite ekraną tiesiai prie pagrindinės plokštės monitoriaus išvesties (jei yra), kad galėtumėte išimti grafikos plokštę. Diagnozės metu taip pat galite pašalinti visa kita.
- Jei pašalinus komponentus kompiuteris veikia be problemų, svarbu komponentus pridėti po vieną ir pažiūrėti, ar problema grįžta. Tokiu būdu galite sužinoti, kuris komponentas sukelia problemų.
- Šis metodas neveikia nešiojamiesiems kompiuteriams, nes ten daug sunkiau (ar net neįmanoma) pašalinti įvairius komponentus.
2 metodas iš 3: analizuokite ataskaitą
 Nustatykite kompiuterį taip, kad jis nebūtų paleistas iš naujo mėlyname ekrane. Dažnai numatytasis nustatymas yra tai, kad kompiuteris paleidžiamas iš naujo su mėlynu ekranu, todėl neturite laiko analizuoti, koks yra klaidos pranešimas. Nustatykite, kad kompiuteris sustotų mėlyno ekrano atveju, kad galėtumėte nukopijuoti reikiamą informaciją.
Nustatykite kompiuterį taip, kad jis nebūtų paleistas iš naujo mėlyname ekrane. Dažnai numatytasis nustatymas yra tai, kad kompiuteris paleidžiamas iš naujo su mėlynu ekranu, todėl neturite laiko analizuoti, koks yra klaidos pranešimas. Nustatykite, kad kompiuteris sustotų mėlyno ekrano atveju, kad galėtumėte nukopijuoti reikiamą informaciją. - Atidarykite „System Properties“. Tuo pačiu metu paspauskite „Windows“ ir „Pause“ klaviatūros klavišus (veikia visose „Windows“ versijose), kad atidarytumėte sistemos ypatybes.
- Spustelėkite skirtuką „Išplėstinė“. „Windows XP“ vartotojai iškart atsiduria „Advanced System Properties“.
- Dalyje „Paleidimas ir atkūrimas“ spustelėkite „Nustatymai“ (arba „Paleidimas ir atkūrimas“).
- Atžymėkite laukelį šalia „Automatiškai paleisti kompiuterį iš naujo“. Norėdami išsaugoti pakeitimus, spustelėkite „Taikyti“. Kai kitą kartą pasirodys mėlynas ekranas, galėsite peržiūrėti klaidos pranešimą, kol rankiniu būdu paleisite sistemą iš naujo.
 Palaukite, kol problema pasikartos. Kai vėl pasirodys mėlynas ekranas, nukopijuokite šią informaciją. Įveskite rastą informaciją į paieškos variklį, kad sužinotumėte, kuri aparatinė ar programinė įranga sukelia problemą:
Palaukite, kol problema pasikartos. Kai vėl pasirodys mėlynas ekranas, nukopijuokite šią informaciją. Įveskite rastą informaciją į paieškos variklį, kad sužinotumėte, kuri aparatinė ar programinė įranga sukelia problemą: - Panašu, kad problemą sukelia šis failas: Užrašykite, kuris failas yra pateiktas po šio sakinio, ir klaidos pranešimą po juo.
- "STOP:" Nukopijuokite pirmąjį kodą po STOP pranešimo.
3 metodas iš 3: išspręskite problemą
 Įkelkite saugiuoju režimu. Jei „Windows“ nebus paleista dėl sustabdymo klaidų, pabandykite paleisti saugiuoju režimu, kad galėtumėte pabandyti išspręsti problemą. Kai kompiuteris paleidžiamas, kelis kartus paspauskite klavišą F8, kol pasirodys įkrovos meniu. Norėdami paleisti saugiuoju režimu, pasirinkite „Saugusis režimas su tinklu“, tačiau naudodamiesi tinklo tvarkyklėmis ir paslaugomis turite prisijungti prie interneto ar kitų tinklo kompiuterių.
Įkelkite saugiuoju režimu. Jei „Windows“ nebus paleista dėl sustabdymo klaidų, pabandykite paleisti saugiuoju režimu, kad galėtumėte pabandyti išspręsti problemą. Kai kompiuteris paleidžiamas, kelis kartus paspauskite klavišą F8, kol pasirodys įkrovos meniu. Norėdami paleisti saugiuoju režimu, pasirinkite „Saugusis režimas su tinklu“, tačiau naudodamiesi tinklo tvarkyklėmis ir paslaugomis turite prisijungti prie interneto ar kitų tinklo kompiuterių.  Ieškokite virusų. Virusai ir kenkėjiškos programos gali būti problemos, dėl kurių atsiranda mėlynas ekranas, priežastis. Visada atnaujinkite antivirusinę programinę įrangą ir atlikite išsamų nuskaitymą, kad ieškotumėte galimų problemos priežasčių.
Ieškokite virusų. Virusai ir kenkėjiškos programos gali būti problemos, dėl kurių atsiranda mėlynas ekranas, priežastis. Visada atnaujinkite antivirusinę programinę įrangą ir atlikite išsamų nuskaitymą, kad ieškotumėte galimų problemos priežasčių.  Atlikite „Remonto diegimą“. Atkūrimo diegimas yra greita alternatyva visiškam „Windows“ pakartotiniam diegimui, nes jis tik nukopijuoja sistemos failus į jūsų kompiuterį. Tai gali būti naudinga, jei dėl svarbaus failo kompiuteris sutrinka.
Atlikite „Remonto diegimą“. Atkūrimo diegimas yra greita alternatyva visiškam „Windows“ pakartotiniam diegimui, nes jis tik nukopijuoja sistemos failus į jūsų kompiuterį. Tai gali būti naudinga, jei dėl svarbaus failo kompiuteris sutrinka. - Norėdami atlikti atkūrimo diegimą, įdėkite „Windows“ diegimo diską į kompaktinių diskų dėklą ir paleiskite iš šio disko. Meniu pasirinkite „Remonto diegimas“. Dabar „Windows“ ištrins senus „Windows“ failus ir įdiegs naujus. Jūs neprarasite savo dokumentų ir asmeninių bylų.
 Grįžkite į ankstesnes tvarkyklių versijas. Jei problemą sukelia aparatinė įranga, verta išbandyti senesnes tvarkykles. Šis procesas įdiegs ankstesnę tvarkyklės programinės įrangos versiją ir tai gali išspręsti problemą.
Grįžkite į ankstesnes tvarkyklių versijas. Jei problemą sukelia aparatinė įranga, verta išbandyti senesnes tvarkykles. Šis procesas įdiegs ankstesnę tvarkyklės programinės įrangos versiją ir tai gali išspręsti problemą. - Atidarykite „Device Manager“. Spustelėkite Pradėti> Valdymo skydas> Sistema ir sauga, tada dalyje „Sistema“ spustelėkite „Įrenginių tvarkytuvė“. „Windows 8“ paspauskite „Windows“ klavišą + X ir pasirinkite „Device Manager“.
- Dukart spustelėkite kategoriją, kurioje yra įrenginio tvarkyklė, tada dukart spustelėkite įrenginio, kurį norite atkurti ankstesnę tvarkyklės versiją, pavadinimą.
- Spustelėkite skirtuką „Tvarkyklė“, tada spustelėkite „Grąžinti tvarkyklę“.
- Toliau naudokite kompiuterį kaip įprasta. Atkurę tvarkyklę, galėsite vėl pradėti naudoti kompiuterį kaip įprasta. Neatnaujinkite tvarkyklės, kol nebus išleista naujesnė versija.
 Pašalinkite „Windows“ naujinimus. Jei tvarkyklių atkūrimas nepadėjo, pabandykite grįžti į senesnę, veikiančią „Windows“ versiją. Tai padės nustatyti, ar problemą sukėlė neseniai atnaujintas sistemos naujinys.
Pašalinkite „Windows“ naujinimus. Jei tvarkyklių atkūrimas nepadėjo, pabandykite grįžti į senesnę, veikiančią „Windows“ versiją. Tai padės nustatyti, ar problemą sukėlė neseniai atnaujintas sistemos naujinys. - Atidarykite sistemos atkūrimą. Pradžios meniu paieškos laukelyje įveskite „System Restore“. Atidarykite programą ir kalendoriuje pasirinkite datą prieš prasidedant problemoms.
- Nuo tos dienos visi atnaujinimai ir nustatymai bus grąžinti. Naudokite tai norėdami nustatyti, ar „Windows“ naujinimas kelia problemų.
 Atlaisvinkite vietos standžiajame diske. Problemų gali kilti, jei diske, kuriame įdiegta „Windows“, nėra pakankamai laisvos vietos. Ištrinkite nereikalingus failus ir programas, jei diske liko mažiau nei 15% laisvos vietos.
Atlaisvinkite vietos standžiajame diske. Problemų gali kilti, jei diske, kuriame įdiegta „Windows“, nėra pakankamai laisvos vietos. Ištrinkite nereikalingus failus ir programas, jei diske liko mažiau nei 15% laisvos vietos.  Atnaujinkite ir įdiekite naujas tvarkyklių versijas. Jei atkurti naujinimus ir tvarkykles nepavyko, galite pabandyti įdiegti naujausius naujinimus ir tvarkykles. Patikrinkite „Windows Update“, kad sužinotumėte, kokie sistemos ir aparatūros naujiniai yra.
Atnaujinkite ir įdiekite naujas tvarkyklių versijas. Jei atkurti naujinimus ir tvarkykles nepavyko, galite pabandyti įdiegti naujausius naujinimus ir tvarkykles. Patikrinkite „Windows Update“, kad sužinotumėte, kokie sistemos ir aparatūros naujiniai yra. - Spustelėkite Pradėti ir ieškokite „Windows Update“. „Windows 8“ palieskite „Windows“ klavišą ir įveskite „Windows Update“.
 Iš naujo įdiekite „Windows“. Jei vis tiek negalite rasti problemos šaltinio, galite pabandyti iš naujo įdiegti „Windows“. Įsitikinkite, kad turite gerą visų dokumentų ir failų atsarginę kopiją. Jūsų standusis diskas bus suformatuotas ir visi duomenys bus ištrinti.
Iš naujo įdiekite „Windows“. Jei vis tiek negalite rasti problemos šaltinio, galite pabandyti iš naujo įdiegti „Windows“. Įsitikinkite, kad turite gerą visų dokumentų ir failų atsarginę kopiją. Jūsų standusis diskas bus suformatuotas ir visi duomenys bus ištrinti. - Jei mėlyną ekraną sukelia aparatinė įranga, iš naujo įdiegę „Windows“ problema nebus išspręsta. Problemą išspręs tik pakeisdami aparatinę įrangą.
 Pakeiskite aparatūrą. Jei pirmiau minėti veiksmai nepadėjo, gali tekti pakeisti komponentus. Nešiojamajame kompiuteryje nėra lengva ir dažnai brangu pakeisti aparatinę įrangą, išskyrus RAM ir kietąjį diską.
Pakeiskite aparatūrą. Jei pirmiau minėti veiksmai nepadėjo, gali tekti pakeisti komponentus. Nešiojamajame kompiuteryje nėra lengva ir dažnai brangu pakeisti aparatinę įrangą, išskyrus RAM ir kietąjį diską. - Jei RAM testas rodo, kad yra RAM problemų, turėsite kuo greičiau pakeisti savo RAM.
- Jei pasirodo kietojo disko klaidos, sukurkite atsarginę disko kopiją ir įdiekite naują standųjį diską. Tokiu atveju turėsite iš naujo įdiegti „Windows“ savo naujame diske.
- Vaizdo plokštės pakeitimas dažnai yra labai brangus. Daugelyje nešiojamųjų kompiuterių beveik neįmanoma pakeisti vaizdo plokštės. Staliniame kompiuteryje galite atidaryti dėklą ir pakeisti seną vaizdo plokštę nauja.
Patarimai
- Jei pasirodo sustabdymo klaidos, pirmiausia pirmiausia pabandykite paleisti kompiuterį naudodami tik būtinąją aparatinę įrangą. Jei kompiuteris tada veikia be problemų, galite patikrinti komponentus ir tvarkykles po vieną.
Įspėjimai
- Nekeiskite registro parametrų ar paleisties programų, jei nesate tikri, ką darote.
- Sukurkite atsarginę duomenų kopiją prieš vykdydami sistemos atkūrimą ir prieš analizuodami klaidų patikrinimus.