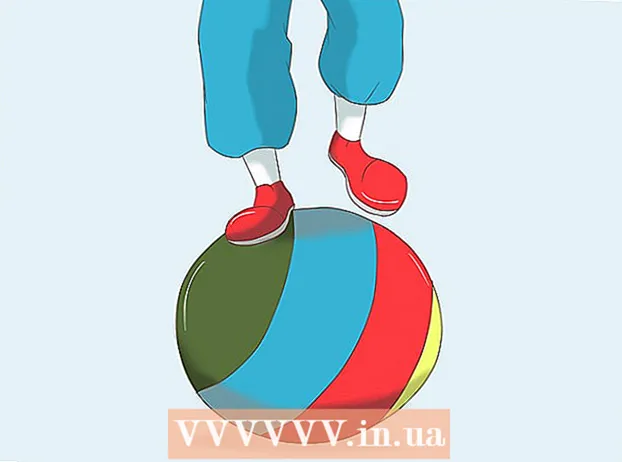Autorius:
Roger Morrison
Kūrybos Data:
21 Rugsėjo Mėn 2021
Atnaujinimo Data:
1 Liepos Mėn 2024

Turinys
- Žengti
- 1 metodas iš 4: naudojant VLC grotuvą
- 2 metodas iš 4: MPC-HC naudojimas (tik „Windows“)
- 3 metodas iš 4: „Plex Media Server“ naudojimas
- 4 metodas iš 4: įrašykite VOB į DVD
- Patarimai
Daugumą VOB failų galite žaisti naudodami „VLC Player“, kuris yra prieinamas daugumai operacinių sistemų. Taip pat galite naudoti „MPC-HC“ sistemoje „Windows“, kuri veikia panašiai. Jei turite „Plex“ daugialypės terpės serverį, konvertuojant VOB failus į MKV formatą, bus lengviau juos perduoti srautu, neprarandant kokybės. Taip pat galite įrašyti VOB failus atgal į diską, kad galėtumėte juos atkurti įprastu DVD grotuvu. Negalite paleisti VOB failų, jei jie yra užšifruoti.
Žengti
1 metodas iš 4: naudojant VLC grotuvą
 Atidarykite žiniatinklio naršyklę ir eikite įvideolan.org’. „VLC Player“ yra nemokamas atvirojo kodo medijos leistuvas, kuris pažodžiui gali atkurti beveik bet kokį garso ir vaizdo failą, įskaitant VOB.
Atidarykite žiniatinklio naršyklę ir eikite įvideolan.org’. „VLC Player“ yra nemokamas atvirojo kodo medijos leistuvas, kuris pažodžiui gali atkurti beveik bet kokį garso ir vaizdo failą, įskaitant VOB.  Spustelėkite mygtuką „Atsisiųsti VLC“. Tai turėtų automatiškai įdiegti tinkamą jūsų operacinės sistemos diegimo failą. Jei atsisiunčiama netinkama diegimo programa (pvz., Jei turite „Mac“ ir atsisiunčiamas EXE failas), po atsisiuntimo mygtuku spustelėkite savo operacinės sistemos logotipą.
Spustelėkite mygtuką „Atsisiųsti VLC“. Tai turėtų automatiškai įdiegti tinkamą jūsų operacinės sistemos diegimo failą. Jei atsisiunčiama netinkama diegimo programa (pvz., Jei turite „Mac“ ir atsisiunčiamas EXE failas), po atsisiuntimo mygtuku spustelėkite savo operacinės sistemos logotipą.  Atsisiųsdami paleiskite VLC diegimo programą. Tai pradės diegimo procesą. Šį failą rasite aplanke „Atsisiuntimai“ arba naršyklės skyriuje „Atsisiuntimai“.
Atsisiųsdami paleiskite VLC diegimo programą. Tai pradės diegimo procesą. Šį failą rasite aplanke „Atsisiuntimai“ arba naršyklės skyriuje „Atsisiuntimai“.  Vykdykite ekrane pateikiamus raginimus įdiegti VLC. Ši procedūra skiriasi „Windows“ ir „OS X“, tačiau galite palikti numatytuosius nustatymus.
Vykdykite ekrane pateikiamus raginimus įdiegti VLC. Ši procedūra skiriasi „Windows“ ir „OS X“, tačiau galite palikti numatytuosius nustatymus.  Paleiskite „VLC Player“. Įdiegę VLC, atidarykite jį meniu Pradėti („Windows“) arba programų aplanke (OS X).
Paleiskite „VLC Player“. Įdiegę VLC, atidarykite jį meniu Pradėti („Windows“) arba programų aplanke (OS X).  Spustelėkite failų meniu „Media“ („Windows“) arba „File“ (OS X). Nurodo daugialypės terpės failų atidarymo meniu parinktis.
Spustelėkite failų meniu „Media“ („Windows“) arba „File“ (OS X). Nurodo daugialypės terpės failų atidarymo meniu parinktis.  Pasirinkite „Open Folder“ („Windows“) arba „Open File“ (OS X). Tai leis jums atidaryti aplanką VIDEO_TS, kuriame yra VOB failai.
Pasirinkite „Open Folder“ („Windows“) arba „Open File“ (OS X). Tai leis jums atidaryti aplanką VIDEO_TS, kuriame yra VOB failai.  Naršykite į aplanką, kuriame yra VOB failai. Aplankas paprastai vadinamas VIDEO_TS, jei jis buvo nukopijuotas tiesiai iš DVD.
Naršykite į aplanką, kuriame yra VOB failai. Aplankas paprastai vadinamas VIDEO_TS, jei jis buvo nukopijuotas tiesiai iš DVD.  Atidarykite pasirinktą aplanką, kad galėtumėte atkurti VOB failus. Atidarius aplanką „VLC Player“ pradės leisti vaizdo įrašą, tarsi grojant DVD. Dabar turite prieigą prie DVD meniu, specialiųjų funkcijų, skyrių ir kitų papildomų funkcijų.
Atidarykite pasirinktą aplanką, kad galėtumėte atkurti VOB failus. Atidarius aplanką „VLC Player“ pradės leisti vaizdo įrašą, tarsi grojant DVD. Dabar turite prieigą prie DVD meniu, specialiųjų funkcijų, skyrių ir kitų papildomų funkcijų.
2 metodas iš 4: MPC-HC naudojimas (tik „Windows“)
 Nustatykite, ar turite 32 ar 64 bitų „Windows“ sistemą. Tai turėsite žinoti, kad atsisiųstumėte teisingą MPC-HC versiją.
Nustatykite, ar turite 32 ar 64 bitų „Windows“ sistemą. Tai turėsite žinoti, kad atsisiųstumėte teisingą MPC-HC versiją. - Paspauskite ⊞ Laimėk+Pauzė arba meniu „Pradėti“ dešiniuoju pelės mygtuku spustelėkite „Kompiuteris“ ir pasirinkite „Ypatybės“.
- Pasirodžiusiame lange atkreipkite dėmesį į įrašą „Sistemos tipas“. Jei parašyta „64 bitų“ arba „x64“, turite 64 bitų sistemą. Jei joje parašyta „32 bitų“, „x86“ arba nieko nėra apie bitų skaičių, turite 32 bitų sistemą.
 Eikite į MPC-HC svetainę. „MPC-HC“ yra nemokamas atvirojo kodo medijos leistuvas, galintis atkurti VOB failus ir daugelį kitų vaizdo formatų. Galite nemokamai atsisiųsti iš mpc-hc.org/downloads/
Eikite į MPC-HC svetainę. „MPC-HC“ yra nemokamas atvirojo kodo medijos leistuvas, galintis atkurti VOB failus ir daugelį kitų vaizdo formatų. Galite nemokamai atsisiųsti iš mpc-hc.org/downloads/- MPC-HC galima tik „Windows“.
 Spustelėkite „Windows“ versijos nuorodą „Diegimo programa“. Tai atsisiųs MPC-HC diegimo failą.
Spustelėkite „Windows“ versijos nuorodą „Diegimo programa“. Tai atsisiųs MPC-HC diegimo failą.  Paleiskite diegimo programą ir vykdykite ekrane pateikiamus nurodymus. Atsisiuntimas yra nedidelis ir užtruks tik kelias sekundes. Atsisiuntę paleiskite jį ir vykdykite ekrane rodomus nurodymus, kad įdiegtumėte MPC-HC. Galite palikti numatytuosius nustatymus.
Paleiskite diegimo programą ir vykdykite ekrane pateikiamus nurodymus. Atsisiuntimas yra nedidelis ir užtruks tik kelias sekundes. Atsisiuntę paleiskite jį ir vykdykite ekrane rodomus nurodymus, kad įdiegtumėte MPC-HC. Galite palikti numatytuosius nustatymus.  Įdiegę paleiskite „MPC-HC“. Jums bus suteikta galimybė jį įdiegti iš diegimo programos arba iš darbalaukio nuorodos.
Įdiegę paleiskite „MPC-HC“. Jums bus suteikta galimybė jį įdiegti iš diegimo programos arba iš darbalaukio nuorodos.  Spustelėkite meniu punktą „Failas“ ir pasirinkite „Greitai atidaryti failą ". Tai atidarys failų naršyklę.
Spustelėkite meniu punktą „Failas“ ir pasirinkite „Greitai atidaryti failą ". Tai atidarys failų naršyklę.  Naršykite į aplanką, kuriame yra jūsų VOB failai. Kopijuodami DVD į VOB, paprastai gaunate VIDEO_TS aplanką, kuriame yra visi VOB failai. Eikite į jį ir atidarykite šį aplanką failų naršyklėje.
Naršykite į aplanką, kuriame yra jūsų VOB failai. Kopijuodami DVD į VOB, paprastai gaunate VIDEO_TS aplanką, kuriame yra visi VOB failai. Eikite į jį ir atidarykite šį aplanką failų naršyklėje.  Pasirinkite ""VIDEO_TS.ifo „failas“. Šis failas įkels DVD turinį, kad galėtumėte atkurti visus meniu ir visas specialias funkcijas.
Pasirinkite ""VIDEO_TS.ifo „failas“. Šis failas įkels DVD turinį, kad galėtumėte atkurti visus meniu ir visas specialias funkcijas. - Taip pat galite pasirinkti atskirus VOB failus, tačiau tai leis tik dalį DVD.
 Atidarykite failą. Taip DVD diskas bus paleistas nuo nulio, prireikus įkeliant teisingus VOD failus.
Atidarykite failą. Taip DVD diskas bus paleistas nuo nulio, prireikus įkeliant teisingus VOD failus.
3 metodas iš 4: „Plex Media Server“ naudojimas
 Atsisiųskite „MakeMKV“. „Plex“ sunku skaityti VOB failus, todėl geriau naudoti „MakeMKV“ ir konvertuoti juos į MKV failus. Tai reiškia, kad neprarandama kokybė, bet jūs nebeturite prieigos prie meniu. Skyriai yra išsaugoti.
Atsisiųskite „MakeMKV“. „Plex“ sunku skaityti VOB failus, todėl geriau naudoti „MakeMKV“ ir konvertuoti juos į MKV failus. Tai reiškia, kad neprarandama kokybė, bet jūs nebeturite prieigos prie meniu. Skyriai yra išsaugoti. - Eiti į makemkv.com/ ir spustelėkite nuorodą „Atsisiųsti„ Make MKV for Windows ““, kad atsisiųstumėte diegimo failą.
 Paleiskite diegimo failą ir vykdykite ekrane pateikiamas instrukcijas. Galite palikti numatytuosius nustatymus. „MakeMKV“ neįdiegiama.
Paleiskite diegimo failą ir vykdykite ekrane pateikiamas instrukcijas. Galite palikti numatytuosius nustatymus. „MakeMKV“ neįdiegiama.  Paleiskite „MakeMKV“. Programą galite paleisti diegimo vedlyje arba naudodami nuorodą darbalaukyje.
Paleiskite „MakeMKV“. Programą galite paleisti diegimo vedlyje arba naudodami nuorodą darbalaukyje.  Spustelėkite mygtuką „Atidaryti failus“. Tai galite rasti viršutiniame kairiajame lango „MakeMKV“ kampe. Tai atrodo kaip vaizdo kameros vaizdas virš failo.
Spustelėkite mygtuką „Atidaryti failus“. Tai galite rasti viršutiniame kairiajame lango „MakeMKV“ kampe. Tai atrodo kaip vaizdo kameros vaizdas virš failo.  Naršykite aplanką, kuriame yra VOB failai. Jei nuplėšėte VOB failus iš DVD, jie paprastai yra aplanke VIDEO_TS. Eikite į šį aplanką su naršykle, kad galėtumėte peržiūrėti visus.
Naršykite aplanką, kuriame yra VOB failai. Jei nuplėšėte VOB failus iš DVD, jie paprastai yra aplanke VIDEO_TS. Eikite į šį aplanką su naršykle, kad galėtumėte peržiūrėti visus.  Pasirinkite VIDEO_TS.ifo. Tai yra pagrindinis VOB failų failas, nurodantis medijos leistuvui, kokia tvarka juos leisti. Pasirinkęs šį failą, „MakeMKV“ įkels visus VOB failus į MKV failą.
Pasirinkite VIDEO_TS.ifo. Tai yra pagrindinis VOB failų failas, nurodantis medijos leistuvui, kokia tvarka juos leisti. Pasirinkęs šį failą, „MakeMKV“ įkels visus VOB failus į MKV failą.  Pasirinkite norimą naudoti pavadinimą. Kalbant apie filmus, geriausia pasirinkti visą pavadinimą. Jei DVD yra keletas televizijos serialų epizodų, kiekvienam epizodui turėsite sukurti atskirą MKV, palengvindami serijų pasirinkimą „Plex“.
Pasirinkite norimą naudoti pavadinimą. Kalbant apie filmus, geriausia pasirinkti visą pavadinimą. Jei DVD yra keletas televizijos serialų epizodų, kiekvienam epizodui turėsite sukurti atskirą MKV, palengvindami serijų pasirinkimą „Plex“. - Taip pat galite pasirinkti garso ir subtitrų takelius, kuriuos norite įtraukti. MKV palaiko kelis kiekvieno takelius.
 Pradėkite remiksą. „MakeMKV“ sukurs MKV failą pagal jūsų pasirinktą pavadinimą ir garso nustatymus. Tam reikalingas laikas skirsis priklausomai nuo VOB failų dydžio.
Pradėkite remiksą. „MakeMKV“ sukurs MKV failą pagal jūsų pasirinktą pavadinimą ir garso nustatymus. Tam reikalingas laikas skirsis priklausomai nuo VOB failų dydžio.  Pridėkite galutinį MKV prie savo „Plex“ bibliotekos. Skaitydamas „Plex“ gali iššifruoti MKV, todėl neturėtų kilti jokių problemų atkuriant naująjį MKV failą. Daugeliu atvejų „Plex“ automatiškai ras teisingus vaizdo įrašo duomenis. Norėdami gauti daugiau informacijos apie laikmenos pridėjimą prie „Plex“ serverio, skaitykite straipsnį „wikiHow“ apie „Media Server“ nustatymą naudojant „Plex“.
Pridėkite galutinį MKV prie savo „Plex“ bibliotekos. Skaitydamas „Plex“ gali iššifruoti MKV, todėl neturėtų kilti jokių problemų atkuriant naująjį MKV failą. Daugeliu atvejų „Plex“ automatiškai ras teisingus vaizdo įrašo duomenis. Norėdami gauti daugiau informacijos apie laikmenos pridėjimą prie „Plex“ serverio, skaitykite straipsnį „wikiHow“ apie „Media Server“ nustatymą naudojant „Plex“.
4 metodas iš 4: įrašykite VOB į DVD
 Atsisiųskite „ImgBurn“. Naudodamiesi šia nemokama programa, galite sukurti grojamą DVD diską iš VOB failų, esančių jūsų aplanke VIDEO_TS. DVD galima naudoti bet kuriame DVD grotuve, palaikančiame įrašytus diskus. Eiti į {{{1}}} atsisiųsti programą.
Atsisiųskite „ImgBurn“. Naudodamiesi šia nemokama programa, galite sukurti grojamą DVD diską iš VOB failų, esančių jūsų aplanke VIDEO_TS. DVD galima naudoti bet kuriame DVD grotuve, palaikančiame įrašytus diskus. Eiti į {{{1}}} atsisiųsti programą. - Pasirinkdami atsisiuntimo vietą, būtinai pasirinkite nuorodą, kuriai nereikia specialaus atsisiuntimo tvarkyklės. 5 ir 6 vietas (veidrodžius) saugiausia atsisiųsti.
- Venkite „ImgBurn 7“ vietos (7 veidrodis), nes ši diegimo programa atsisiųsta kartu su papildomomis reklaminėmis programomis, kurias pirmiausia turite patikrinti diegimo metu.
 Paleiskite sąrankos programą. Atsisiuntę diegimo failą, paleiskite jį iš aplanko „Atsisiuntimai“. Galite naudoti numatytuosius nustatymus.
Paleiskite sąrankos programą. Atsisiuntę diegimo failą, paleiskite jį iš aplanko „Atsisiuntimai“. Galite naudoti numatytuosius nustatymus. - Atidžiai perskaitykite kiekvieną langą, nes diegimo faile gali būti reklaminės programos, atsižvelgiant į veidrodį, kurį pasirinkote atsisiųsti.
 Paleiskite „ImgBurn“. Įdiegę darbalaukyje galite rasti nuorodą. Jus pasitiks pagrindinis „ImgBurn“ meniu.
Paleiskite „ImgBurn“. Įdiegę darbalaukyje galite rasti nuorodą. Jus pasitiks pagrindinis „ImgBurn“ meniu.  Meniu pasirinkite „Rašyti failus / aplankus į diską“. Tai atidarys komponavimo režimą, kuris leidžia jums sukurti savo VOB failų vaizdą ir įrašyti juos į diską. „Build“ režimas išsaugo visus originalius DVD meniu ir funkcijas.
Meniu pasirinkite „Rašyti failus / aplankus į diską“. Tai atidarys komponavimo režimą, kuris leidžia jums sukurti savo VOB failų vaizdą ir įrašyti juos į diską. „Build“ režimas išsaugo visus originalius DVD meniu ir funkcijas.  Spustelėkite mygtuką „Naršyti žemėlapį“. Tai atidarys failų naršyklę. Šis mygtukas yra dešinėje lauko „Šaltinis“ pusėje.
Spustelėkite mygtuką „Naršyti žemėlapį“. Tai atidarys failų naršyklę. Šis mygtukas yra dešinėje lauko „Šaltinis“ pusėje.  Pasirinkite savo VIDEO_TS aplanką. Aplanke VIDEO_TS yra visi VOB failai, kuriuos norite įrašyti į DVD. Atidarius aplanką visi VOB failai bus įkelti į „ImgBurn“.
Pasirinkite savo VIDEO_TS aplanką. Aplanke VIDEO_TS yra visi VOB failai, kuriuos norite įrašyti į DVD. Atidarius aplanką visi VOB failai bus įkelti į „ImgBurn“.  Spustelėkite mygtuką „Apskaičiuoti“. Šis atrodo kaip skaičiuotuvas ir jį galite rasti apatiniame dešiniajame kampe. Bus nustatytas failo dydis ir bus nurodyta, ar jums reikia vieno ar dviejų sluoksnių disko.
Spustelėkite mygtuką „Apskaičiuoti“. Šis atrodo kaip skaičiuotuvas ir jį galite rasti apatiniame dešiniajame kampe. Bus nustatytas failo dydis ir bus nurodyta, ar jums reikia vieno ar dviejų sluoksnių disko.  Įdėkite rekomenduojamą diską į savo kompiuterį. Apskaičiavę pamatysite įrašą „Min. Reikalauti Žiniasklaida “. Naudokite tai kaip tuščio disko tipą ar naudoti. Dauguma filmų bus įrašyti į DVD ± R / RW diską.
Įdėkite rekomenduojamą diską į savo kompiuterį. Apskaičiavę pamatysite įrašą „Min. Reikalauti Žiniasklaida “. Naudokite tai kaip tuščio disko tipą ar naudoti. Dauguma filmų bus įrašyti į DVD ± R / RW diską.  Spustelėkite skirtuką „Parinktys“. Tai rodo disko parinktis.
Spustelėkite skirtuką „Parinktys“. Tai rodo disko parinktis.  Failų meniu pasirinkite „ISO9660 + UDF“. Diskas bus užkoduotas, kad jį galėtų perskaityti DVD grotuvai.
Failų meniu pasirinkite „ISO9660 + UDF“. Diskas bus užkoduotas, kad jį galėtų perskaityti DVD grotuvai.  Spustelėkite skirtuką Etiketės. Tai leidžia jums pridėti etiketę, kuri gali padėti jūsų DVD grotuvui skaityti diską.
Spustelėkite skirtuką Etiketės. Tai leidžia jums pridėti etiketę, kuri gali padėti jūsų DVD grotuvui skaityti diską.  Lauke „ISO9660“ įveskite etiketę. Tai gali būti viskas, ko norite, tačiau negalite naudoti tarpų.
Lauke „ISO9660“ įveskite etiketę. Tai gali būti viskas, ko norite, tačiau negalite naudoti tarpų.  Spustelėkite mygtuką „Kopijuoti“ šalia lauko „ISO9660“. Įvesta etiketė bus automatiškai įvesta kituose privalomuose laukuose (visi jie turi būti vienodi).
Spustelėkite mygtuką „Kopijuoti“ šalia lauko „ISO9660“. Įvesta etiketė bus automatiškai įvesta kituose privalomuose laukuose (visi jie turi būti vienodi).  Spustelėkite mygtuką „Sukurti“. Tai įrašys jūsų projektą į tuščią DVD diską jūsų kompiuteryje. Kiek tai užtruks, priklauso nuo jūsų DVD įrašymo įrenginio ir vaizdo įrašo ilgio.
Spustelėkite mygtuką „Sukurti“. Tai įrašys jūsų projektą į tuščią DVD diską jūsų kompiuteryje. Kiek tai užtruks, priklauso nuo jūsų DVD įrašymo įrenginio ir vaizdo įrašo ilgio.  Leiskite savo naują DVD diską. Įrašius DVD, galite jį naudoti daugumoje DVD grotuvų. Kai kurie medijos leistuvai turi problemų dėl įrašytų diskų ir gali neįkelti vaizdo įrašo.
Leiskite savo naują DVD diską. Įrašius DVD, galite jį naudoti daugumoje DVD grotuvų. Kai kurie medijos leistuvai turi problemų dėl įrašytų diskų ir gali neįkelti vaizdo įrašo.
Patarimai
- Negalima nukopijuoti VOB failų tiesiogiai iš DVD, nes jie bus apsaugoti. Jei bandysite paleisti apsaugotą VOB failą, nieko neįvyks. Jei kopijuojate DVD diską į savo kompiuterį, pirmiausia turite iššifruoti DVD iššifravimo priemonę. Skaitykite daugiau apie DVD kopijavimą.