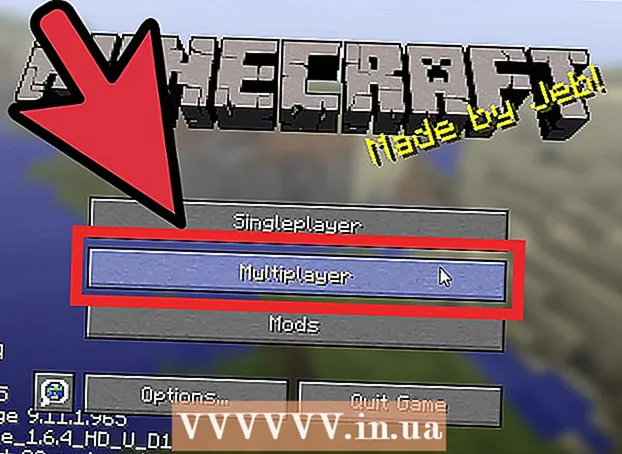Autorius:
Laura McKinney
Kūrybos Data:
10 Balandis 2021
Atnaujinimo Data:
1 Liepos Mėn 2024

Turinys
Kuo ilgiau naudosite kompiuterį be priežiūros, tuo lėčiau jis veiks. Pastaruoju metu, jei pastebėjote, kad jūsų kompiuteris veikia daug lėčiau nei anksčiau, arba norite, kad senasis kompiuteris veiktų greičiau, galite daug ką padaryti. Jei kompiuteris sugenda arba įvyko kita problema, tai gali būti tiesiog paleisti iš naujo. Jei jūsų kompiuteris yra užkrėstas reklamine programine įranga, galite naudoti įvairias programas, norėdami nuskaityti ir pašalinti grėsmes.
Žingsniai
1 dalis iš 6: Pagrindų sprendimas
Iš naujo paleiskite kompiuterį, jei yra problema. Nors tai skamba paprastai, iš naujo paleidus kompiuterį išspręsta daugiau problemų, nei galėtumėte pagalvoti. Prieš paleisdami iš naujo įsitikinkite, kad išsaugojote atvirą tekstą.

Iš naujo nustatykite tinklą, jei negalite prisijungti prie interneto. Jei galėtumėte eiti į svetainę anksčiau, o dabar negalite, pabandykite iš naujo paleisti tinklą. Šis metodas paprastai išsprendžia ryšio problemas, susijusias su modemu ir maršrutizatoriumi.- Atjunkite modemo maitinimo laidą ir maršrutizatoriaus (jei yra) maitinimo laidą.
- Palaukite apie 30 sekundžių, tada vėl prijunkite modemą.
- Įjungus modemo lemputes, dar kartą prijunkite maršrutizatorių. Jūsų tinklas turėtų veikti ir veikti maždaug per minutę.

Patikrinkite kompiuterio laikrodį. Jei sistemos laikrodis nėra nustatytas teisingai, gali nepavykti įkelti konfidencialios informacijos iš svetainių. Tai gali sukelti problemų, kai įkeliate kelis tinklalapius. Turėtumėte patikrinti, ar sistemos laikrodis ir laikas yra teisingi.
Iš naujo paleiskite spausdintuvą, jei negalite prie jo prisijungti. Jei nematote spausdintuvo, iš naujo paleidus, spausdintuvas gali vėl pasirodyti. Galite išjungti spausdintuvą naudodami maitinimo mygtuką arba atjungti maitinimo laidą. Palaukite apie 30 sekundžių ir vėl įjunkite. skelbimas
2 dalis iš 6: Adware pašalinimas ir naršyklės valymas („Windows“)
Atidarykite Valdymo skydą. Jei jūsų interneto naršyklė veikia lėtai arba jūs nuolat matote iššokančiuosius langus, skelbimus ir kelias įrankių juostas, tikėtina, kad esate užkrėstas reklamine programine įranga. „Adware“ yra nepageidaujama programinė įranga, skirta pakenkti jūsų interneto naršyklei, privilioti jus ieškoti kita linkme ir užtvindyti jūsų naršyklę skelbimais. Pirmasis žingsnis norint atsikratyti šios infekcijos yra pašalinti keistas programas naudojant valdymo skydą. Procesas bus šiek tiek kitoks, priklausomai nuo „Windows“ operacinės sistemos versijos:
- „Windows 10“ ir „8“ - dešiniuoju pelės mygtuku spustelėkite „Windows“ mygtuką ir pasirinkite „Valdymo skydas“.
- „Windows 7“, „Vista“ ir „XP“ - spustelėkite mygtuką Pradėti ir meniu Pradėti pasirinkite „Valdymo skydas“.
Pasirinkite „Pašalinti programą“ arba "Programos ir funkcijos.’ Pamatysite kompiuteryje įdiegtų programų sąrašą.
Ieškokite neseniai įdiegtų keistų programų. Sąrašą galite rūšiuoti pagal diegimo datą, o tai reiškia, kad be žinios galite lengvai rasti neseniai įdiegtas programas. Peržiūrėkite kiekvieną sąraše esančią programą ir paryškinkite keistas. Atlikite internetinę paiešką kiekvienai keistai programai, kad sužinotumėte, ar tai nepageidaujama programa.
Pasirinkite nepageidaujamą programą ir spustelėkite "Pašalinti.’ Vykdykite instrukcijas, kad pašalintumėte programą iš sistemos. Pakartokite veiksmus su kitomis programomis, kurias norite pašalinti.
- Dabar tinkamas laikas pašalinti jums nebereikalingas programas. Seni žaidimai, nenaudojamos naršyklės, vienkartiniai priedai, kurie niekada daugiau nesutrinka, ir kitos programos - visa tai gali prisidėti prie lėtojo kompiuterio našumo. Pašalinkite juos, kad atlaisvintumėte atminties ir pagerintumėte kompiuterio įkrovos greitį.
Atsisiųskite „AdwCleaner“. Tai yra nemokama programa, kuri ieško populiarių kenkėjiškų ir reklaminių programų, tada pašalina tai, ką rado. Galite atsisiųsti „AdwCleaner“ iš.
Paleiskite „AdwCleaner“. Jei norite patikrinti, ar kompiuteryje nėra infekcijų, „AdwCleaner“ spustelėkite mygtuką „Nuskaityti“. Tai turėtų užtrukti apie 20 minučių. Kai nuskaitymas bus baigtas, spustelėkite „Išvalyti“, kad pašalintumėte visus užkrėstus elementus, kuriuos randa „AdwCleaner“.
Atsisiųskite ir įdiekite „Malwarebytes Anti-Malware“. Nemokama šios programos versija gali rasti ir pašalinti daugumą infekcijų. Diegimo programą galite atsisiųsti apsilankę ir pasirinkę „Atsisiųsti“. Tada galite spustelėti mygtuką "Atsisiųsti nemokamą versiją". Atsisiųsdami paleiskite diegimo programą, kad įdiegtumėte programą.
Nuskaitykite naudodami „Anti-Malware“. Paleiskite „Malwarebytes Anti-Malware“ ir atsisiųskite naujinius, jei bus paprašyta. Kompiuterinis nuskaitymas gali trukti nuo 20 iki 30 minučių. Baigę nuskaityti, viską, kas nuskaityta, galite pašalinti spustelėję „Karantinas visi“.
Atsisiųskite ir paleiskite „Shortcut Cleaner“. Daugelis reklaminių programų pridės nuorodą į naršyklės nuorodą, todėl netikra svetainė vis tiek bus įkelta net pašalinus infekciją. Nemokama kenkėjiškų programų bendruomenės sukurta programa „Shortcut Cleaner“ turi galimybę nuskaityti visus sparčiuosius klavišus ir pašalinti kenksmingas nuorodas. Nuskaitymą galite atsisiųsti čia. Paleiskite atsisiųstą programą, kad greitai nuskaitytumėte ir pataisytumėte naršyklės sparčiuosius klavišus.
Iš naujo nustatykite žiniatinklio naršyklę. Žiniatinklio naršyklėje vis tiek gali likti kenkėjiškų programų, kurias paliko skenavimo programa. Paleidus naršyklę pašalinama bet kokia keista programinė įranga ir grąžinami numatytieji nustatymai:
- „Internet Explorer“ - spustelėkite mygtuką Įrankiai ir pasirinkite „Interneto parinktys“. Spustelėkite skirtuką „Advanced“ ir spustelėkite „Reset“. Pažymėkite laukelį „Ištrinti asmeninius nustatymus“ ir spustelėkite „Nustatyti iš naujo“.
- „Chrome“ - spustelėkite mygtuką „Chrome“ meniu ir pasirinkite „Nustatymai“. Spustelėkite „Rodyti išplėstinius nustatymus“ ir slinkite į apačią. Spustelėkite „Reset settings“, tada spustelėkite „Reset“.
- „Firefox“ - spustelėkite mygtuką „Firefox“ meniu, tada spustelėkite „?“. Pasirinkite „Informacija apie trikčių šalinimą“ ir spustelėkite „Atnaujinti„ Firefox “. Norėdami patvirtinti, dar kartą spustelėkite „Atnaujinti„ Firefox “.
Iš naujo paleiskite kompiuterį, dar kartą paleiskite „Anti-Malware“ ir „AdwCleaner“. Išvalę, iš naujo paleisdami nuorodą ir atlikę naršyklę, turėtumėte iš naujo paleisti kompiuterį ir dar kartą nuskaityti naudodami abi programas. Po perkrovimo vis tiek gali atsirasti šiek tiek likučių. skelbimas
3 dalis iš 6: Pašalinkite reklaminę programą ir išvalykite „Safari“ („Mac“)
Pašalinkite bet kokias keistas programas iš „Applications“ aplanko. Programų aplanke yra visos sistemoje įdiegtos programos. Jei matote keletą įtartinų programų, kurių neatpažįstate, nuvilkite jas į šiukšliadėžę (šiukšliadėžę), kad pašalintumėte.
- Atlikite internetinę paiešką kiekvienai nepažįstamai programai, kad sužinotumėte, kas joje yra ir ar ji saugi.
Atsisiųskite ir įdiekite „Malwarebytes Anti-Malware“, skirtą „Mac“. Ši programa anksčiau vadinosi „AdwareMedic“ ir yra viena iš efektyviausių įrankių norint rasti ir pašalinti kenkėjiškas programas „Mac“. Aukščiau galite nemokamai atsisiųsti programą.
- Atsisiuntę failą, dukart spustelėkite jį ir vilkite „Anti-Malware for Mac“ į aplanką „Applications“.
- Jei matote pranešimą, kuriame sakoma, kad negalite įdiegti programos, nes tai nėra programa „App Store“, dešiniuoju pelės mygtuku spustelėkite („Ctrl“Spustelėkite atsisiųstą failą, pasirinkite „Atidaryti“, tada dar kartą spustelėkite „Atidaryti“.
Paleiskite „Anti-Malware“, skirtą „Mac“, ir nuskaitykite kompiuterį. Pirmą kartą paleidus „Anti-Malware“, jūsų bus paprašyta įvesti administratoriaus slaptažodį. Šis žingsnis reikalingas norint pašalinti kai kuriuos failus saugomose vietose, kurioms reikalingi specialūs leidimai. Spustelėkite mygtuką „Nuskaityti“, kad pradėtumėte nuskaityti „Mac“, ar nėra kenkėjiškų programų. Tai vyks per 15-20 minučių.
Baigę nuskaityti spustelėkite „Pašalinti pasirinktus elementus“. Tai yra žingsnis norint pašalinti viską, ką „Anti-Malware“ rado nuskaitymo metu. Gali būti paprašyta iš naujo paleisti kompiuterį, kad būtų baigtas nuskaitymas. skelbimas
4 dalis iš 6: Kompiuterio optimizavimas („Windows“)
Windows "naujinimo. Įdiegę naujausius naujinimus, galite ištaisyti turimas klaidas ir išlaikyti jūsų kompiuterį saugų ir stabilų. „Windows Update“ padės patikrinti ir įdiegti visus naujinimus. Atidarykite darbalaukį arba meniu Pradėti ir įveskite „Windows update“, kad ieškotumėte „Windows Update“ įrankio.
- „Windows 10“ galite rasti „Windows“ naujinimo įrankį naujo meniu „Nustatymai“ skyriuje „Atnaujinimas ir sauga“.
Patikrinkite, ar yra laisvos vietos. Kietajame diske esančios atminties kiekis paprastai neturi didelės įtakos našumui, tačiau jei standžiajame diske yra mažiau nei 20% laisvos vietos su įdiegta „Windows“ operacine sistema, kompiuteris gali veikti lėtai. „Windows“ naudoja šią laisvą vietą laikiniems failams perkelti ir saugoti, taigi, jei to bus per mažai, tai gali sulėtinti jūsų kompiuterio darbą. Kad sistema veiktų sklandžiai, turėtumėte reguliariai ištrinti senus failus.
- Atidarykite kompiuterio / šio kompiuterio langą (spustelėkite ⊞ Laimėk+E) ir ieškokite „Windows“ disko (dažniausiai C disko). Šiame diske turėtų būti mažiausiai 20% laisvos vietos, kad būtų užtikrintas optimalus našumas.
Norėdami nuskaityti ir pašalinti senus laikinus failus, paleiskite disko valymo įrankį. Atidarykite darbalaukį arba meniu Pradėti ir įveskite „disko valymas“, kad ieškotumėte įrankio. Pasirinkite „Windows“ diską ir palaukite analizės. Pažymėkite kiekvieno failo, kurį norite pašalinti, langelius. Ištrindami pamatysite, kiek vietos galite atgauti.
- Patikrinkite aplankus „Atsisiuntimai“ ir „Dokumentai“, ar nėra senų failų, kurių jums nebereikia.
Pašalinkite senas programas, kurių nebenaudojate. Naudojant kompiuterį gali būti daug programų, kurias naudojate tik vieną kartą, o tada pamiršite jų egzistavimą. Šios senos programos gali sunaudoti daug vietos standžiajame diske, kai kurios iš jų veikia fone ir sunaudoja sistemos išteklius. Reguliariai pašalinus senas programas, jūsų kompiuteris gali veikti sklandžiai.
- Atidarykite Valdymo skydą ir pasirinkite „Pašalinti programą“ arba „Programos ir funkcijos“. Naršykite įdiegtų programų sąrašą ir pašalinkite programas, kurių nebenaudojate. Pasirinkite programą ir spustelėkite „Pašalinti“, kad ją pašalintumėte. Jei nesate tikri, kas tai yra, atlikite paiešką internete.
- Nemokama „PC Decrapifier“ programa nuskaito jūsų kompiuterį, ar nėra programinės įrangos, kurios žmonės nemano, kad tai yra būtina. Šios nepageidaujamos programos paprastai yra iš anksto įdiegtos kompiuteryje ir dažnai vadinamos „bloatware“. Šioje svetainėje galite nemokamai atsisiųsti kompiuterio „Decrapifier“, skirtą naudoti namuose. Programos nereikia diegti, todėl tiesiog paleiskite ją atsisiuntę ir leiskite nuskaityti kompiuterį. Aptikus bet kokį „bloatware“, galite juos nedelsiant pašalinti.
Išjunkite programas, kurios prasideda nuo operacinės sistemos (paleisties). Daugelis programų yra sukurtos pradėti nuo „Windows“ operacinės sistemos. Nors tai gali padėti greičiau atidaryti programas, kai to reikia, per daug programų gali žymiai paveikti „Windows“ įkrovos laiką.
- „Windows 10“ ir „8“ - paspauskite „Ctrl“+⇧ „Shift“+Esc atidaryti „Task Manager“. Spustelėkite „Daugiau informacijos“, kad ją išplėstumėte, tada spustelėkite skirtuką „Paleistis“. Pasirinkite elementus, kuriuos norite pašalinti iš paleisties, ir spustelėkite „Išjungti“. Jei nesate tikri, kokia programa tai, ar ji reikalinga pradedančiajam, atlikite paiešką internete.
- „Windows 7“ ir „Vista“ - paspauskite ⊞ Laimėk+R ir įveskite "msconfig". Spustelėkite skirtuką „Paleistis“. Panaikinkite žymėjimą šalia kiekvieno elemento, kurį norite išjungti. Jei nežinote, kokia yra programa, galite ieškoti internete. Tiesiog įveskite „paleisties“ pavadinimą į paieškos variklį, o pirmieji rezultatai parodys, kokia tai programa.
Pabandykite pakeisti mėgstamą programą kita. Daugelis populiarių programų nėra labai optimizuotos, todėl vykdant kompiuterį kompiuteris gali veikti lėtai. Kai kurios programos apima „Norton Antivirus“, „iTunes“ ir „Adobe Reader“. Visose šiose programose yra nemokamų, lengvų alternatyvų, kurios gali žymiai pagerinti jūsų kompiuterio greitį.
- Užuot naudoję „Norton“ kaip antivirusinę programinę įrangą, apsvarstykite galimybę naudoti „Microsoft Defender“ yra įdiegta „Windows“. „Avast“ ir „Bit-Defender“ taip pat yra du nemokami ir populiarūs pasirinkimai. Galite sužinoti, kaip įgalinti ir naudoti „Windows Defender“ sau.
- Jei naudojate „iTunes“ daugialypės terpės failams, apsvarstykite galimybę naudoti tokią programą kaip „foobar2000“ arba „MediaMonkey“, kurios abi palaiko „iOS“ įrenginių sinchronizavimą.
5 dalis iš 6: Kompiuterio optimizavimas („Mac“)
Įdiekite naujausius naujinimus. „Mac OS X“ ir kitos programinės įrangos atnaujinimai gali išlaikyti jūsų sistemos stabilumą ir sklandų veikimą. Atnaujinimai paprastai bus įdiegiami automatiškai, tačiau geriau kartas nuo karto patikrinti, ar laukiančiųjų sąraše yra kokių nors svarbių atnaujinimų.
- Atidarykite „Mac App Store“ ir lango viršuje spustelėkite skirtuką Atnaujinimai. Peržiūrėkite ir įdiekite visus galimus sistemos ir įdiegtų programų naujinimus.
Atlaisvinkite vietos standžiajame diske. Jei jūsų saugykloje trūksta, tai gali paveikti „Mac“ našumą. Reguliariai ištrynę senas programas ir failus, galite žymiai pagerinti „Mac“ apdorojimo greitį.
- Pašalinkite senas programas vilkdami jas iš aplanko „Applications“ į šiukšliadėžę.
- Patikrinkite, ar aplankuose Atsisiuntimai ir dokumentai nėra senų failų, kuriuos galite ištrinti.
- Tokios programos kaip „CleanMyMac3“, „Disk Inventory X“ ir „DaisyDisk“ gali rasti ir pašalinti daug senų ir nereikalingų failų jūsų kompiuteryje. Galite atlaisvinti daug vietos saugykloje naudodami failų šalinimo įrankį.
- Norėdami pašalinti nepanaudotus kalbos failus, naudokite „Vienakalbis“. Galite nemokamai atsisiųsti programą iš. Nenuimkite naudojamos kalbos ar anglų kalbos, nes tai gali sukelti problemų operacinei sistemai.
Pašalinkite nereikalingas piktogramas iš darbalaukio. Jei darbalaukyje yra per daug nereikalingų piktogramų, sistema gali veikti lėčiau nei įprasta. Sumažinus darbalaukio piktogramų ir failų skaičių, galima pagerinti našumą.
Išjunkite programas, kurios prasideda nuo operacinės sistemos (paleisties). Kai kurios programos yra nustatytos pradėti nuo „Mac“ operacinės sistemos. Nors tai gali palengvinti programos įkėlimą, kai reikia, per daug programų gali neleisti „Mac“ visiškai paleisti.
- Spustelėkite obuolio formos meniu ir pasirinkite „System Preferences“.
- Pasirinkite „Vartotojai ir grupės“, tada pasirinkite „Prisijungimo elementai“.
- Pasirinkite programą, kurios nenorite įkelti paleisdami, ir spustelėkite mygtuką „-“. Pirmiausia gali tekti spustelėti užrakto šabloną ir įvesti administratoriaus slaptažodį.
Patikrinkite standųjį diską naudodami Disk Utility. Kartais failai ir leidimai gali suklysti, o tai kelia problemų jūsų „Mac“. Disk Utility gali nuskaityti ir ištaisyti tokias klaidas.
- Paleiskite Disk Utility iš aplanko „Applications“ aplanko „Utilities“.
- Kairiojoje srityje pasirinkite standųjį diską.
- Spustelėkite skirtuką „Pirmoji pagalba“ ir spustelėkite „Patikrinti diską“. Nuskaitymas prasidės ir užtruks, kol jis bus baigtas.
- Spustelėkite mygtuką „Taisyti diską“, jei jame ieškoma klaidų.
6 dalis iš 6: Sklandus kompiuterio veikimas
Atsisiųskite programas į internetą būkite ypač atsargūs. Dažniausias reklaminių programų užkrėtimo šaltinis yra programinė įranga, kuri įdiegiama, kai manote, kad diegiate ką nors kitą. Kiekvieną kartą atsisiųsdami programą į internetą, turite atidžiai stebėti kiekvieno montuotojo ekraną, ypač jei tai nemokama programa.Būtinai atmeskite nereikalingus kvietimus įdiegti ir dar kartą pažymėkite kiekvieną langelį.
- Ieškokite alternatyvų, kurios yra atviro kodo, nes jose paprastai nėra diegimo programos reklaminės programos.
- Venkite patekti į atsisiuntimo svetaines, tokias kaip „CNet“ ar „Tucows“, nes jos jus suvilios naudoti jų palaikomus skelbimų atsisiuntimo tvarkykles.
Paleiskite lengvą antivirusinę programinę įrangą. Jei naudojate „Windows“ kompiuterį, turėtumėte beveik visą laiką veikti antivirusinę programinę įrangą. Paprastai pakanka naudoti „Windows Defender“, tačiau galite naudoti „Avast“, „Bit-Defender“, „Kaspersky“ ar kitą populiarią antivirusinę programinę įrangą. Įsitikinkite, kad įjungėte tik vieną antivirusinę programą, nes jos gali prieštarauti.
- Jūs galite patys sužinoti, kaip rasti ir įdiegti antivirusinę programinę įrangą.
Reguliariai valykite kompiuterį. Per daug dulkių kompiuteris gali įkaisti viduje. Jei kompiuteris per karšta, komponentai automatiškai sulėtės, kad padėtų sumažinti temperatūrą. Jei jūsų kompiuteris bus švarus ir vėsus, galite užtikrinti, kad jis visada veiktų maksimaliai. Tam reikėtų skirti daugiau dėmesio, jei turite naminį gyvūną ar rūkote patalpoje.
- Galite nusipirkti skardinę suspausto oro arba naudoti oro kompresorių, kad pašalintumėte didžiąją dalį nešvarumų savo kompiuteryje.
- Galite sužinoti, kaip išvalyti nešvarumus asmeniniam kompiuteriui.
Baigę pašalinkite programas. Jei rūpinatės įdiegtomis programomis, galite ilgą laiką išlaikyti kompiuterį be perteklinių programų. Pašalinkite programas, kai jos jau nenaudojamos, kad atlaisvintumėte daug vietos. Jūs netgi galite laikyti diegimo programos atsargines kopijas, kad ateityje būtų galima greitai ją iš naujo įdiegti, nebereikėdami atsisiųsti failų iš naujo. skelbimas