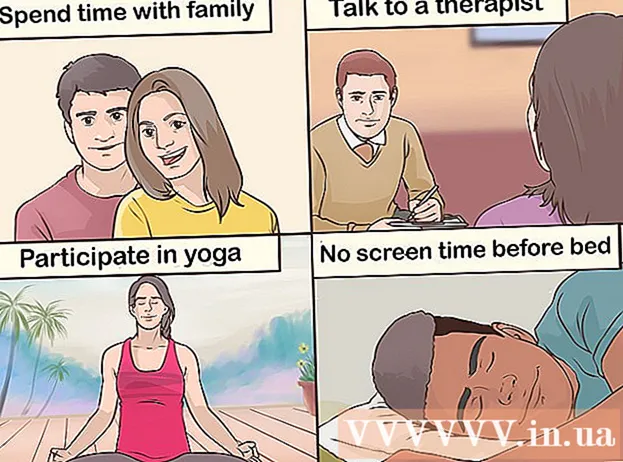Autorius:
Monica Porter
Kūrybos Data:
14 Kovas 2021
Atnaujinimo Data:
1 Liepos Mėn 2024
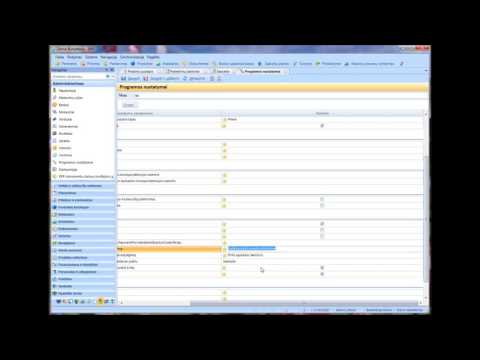
Turinys
Daugelis el. Pašto paslaugų teikėjų riboja priedų, kuriuos galite siųsti paštu, dydį. Tai yra ribota, jei norite siųsti didelius vaizdo failus. Laimei, kai kurie el. Pašto paslaugų teikėjai pakeitė savo paslaugas ir leido vartotojams pridėti ir siųsti failus, viršijančius standartinį dydžio limitą. Norėdami siųsti didelius vaizdo failus, galite naudoti „Google“ disko programą „Gmail“, „OneDrive“ (anksčiau „SkyDrive“) „Outlook“ ir „Yahoo“ „Dropbox“ programą.
Žingsniai
1 metodas iš 3: naudokite „Google“ diską („Gmail“)
Prieiga prie Pagrindinis „Gmail“ puslapis. Jei nesate prisijungę prie „Gmail“ paskyros, įveskite savo el. Pašto adresą ir slaptažodį.

Spustelėkite Sukurti Gerai Kompozitorius.
Spustelėkite „Google“ disko mygtuką su trikampio piktograma lango „Naujas pranešimas“ arba „Naujas pranešimas“ apačioje.

Spustelėkite skirtuką Įkelti arba Įkelti yra viršutiniame dešiniajame „Google“ disko lango kampe.- Jei jūsų vaizdo įrašas buvo įkeltas į „Google“ diską, galite jį įterpti iš numatytojo „Google“ disko lango.
Spustelėkite mygtukąPasirinkite failus iš savo kompiuterio Gerai Pasirinkite failus iš savo kompiuterio.

Pasirinkite vaizdo įrašą. Priklausomai nuo to, kur vaizdo įrašas saugomas jūsų kompiuteryje, gali tekti pereiti į kitą aplanką (pvz., „Dokumentai“), kad rastumėte vaizdo įrašą.
Spustelėkite Įkelti Gerai Įkelti kairiajame Disko lango kampe.
- Tai užtruks, kol failas bus baigtas atsisiųsti. Kai tai bus padaryta, vaizdo įrašas bus rodomas lange „Naujas pranešimas“ kaip nuoroda.
Įveskite išsamią el. Pašto adresą. Turite įvesti informaciją į gavėjo el. Pašto adresą, temos lauką ir pranešimo turinį.
Spustelėkite Siųsti Gerai Išsiūsti. Šis mygtukas yra mėlynas, esantis apatiniame kairiajame naujo pranešimo lango kampe. Jūsų vaizdo įrašas bus išsiųstas kaip nuoroda, o gavėjai gali atsisiųsti failą spustelėję nuorodą.
- Jei anksčiau neleidote gavėjams peržiūrėti šio failo, iššokančiajame lange spustelėkite mygtuką Bendrinti ir siųsti arba Bendrinti ir siųsti,
- Šiame išskleidžiamajame meniu taip pat galite suteikti gavėjams leidimą redaguoti ar komentuoti failus (numatytasis nustatymas yra „rodinys“ arba „matomas“).
2 metodas iš 3: naudokite „OneDrive“ („Outlook“)
Apsilankykite „Outlook“ pagrindiniame puslapyje. Jei nesate prisijungę prie „Outlook“ paskyros, įveskite „Outlook“ el. Pašto adresą ir slaptažodį.
Kairiajame „Outlook“ lango kampe spustelėkite devynių taškų piktogramą.
Pasirinkite „OneDrive“.
Spustelėkite, vilkite ir upuść failus į „OneDrive“ langą. Arba spustelėkite mygtuką Įkelti ekrano viršuje, pasirinkite Failai arba aplankai ir tęskite vaizdo įrašo pasirinkimą.
- Vaizdo įrašas bus pradėtas kelti iškart, tačiau gali praeiti šiek tiek laiko, kol procesas bus baigtas.
- Turite laikyti „OneDrive“ puslapį atidarytą, kol failas bus įkeltas.
Užbaikite „OneDrive“ skirtuką, kai procesas bus baigtas. Dabar galite pradėti siųsti el. Laišką.
Spustelėkite Nauja Gerai Nauja. Šis mygtukas yra puslapio viršuje, tiesiai po antrašte „Gautieji“ arba „Gautieji“.
Spustelėkite Pridėkite. Šis mygtukas yra su sąvaržėlės piktograma. Ekrano viršuje kairėje ieškokite naujo pranešimo, jį pamatysite iškart.
Pasirinkite programą „OneDrive“ puslapio viršuje.
Pasirinkite savo vaizdo failą.
Spustelėkite Kitas Gerai Kitas.
Pasirinkite Kitas Pridėkite kaip „OneDrive“ failą arba Bendrinti kaip „OneDrive“ nuorodą. Tai bus vienintelė galima parinktis, nebent failas būtų didesnis nei 20 GB.
Įveskite išsamią el. Pašto adresą. Turite įvesti informaciją į gavėjo el. Pašto adresą, temos lauką ir pranešimo turinį.
Spustelėkite Siųsti. Jūsų vaizdo įrašas bus bendrinamas kaip nuoroda. Kai gavėjas atidarys failą spustelėdamas nuorodą, jis galės atsisiųsti failą.
- Skirtingai nuo „Gmail“, failai, siunčiami naudojant „OneDrive“, pagal numatytuosius nustatymus automatiškai bendrinami su gavėju.
3 metodas iš 3: „iCloud Drive“ pašto lašinimo naudojimas („iCloud Mail“)
Prieiga prie „iCloud Mail“ pagrindinis puslapis. Jei nesate prisijungę, pirmiausia turėsite įvesti „Apple ID“ ir slaptažodį.
- Jei „iCloud Mail“ neatsidaro automatiškai, po jo įkėlimo spustelėkite parinktį „Mail“, esančią viršutiniame kairiajame „iCloud“ puslapio kampe.
Apatiniame kairiajame tinklalapio kampe spustelėkite krumpliaračio veiksmą.
Pasirinkite Nuostatos Gerai Variantas.
Atidarykite skirtuką Komponavimas arba Redaktorius yra lango Parinktys viršuje.
Pasirinkite Siųsdami didelius priedus naudokite „Mail Drop“ Gerai Siųsdami didelius priedus naudokite „Mail Drop“. „Mail Drop“ leidžia pridėti iki 5 GB dydžio failus kaip nuorodą el. Laiške.
- Jei ši parinktis jau pasirinkta, nepanaikinkite jos pasirinkimo.
Spustelėkite padaryta arba Atlikta.
Spustelėkite naują pašto parinktį tinklalapio viršuje. Šiame mygtuke yra rašiklis ir popierius.
- Taip pat galite sukurti naują laišką paspausdami „Alt“ + „Shift“ ir klavišą N.
- Jei naudojate „Macbook“, vietoj „Alt“ klavišo turėsite palaikyti „Option“ klavišą.
Spustelėkite sąvaržėlės piktogramą, esančią virš el. Pašto lango.
Pasirinkite vaizdo įrašą. Priklausomai nuo to, kur vaizdo įrašas yra išsaugotas jūsų kompiuteryje, eikite ten.
Įveskite išsamią el. Pašto adresą. Turite įvesti informaciją į gavėjo el. Pašto adresą, temos lauką ir pranešimo turinį.
Spustelėkite Siųsti. Jei jūsų el. Paštas atitinka reikiamus kriterijus, vaizdo įrašas bus siunčiamas į gavėjų pašto dėžutes kaip nuoroda.
- Kad pamatytumėte siunčiamą vaizdo įrašą, gavėjas turi jį atsisiųsti iš el. Pašto.
Patarimas
- Daugeliui šių paslaugų teikėjų galite įsigyti daugiau debesies saugyklos - paprastai mėnesio įmokos.
- „Google“ diskas, „OneDrive“ ir „Dropbox“ turi programų mobiliesiems versijas. Jei saugote didelius vaizdo failus „iOS“ ar „Android“ įrenginyje, galite tuos failus įkelti į debesies parinktis (jei turite pakankamai vietos), tada siųsti laiškus iš programos. programą ar kompiuterį.
- Prieš siunčiant vaizdo įrašą į kompiuterio ekraną, jį bus lengviau rasti per failo pasirinkimo procesą.
Įspėjimas
- Jei debesies paslaugoje, kurią pasirenkate vaizdo įrašui išsaugoti, nepakanka vietos saugykloje, turėsite atnaujinti talpą arba pereiti prie kito debesies teikėjo.