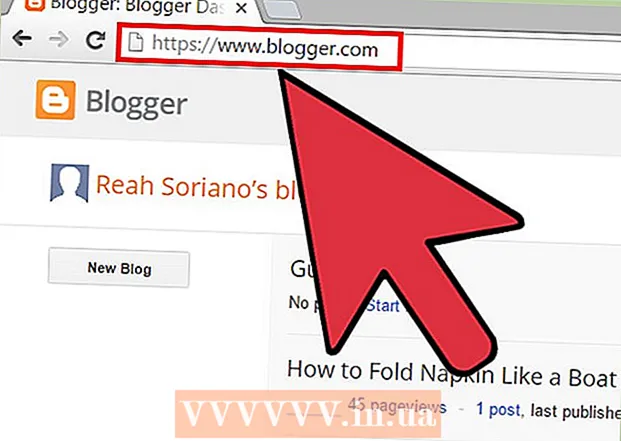Autorius:
Robert Simon
Kūrybos Data:
18 Birželio Birželio Mėn 2021
Atnaujinimo Data:
1 Liepos Mėn 2024

Turinys
Nuotraukų sujungimas yra vienas iš daugelio „Adobe Photoshop“ naudojimo būdų.Tai galima padaryti uždėjus du vaizdo sluoksnius (sluoksnius) ir koreguojant vaizdo gradientą (gradientą) arba neskaidrumą (skaidrumą). Turite pridėti du vaizdus į du skirtingus to paties failo sluoksnius, pridėti sluoksnio kaukę (kaukę), tada atlikti koregavimus naudodami gradiento įrankį. Skaidrumo koregavimas yra panašus. Nepamirškite dar kartą patikrinti klases, kad įsitikintumėte, jog esate patenkinti pakeitimais.
Žingsniai
1 metodas iš 2: paimkite gradiento įrankį
Atidarykite vaizdą „Photoshop“. Meniu „File“ pasirinkite „Open“ ir suraskite pirmąjį vaizdą, kurį norite naudoti kaip foną.

Atidarykite meniu „Sluoksnis“ ir pasirinkite „Pridėti naują sluoksnį“. Šis meniu yra viršutinėje parinkčių juostoje. Sluoksniai leidžia redaguoti vaizdą, nepaveikiant fono paveikslėlio.
Pridėkite antrąją nuotrauką prie naujo sluoksnio. Meniu „Failas“ pasirinkite „Vieta“, tada raskite antrąjį vaizdą, kurį norite įtraukti į ankstesnį vaizdą.
Spustelėkite ir vilkite vaizdus, kad juos pakeistumėte. Padėkite vienos nuotraukos kraštą šalia kitos, kur norite, kad atsirastų neryškus efektas.
- Negalite perkelti fono paveikslėlio. Jei vaizdas yra nustatytas kaip fonas, palaikykite paspaudę Alt („Windows“) arba ⌥ Variantas („Mac“) ir dukart spustelėkite „Fonas“ sluoksnių paletėje (numatytasis apatiniame dešiniajame kampe), kad konvertuotumėte jį į įprastą sluoksnį.

Iš sluoksnių paletės pasirinkite sluoksnį, kurį norite sulieti. Šiame lange rodomi visi dabartiniai sluoksniai ir jis pagal numatytuosius nustatymus bus apatiniame dešiniajame kampe.
Spustelėkite „Pridėti sluoksnio kaukę“. Šis mygtukas turi apskritimo piktogramą, įdėtą į kvadratą ir esančią sluoksnių paletės įrankių juostos apačioje. Šalia naujai pridėto sluoksnio atsiras sluoksnio kaukės miniatiūra.
Spustelėkite miniatiūrą, kad pasirinktumėte sluoksnio kaukę. Miniatiūra užsidegs pasirinkus.
Įrankių paletėje pasirinkite „Gradient Tool“. Gradiento įrankis yra kvadratinis mygtukas su dviem blukimo spalvomis. Pagal numatytuosius nustatymus įrankių paletė yra kairėje pusėje.
- Taip pat galite naudoti sparčiuosius klavišus G pasirinkti įrankius.
Atidarykite „Gradient Picker“ meniu. Pasirinkus gradiento įrankį, viršutiniame kairiajame viršutinės įrankių juostos kampe bus rodomas gradiento parinkiklis su skirtingų gradientų pasirinkimais.
Pasirinkite skalę nuo juodos iki baltos. Nuo juodos iki baltos spalvos gradientas yra trečioji ląstelė iš kairės viršutiniame gradiento rinkiklyje.
- Taip pat galite naudoti skirtingus gradientus (pavyzdžiui, kitas spalvas), tačiau juodasis ir baltasis yra geriausi pagrindiniam blukimo efektui.
Spustelėkite ir vilkite nuo vaizdo taško, kuriame norite pradėti blukimo efektą.
- Prieš taikydami gradacijos skalę, dar kartą patikrinkite, ar pasirinkta sluoksnio kaukė, kitaip išblukimas neveiks tinkamai.
- Laikykite nuspaudę klavišą ⇧ „Shift“ priversti pelės žymeklį judėti tiesia linija.
Atleiskite pelės žymeklį ten, kur norite, kad išnyks efektas. Kai tik atleisite pelės mygtuką, paveikslėlyje pasirodys blukimo efektas.
- Jei norite anuliuoti spalvų poslinkio pasirinkimą ir bandyti dar kartą, paspauskite „Ctrl“+Z („Windows“) arba ⌘ Cmd+Z („Mac“).
2 metodas iš 2: sureguliuokite neskaidrumą
Atidarykite vaizdą „Photoshop“. Meniu „Failas“ pasirinkite „Atidaryti“ ir suraskite pirmąjį vaizdą, kurį norite naudoti kaip foną.
Atidarykite meniu „Sluoksnis“ ir pasirinkite „Pridėti naują sluoksnį“. Šis meniu yra viršutinėje parinkčių juostoje. Sluoksniai leidžia redaguoti vaizdą, nepaveikiant fono paveikslėlio.
Pridėkite antrąją nuotrauką prie naujo sluoksnio. Meniu „Failas“ pasirinkite „Vieta“ ir raskite antrąjį vaizdą, kurį norite įtraukti į ankstesnį vaizdą.
Iš sluoksnių paletės pasirinkite sluoksnį, kurį norite sulieti. Šiame lange rodomi visi dabartiniai sluoksniai ir pagal numatytuosius nustatymus jis bus apatiniame dešiniajame kampe.
- Turite įsitikinti, kad sluoksnis, kurį norite sulieti, „sėdi“ ant kito vaizdo. Norėdami iš naujo sutvarkyti, galite spustelėti ir vilkti sluoksnius sluoksnių paletėje. Aukščiau išvardyti sluoksniai yra aukščiau.
Pasirinkite meniu „Neskaidrumas“. Ši parinktis yra sluoksnių paletės viršuje.
Sureguliuokite neskaidrumą tokiu skaidrumo lygiu, kuriuo esate patenkintas. Sumažinus neskaidrumą, vaizdas tampa aiškesnis ir atskleidžia žemiau esantį foną. 100% vaizdo bus visiškai matomas, o 0% bus visiškai skaidrus.
- Taip pat galite reguliuoti skaidrumą naudodami slankiklį, viršutinėje meniu juostoje eikite į „Sluoksniai> Sluoksnio stilius> Maišymo parinktys“.
Ko tau reikia
- „Photoshop“ programinė įranga
- Du vaizdai