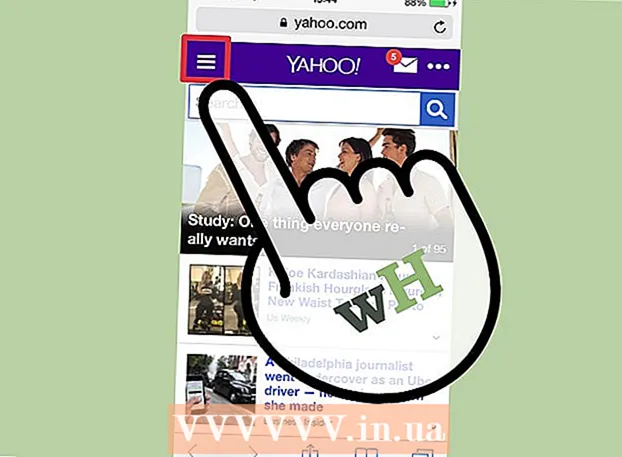Autorius:
Randy Alexander
Kūrybos Data:
26 Balandis 2021
Atnaujinimo Data:
1 Liepos Mėn 2024

Turinys
Šiame straipsnyje parodyta, kaip pakeisti išorinio kietojo disko (USB) formatą kompiuteriuose, kuriuose veikia „Windows“ ir „Mac“ operacinės sistemos. Kietojo disko formatavimas gali pakeisti failų sistemą, kad būtų sukurtas failų suderinamumas su kompiuterio operacine sistema, taip pat pataisyti nematomus kietuosius diskus. Tačiau atkreipkite dėmesį, kad formatavimo procesas ištrins kietajame diske esančius duomenis.
Žingsniai
1 metodas iš 2: „Windows“ operacinėse sistemose
. Apatiniame kairiajame ekrano kampe spustelėkite „Windows“ logotipą arba paspauskite ⊞ Laimėk klaviatūroje.

. Spustelėkite aplanko piktogramą apatiniame kairiajame lango Pradėti kampe.
Spustelėkite Šis kompiuteris (Šis kompiuteris) kairėje „File Explorer“ lango pusėje.

Spustelėkite išorinio standžiojo disko pavadinimą, esantį ant lango „Šis kompiuteris“ viduryje esančioje antraštėje „Įrenginiai ir diskai“. Tai yra veiksmas norint pasirinkti kietąjį diską.
Spustelėkite kortelę Tvarkyti (Tvarkyti). Tai meniu viršutiniame kairiajame šio kompiuterio lango kampe.

Spustelėkite Formatas (Formatas) su kietojo disko piktograma įrankių juostoje Tvarkyti netoli lango viršaus. Spustelėkite čia, kad atidarytumėte išorinio kietojo disko langą Formatas.
Spustelėkite laukelį „Failų sistema“, esantį po antrašte „Failų sistema“, esančią netoli puslapio viršaus. Tai atidarys išskleidžiamąjį meniu taip:
- NTFS - Tinka kietiesiems diskams, skirtiems „Windows“.
- FAT32 Tinka „Windows“ ir „Mac“, tačiau atminties limitas yra 32 gigabaitai, o failų - 4 gigabaitai.
- „exFAT“ (rekomenduojama) Naudokite šią parinktį standiesiems diskams, kuriuos norite naudoti keliuose įrenginiuose („Mac“, „Windows“, konsolėje ir kt.). Šis tipas yra panašus į FAT32, tačiau neturi atminties apribojimo.
Pasirinkite formatą. Spustelėkite norėdami pasirinkti norimą naudoti formatą.
- Jei diską formatavote anksčiau, pažymėkite langelį Greitas formatas (Greitas formatas).
Spustelėkite Pradėti (Pradėti), tada pasirinkite Gerai. Tai paskatins „Windows“ tęsti kietojo disko formatavimą.
- Apdorojimo metu išorinio kietojo disko failai bus ištrinti.
Spustelėkite Gerai kai prašoma. Dabar jūsų išorinė saugykla buvo performatuota pagal pasirinktą failo struktūrą. skelbimas
2 metodas iš 2: „Mac“ operacinėse sistemose
Pritvirtinkite standųjį diską prie kompiuterio. Pritvirtinkite standžiojo disko USB laidą prie vieno iš plonų stačiakampio formos kompiuterio prievadų.
- Jei naudojate „iMac“, USB prievadus pamatysite klaviatūros šone arba „iMac“ ekrano gale.
- Ne visuose „Mac“ kompiuteriuose yra USB prievadai. Jei turite naujesnį „Mac“, kuriame nėra USB prievado, turėsite įsigyti USB-C į USB adapterį.
„Dock“ atidarykite „Finder“ su mėlyna veido piktograma.
- Taip pat galite spustelėti kompiuterio ekraną.
Spustelėkite Eik (Eiti) viršutiniame kairiajame ekrano kampe.
Spustelėkite Komunalinės paslaugos (Komunalinės paslaugos) yra netoli išskleidžiamojo meniu apačios Eik.
Dukart spustelėkite Disko įrankis (Disk Utility) yra „Utilities“ puslapio viduryje.
Kairėje „Utilities“ lango pusėje spustelėkite išorinio kietojo disko pavadinimą.
Spustelėkite kortelę Ištrinti (Ištrinti) lango Disk Utility viršuje.
Puslapio centre spustelėkite išskleidžiamąjį laukelį „Formatuoti“. Ekrane bus rodomos šios parinktys:
- „Mac OS Extended“ (žurnale) - „Mac“ numatytasis formatas, tik „Mac“.
- Išplėstinė „Mac OS“ (žurnalų, šifruota) - Šifruota numatytojo „Mac“ formato versija.
- „Mac OS Extended“ (didžiosios ir mažosios raidės, žurnalas) Numatytojo formato „Mac“ versija, kuri failams, turintiems tą patį pavadinimą, elgiasi skirtingai, tačiau skiriasi nuo didžiųjų ir mažųjų raidžių (pvz., „File.txt“ ir „File.txt“) ).
- „Mac OS Extended“ (didžiosios ir mažosios raidės, žurnalai, šifruoti) Pirmiau pateiktų trijų „Mac“ formato formatų parinkčių derinys.
- MS-DOS (FAT) Tinka „Windows“ ir „Mac“ kompiuteriams, tačiau failų limitas yra 4 gigabaitai.
- „ExFAT“ (rekomenduojama) - Tinka „Windows“ ir „Mac“ kompiuteriams, be jokios atminties ribos.
Pasirinkite formatą. Tiesiog spustelėkite norimą naudoti formatą.
Spustelėkite Ištrinti (Ištrinti), tada spustelėkite Pirmyn Ištrinti kai prašoma. Tai leis jūsų „Mac“ tęsti išorinės atminties trynimą ir formatavimą. Kai procesas bus baigtas, kietasis diskas turės naują formatą. skelbimas
Patarimas
- Formatuojant žaidimų konsolės išorinį kietąjį diską, failų formatams tinkamiausias pasirinkimas yra FAT32 arba exFAT.
Įspėjimas
- Formatavimas nesunaikina visų kietajame diske esančių duomenų. Formatavimo procesas kietajame diske padės išsaugoti naują failą. Paprastai duomenys bus įrašomi į diską arba juos galima atkurti naudojant atkūrimo programinę įrangą.
- Formatavus bus ištrinti visi duomenys. Kurkite atsarginę failų, kuriuos turite išsaugoti, prieš formatuodami kietąjį diską, atsarginę kopiją.