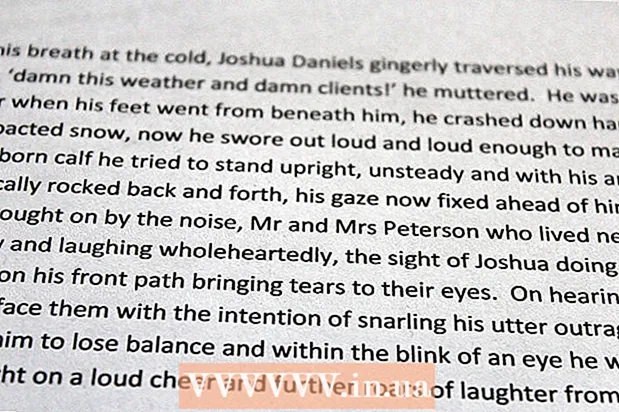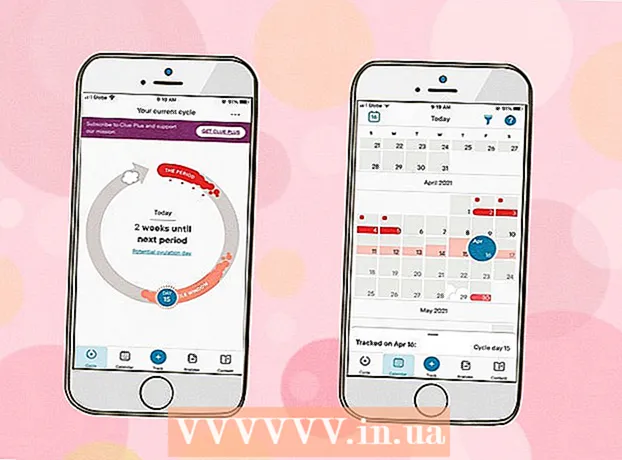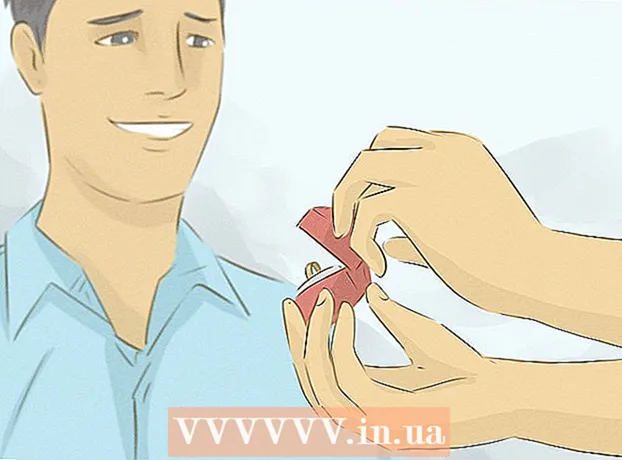Autorius:
Lewis Jackson
Kūrybos Data:
13 Gegužė 2021
Atnaujinimo Data:
1 Liepos Mėn 2024

Turinys
„Facebook“ sukūrė specialiai mobiliesiems įrenginiams skirtą „Messenger“ programą, leidžiančią kalbėtis su „Facebook“ draugais. „Facebook Messenger“ arba tiesiog „Messenger“ yra atskira susirašinėjimo programa, pakeičianti „Facebook“ pranešimų siuntimo funkcijas. Naudodami „Messenger“ galite naudoti pažangesnes pokalbio funkcijas, pavyzdžiui, pasirinkti pranešimų spalvas ar keisti jaustukus. „Messenger“ yra reguliariai atnaujinama su naujomis funkcijomis, įskaitant pinigų pervedimą, „chatbot“ kūrimą, kelionių užsakymą ir dalijimąsi darytomis nuotraukomis su draugais tiesiog palietus „Photo Magic“.
Žingsniai
1 dalis iš 12: įdiekite „Messenger“
Atidarykite „App Store“ elementą savo mobiliajame įrenginyje. Galite gauti „Messenger“ programas, skirtas „iPhone“, „iPad“, „iPod Touch“, „Android“ ir „Windows Phone“. Atidarykite „App Store“ savo įrenginyje, kad galėtumėte ieškoti ir atsisiųsti programą.
- Taip pat galite tiesiogiai pasiekti „Messenger“ programų parduotuvės puslapį atidarydami „Facebook“ skiltį „Žinutės“.

Ieškokite raktinių žodžių „Messenger“."Keli rezultatai bus rodomi pavadinimu" Messenger ".
Įdiekite „Messenger“ programą iš „Facebook“. Patikrinkite gamintojo informaciją apie sąraše esančias programas ir raskite oficialias „Facebook“ programas. Norėdami atsisiųsti ir įdiegti programą, spustelėkite „Įdiegti“.
- Norint atsisiųsti programą, jūsų įrenginį reikia prijungti prie belaidžio tinklo.

Prisijunkite prie „Messenger“. Atidarę „Messenger“ gausite raginimą prisijungti naudodami „Facebook“ paskyrą. Jei jūsų įrenginyje įdiegta „Facebook“ programa, jums nereikia įvesti asmeninės prisijungimo informacijos.- Jei neturite „Facebook“ paskyros, galite naudoti asmeninį telefono numerį, kad sukurtumėte atskirą „Messenger“ paskyrą. Tai leidžia kalbėtis su žmonėmis, kurie naudojasi „Messenger“ jūsų kontaktuose, tačiau neturite prieigos prie „Facebook“ pokalbių. Norėdami sukurti „Messenger“ paskyrą, prisijungimo ekrane spustelėkite žodžius „Ne„ Facebook “. Ši funkcija taikoma ne visiems regionams.
2 dalis iš 12: Pokalbis su draugais

Peržiūrėkite „Facebook“ pokalbius. Paleidę „Messenger“ skirtuke Naujausi pamatysite visus „Facebook“ balso pranešimus. Spustelėkite bet kurią pašto dėžutę, kad jas atidarytumėte.
Pradėkite naują pokalbį. Norėdami sukurti naują pranešimą, skirtuke Naujausi spustelėkite mygtuką „Nauja žinutė“:
- „iOS“ - viršutiniame dešiniajame kampe palieskite mygtuką „Naujas pranešimas“.
- „Android“ - apatiniame dešiniajame kampe spustelėkite pliuso ženklą „+“ ir pasirinkite „Rašyti pranešimą“. (Įveskite pranešimą)
Pridėkite draugų prie pokalbio. Sukūrus naują pranešimą bus rodomas draugų, su kuriais dažniausiai bendraujate, sąrašas. Galite pasirinkti draugą iš šio sąrašo arba naudoti paieškos juostą viršuje, jei norite rasti ką nors iš savo draugų ar kontaktų sąrašo. Taip pat galite pridėti naujų grupių.
- Pasirinkę pirmąjį gavėją, galite įvesti vardą, prie kurio norite pridėti draugą.
Įveskite savo pranešimą. Po pokalbiu yra teksto laukelis „Rašyti žinutę“. Spustelėkite tekstą, jei klaviatūra nerodoma.
- Skirtingai nei SMS, simbolių, kuriuos galite naudoti „Messenger“, skaičius nėra ribotas (apie 20 000 simbolių).
Norėdami įterpti jaustuką, spustelėkite mygtuką „jaustukas“ (jaustukas). Šis mygtukas ekrano klaviatūrą pavers jaustukų klaviatūra. Galite perbraukti kairėn arba dešinėn, kad peržiūrėtumėte skirtingas kategorijas, ir slinkite aukštyn ir žemyn, kad pamatytumėte kiekvienos kategorijos jaustukus.
- „iOS“ - paspauskite šypsenėlės mygtuką kairėje tarpo pusėje. Paspauskite „ABC“, kad grįžtumėte į įprastą klaviatūrą.
- „Android“ - jaustukų mygtukas yra teksto lauko dešinėje ir atrodo kaip keturios šypsenėlės, išdėstytos kvadrate. Paspauskite mygtuką, kad atidarytumėte jaustukų klaviatūrą, ir dar kartą paspauskite, kad grįžtumėte į įprastą klaviatūrą.
Paspauskite mygtuką „Patinka“, kad nusiųstumėte piktogramą „Patinka“. Jei dar neįvedėte teksto, šalia teksto lauko pamatysite mygtuką „Patinka“. Spustelėkite piktogramą, kad greitai išsiųstumėte mygtuką „Patinka“, kai iš draugų gausite įdomų pranešimą. Mygtukas „Patinka“ bus išsiųstas, kai tik paliesite.
- Norėdami padidinti nykščio piktogramos dydį, palaikykite paspaudę mygtuką „Patinka“. Jei per ilgai laikysite mygtuką „Patinka“, jis „išnyks“.
Paspauskite mygtuką ⓘ („Android“) arba pokalbio pavadinimą („iOS“), kad pakeistumėte spalvas, jaustukus ir kitus nustatymus. Ekrane galite pakeisti kai kuriuos su pokalbiais susijusius nustatymus. Atminkite, kad visi, kurie su jumis kalbasi, matys šį pokytį.
- Palieskite „Pranešimai“, jei norite įjungti arba išjungti pokalbio pranešimus.
- Spustelėkite „Spalva“, kad pakeistumėte dialogo spalvą. Šį pokytį matys kiti dalyviai.
- Norėdami pokalbiui priskirti specialų jaustukų simbolį, palieskite „Emoji“. Ši funkcija pakeis mygtuką „Patinka“.
- Spustelėkite parinktį „Slapyvardžiai“, kad nustatytumėte skirtingus slapyvardžius savo draugams. Ši funkcija taikoma tik dabartiniam pokalbiui.
- Norėdami peržiūrėti savo draugų „Facebook“ profilius, spustelėkite „Peržiūrėti profilį“.
Pažiūrėkite, kiek daug skaitė kiti. Dešinėje pokalbio pusėje esantis apskritimas su mažu avataru pasakys, kur asmuo skaitė pranešimą. skelbimas
3 dalis iš 12: Vaizdų, lipdukų, GIF animacijų ir garso įrašų (balso užrašų) siuntimas
Paspauskite fotoaparato mygtuką, norėdami fotografuoti ir siųsti vaizdo ar vaizdo įrašus. Norėdami greitai fotografuoti ir siųsti gavėjams pokalbyje, galite naudoti savo prietaiso kamerą. Turite leisti programai „Messenger“ pasiekti įrenginio kamerą ir saugyklą.
- Norėdami fotografuoti, palieskite apskritimo piktogramą. Palieskite ir palaikykite ratą, kad įrašytumėte vaizdo įrašą. Galite įrašyti ne ilgesnius kaip 15 sekundžių vaizdo įrašus. Norėdami atšaukti įrašymo režimą, atitraukite pirštą nuo užrakto mygtuko.
- Spustelėkite mygtuką Fotoaparatas apatiniame ekrano kampe, kad perjungtumėte priekinę ir galinę kameras.
- Paspaudę mygtuką „Siųsti“, nufotografavę arba įrašę vaizdo įrašą, nusiųskite jį į pokalbį.
Pasirinkite piktogramą „Galerija“, jei norite siųsti nuotrauką iš savo įrenginio. Galite naudoti šį mygtuką norėdami rasti nuotraukas, išsaugotas įrenginio fotoaparato sąraše, ir nusiųsti jas į pokalbį.
- Palieskite nuotrauką, kad išsiųstumėte, ir paspauskite mygtuką „Siųsti“, kad išsiųstumėte vaizdą.
- Galite pasirinkti piktogramą „Pieštukas“, kad prieš siųsdami pieštumėte ir rašytumėte ant atvaizdo.
Spustelėkite „Šypsenėlės“ piktogramą (veiduką), kad išsiųstumėte lipduką (lipduką). Galite įterpti daug „Facebook Messenger“ prieinamų lipdukų. Stumkite lipduko laikiklio juostą kairėn ir dešinėn, kad peržiūrėtumėte skirtingus lipdukų paketus.
- Palieskite bet kurį lipduką, kad jį iškart išsiųstumėte.
- Paspauskite ir laikykite lipduką, kad peržiūrėtumėte jo turinį. Daugelis lipdukų yra sukurti kaip animacijos.
- Viršutiniame dešiniajame lipduko rėmo kampe pasirinkite „+“ ženklą, kad pasiektumėte „Sticker Store“ ir peržiūrėtumėte naują lipduką. Yra daugybė skirtingų lipdukų pakuočių, kurias galima įsigyti nemokamai.
Norėdami rasti ir siųsti GIF animacijas, spustelėkite mygtuką GIF. GIF vaizdai yra įprastas vaizdo failo formatas, sukurtas naudojant greitas animacijas. „Messenger“ leidžia ieškoti GIF, saugomų keliose populiariose GIF svetainėse, ir greitai nusiųsti juos į pokalbį. Kai kurie šiuo metu populiarūs GIF bus rodomi atidarius šį skirtuką.
- Ieškokite norimo naudoti GIF. Pavyzdžiui, jei norite siųsti GIF į „Battlestar Galactica“, paieškos laukelyje įveskite „battlestar“.
- GIF bus iškart išsiųstas į pokalbį, kai paliesite piktogramą.
Palieskite mikrofono piktogramą (mikrofoną), jei norite siųsti balso užrašus. Galite įrašyti balso pastabas, kurių pokalbio žmonės gali klausytis laisvalaikiu. Jei naudojamame įrenginyje yra mažas ekranas, pirmiausia palieskite piktogramą „...“.
- Norėdami pradėti įrašyti balso atmintinę, palaikykite nuspaudę mygtuką Įrašyti. Atleiskite ranką, kad iš karto išsiųstumėte įrašą. Norėdami atšaukti pranešimą, atitraukite pirštą nuo įrašymo mygtuko.
Įjunkite „Photo Magic“, kad „Messenger“ atpažintų nuotraukose rodomus draugų veidus. „Photo Magic“ nuskaito visas nuotraukas, padarytas iš jūsų telefono fotoaparato, net jei nenaudojate „Messenger“, ir bando sulyginti atpažintus veidus su „Facebook“ draugais. Tada gausite pranešimą ir galėsite nedelsdami nusiųsti nuotrauką per „Messenger“ tiems, kurie pažymėti nuotraukoje.
- „Messenger“ atidarykite skirtuką Nustatymai arba Profilis.
- Pasirinkite „Nuotraukos ir medija“. (Nuotrauka ir transporto priemonė)
- Pasirinkite „Photo Magic“ funkciją ir tada ją įjunkite.
- Atidarykite pranešimą, kuris rodomas fotografuojant draugą. Paspauskite mygtuką „Siųsti“, jei norite siųsti nuotrauką per „Messenger“ pokalbių langą nuotraukoje pažymėtiems žmonėms.
4 dalis iš 12: Skambinimas ir vaizdo skambutis
Atidarykite pokalbį su asmeniu, kuriam norite skambinti. Galite nemokamai skambinti ar vaizdo skambučius visiems, naudojantiems „Messenger“ programą. Pvz .: Kai atidarote pokalbį su „Nam“, o ekrano viršuje skambinimo mygtukas yra pilkas arba matote žodžius „Pakviesti Nam į„ Messenger ““ (Pakvieskite Nam naudoti „Messenger“), tas asmuo nenaudoja. „Messenger“ programa ir negali skambinti.
- Stebėdami piktogramą, esančią jų profilio nuotraukos kampe, galite pamatyti, kurie kontaktai naudoja „Messenger“. Jei matote „Messenger“ žaibo piktogramą, jie naudoja „Messenger“. Jei matote „Facebook“ piktogramą, jie naudoja „Facebook“ pranešimus per svetainę.
Norėdami skambinti, paspauskite mygtuką Telefonas arba Vaizdo skambutis. „Messenger“ pradės ryšį su gavėju. Jų įrenginys skambės tol, kol bus įjungti skambučių pranešimai ir interneto ryšys.
Kalbėkitės tiek, kiek norite. Už „Messenger“ naudojimą nėra jokio mokesčio, tačiau turėsite naudoti savo mobiliuosius duomenis, jei neprisijungsite prie belaidžio tinklo. Vaizdo pokalbis gali greitai nutekėti mobiliojo ryšio duomenis, todėl pabandykite apriboti vaizdo pokalbius, kai esate prisijungę prie „Wi-Fi“ tinklo. skelbimas
5 dalis iš 12: pasidalykite dabartine buvimo vieta su draugais
Atidarykite pokalbį. Galite nusiųsti savo vietą į pokalbį, kad draugai galėtų lengvai jus rasti. Ši parinktis matoma tik tada, kai turite prieigą prie pokalbio sesijos.
Spustelėkite piktogramą ’... "(elipsės), tada pasirinkite„ Vieta ". (Vieta) Įjunkite vietos režimą, jei gaunate pranešimus iš „Messenger“.
Perkelkite smeigtuko piktogramą (smeigtuką) į vietą, kurią norite bendrinti. Kai žemėlapis atidaromas pirmą kartą, kaištis yra jūsų dabartinėje vietoje. Galite perkelti žemėlapį aplink smeigtuką, kad pasirinktumėte ir bendrintumėte kitą vietą.
- Žemiau pateiktame sąraše galite pasirinkti iš netoliese esančių vietų arba naudoti paieškos laukelį ekrano viršuje, jei norite ieškoti konkrečių vietų.
- Paspauskite pliuso ženklą arba rodyklės mygtuką, kad grąžintumėte piktogramą į dabartinę vietą.
Paspauskite mygtuką „Siųsti“, kad išsiųstumėte smeigtuko vietą. Žemėlapio vaizdai rodomi pokalbyje su prisegta vieta ir pasirinktomis vietomis. Žemėlapis atidaromas per visą ekraną, kai gavėjas jį paliečia, leisdamas jam gauti navigacijos instrukcijas. skelbimas
6 dalis iš 12: mokėjimų atlikimas per „Messenger“
Atidarykite „Settings“ („iOS“) arba „Profile“ („Android“). Galite siųsti ir gauti pinigus per „Messenger“ ir jums tereikia galiojančios debeto kortelės. Norėdami pradėti, turite pateikti informaciją savo kortelėje. Šis žingsnis leis jums pervesti ir gauti pinigus iš savo banko sąskaitos.
Nustatymų meniu spustelėkite „Mokėjimai“. Atsiras mokėjimo ekranas.
Paspauskite "Pridėti naują debeto kortelę.’ (Pridėti naują debeto kortelę) Tai yra vienintelis „Messenger“ palaikomas mokėjimo būdas. Norint siųsti ar gauti pinigus, jums reikia banko išduotos debeto kortelės arba kredito unijos išduotos kredito kortelės. Kreditinės kortelės, išankstinio mokėjimo debeto kortelės ir „PayPal“ šiuo atveju nepalaikomos.
- Norėdami išsiųsti ir gauti pinigus, jums reikės debeto kortelės.
Įveskite informaciją debeto kortelėje. Ant nugaros įveskite debeto kortelės numerį, galiojimo pabaigos datą, saugos kodą ir pašto kodą. Norėdami pridėti kortelę prie savo paskyros, spustelėkite „Išsaugoti“.
- „Messenger“ palaiko tik tam tikrus bankus, o jūsų debeto kortelė gali būti tarp nepalaikomų.
Atidarykite pokalbį su asmeniu, kurį norite siųsti, ir gaukite pinigus iš to asmens. Dabar, kai kortelė įdėta, galite pradėti siųsti ir gauti pinigus. Galite kalbėtis atvirai su vienu asmeniu arba su grupe.
- Spustelėkite ’... ", tada spustelėkite" Mokėjimai ". Tai atvers siuntimo ir gavimo parinktis.
- Jei pokalbyje yra daug žmonių, prieš tęsdami būsite paraginti pasirinkti vieną.
- Įveskite sumą, kurią norite išsiųsti ar gauti. Norėdami perjungti režimus, galite spustelėti skirtuką „Mokėti“ arba „Užklausa“. Įveskite sumą, kurią norite išsiųsti ar gauti iš to asmens.
- Įveskite turinį (nebūtina). Turėtumėte nurodyti perkėlimo priežastį arba prašymą pervesti. Taikykite šį metodą, jei kita šalis nežino operacijos turinio.
Pateikite užklausą arba atlikite mokėjimą. Jei sutinkate atlikti operaciją, spustelėkite „Kitas“, kad pateiktumėte mokėjimo užklausą. Kai gavėjas patvirtins (ir nustatys mokėjimus savo sąskaitai), lėšos pradės tekėti. Gali praeiti trys dienos, kol lėšos bus parodytos jūsų banko sąskaitoje. skelbimas
7 dalis iš 12: „Uber“ ar „Lyft“ važiavimo užsakymas
Atidarykite pokalbį su kuo nors. „Messenger“ pokalbių metu galite paprašyti važiavimo iš „Uber“ ir „Lyft“. Per šį valdiklį jūsų draugai sužinos apie jūsų maršrutą, taip pat jūs galite kam nors užsisakyti automobilį. (Šiuo metu Vietname šis įrankis dar nepalaikomas.)
- Jei norite naudoti šią funkciją, jums reikia „Uber“ arba „Lyft“ paskyros ir būsite paraginti ją sukurti, jei jos neturite.
- Taip pat galite atidaryti tiesioginius pokalbius naudodamiesi „Uber“ arba „Lyft“ pokalbių robotais. Pradėkite naują pokalbį su „Uber“ ar „Lyft“ botu ir tęskite nurodymus.
- Spustelėkite piktogramą ’... "ir pasirinkite„ Transportas ". (Transportas) Tada bus parodytas automobilio rezervavimo sąrašas.
- Pasirinkite paslaugą, kurią norite naudoti. Šiuo metu galite pasirinkti tarp „Uber“ ir „Lyft“ (jei jūsų regione yra galimybių). Šiai paslaugai vis tiek reikės paskyros. Šios parinkties nematysite, jei eisite tiesiogiai per pokalbį su „chatbot“.
- Jei neturite „Uber“ ar „Lyft“ paskyros, turėsite ją sukurti ir pridėti mokėjimo informaciją.
- Leiskite pasirinktai paslaugai pasiekti „Messenger“ paskyrą. Tai yra būtinas žingsnis, kad galėtumėte prisijungti prie operatoriaus paslaugos per „Messenger“ programą.
- Pasirinkite norimą transporto priemonės tipą. Priklausomai nuo vietos ir pasirinktos paslaugos, galite rinktis iš įvairių transporto priemonių. Norėdami perjungti pirmyn ir atgal, naudokite skirtukus ir susisiekite su sunkvežimių kompanijos palaikymo svetaine, kad pamatytumėte jų skirtumus.
- Nustatykite norimą paėmimo tašką. Dabartinė jūsų vieta bus numatytoji vieta. Šią vietą galite pakeisti bet kur, o tai naudinga, kai reikia užsisakyti kelionę kam nors kitam.
- Nustatykite norimą tikslą. Prieš užsakydami turite įvesti kelionės tikslą.
- Norėdami užsisakyti transporto priemonę, spustelėkite „Užklausa“. Atvykimo laikas priklausys nuo vietinių veiksnių. Mokėjimas apdorojamas per mokėjimo informaciją, saugomą kelionių tarnyboje, arba su debeto kortele, susieta su jūsų „Messenger“ paskyra.
- Raskite kelionės kvitus pokalbyje su autoservisu. Užsakę gausite patvirtinimo pranešimą iš transporto priemonių tarnybos pokalbių robotų. Čia rasite visus savo kelionių čekius, taip pat galėsite pabendrauti su klientų palaikymo komanda, jei reikia.
- Šį pokalbį galite rasti skirtuke Naujausi.
8 dalis iš 12: Daugiau programų pridėjimas prie „Messenger“
Atidarykite pokalbį su kuo nors. „Messenger“ leidžia įdiegti įvairias programas, skirtas dirbti su „Messenger“. Tai galite padaryti bet kuriame pokalbyje.
Spustelėkite piktogramą ’... "Bus rodomos papildomos pokalbio parinktys.
Slinkite per galimų programų sąrašą. Galite slinkti žemyn, kad pamatytumėte visų programų, kurios veiks su „Messenger“, sąrašą. Kai kurios programos yra atskiros programos, kurias galima integruoti su „Messenger“, o kitos sukurtos specialiai jai.
- Kiekvienos programos prieinamumas bus skirtingas, atsižvelgiant į naudojamą įrenginį.
Spustelėkite „Įdiegti“ arba „Atidaryti“, kad atidarytumėte programų parduotuvės puslapį. Visos „Messenger“ programos yra įdiegtos iš įrenginio programų parduotuvės.
Įdiekite programas. Paspauskite „Gauti“ arba „Įdiegti“ ir įdiekite tą patį plėtinį kaip ir bet kurios kitos jūsų įrenginio programos.
Dar kartą paspauskite mygtuką ’... „Messenger pokalbyje. Ant jo pasirodęs mėlynas taškas parodys, kad yra naujų parinkčių.
Spustelėkite plėtinį. Šie valdikliai pateikiami ekrano viršuje. Tai atidarys jūsų įrenginio programas.
Naudokitės programa. Skirtingos programos atliks skirtingas funkcijas, tačiau dauguma jų susijusios su jūsų išsiųsto pranešimo turinio kūrimu. Norėdami gauti kuo daugiau naudos, žiūrėkite programos palaikymo puslapio instrukcijas.
Spustelėkite mygtuką „Siųsti į„ Messenger “. Teksto vieta ir proceso tikslumas skirsis priklausomai nuo programos, tačiau paprastai jį galite siųsti atgal į „Messenger“ su savo sukurtu turiniu.
Norėdami išsiųsti tai, ką sukūrėte kitoje programoje, „Messenger“ bakstelėkite piktogramą „Siųsti“. Prieš pateikdami turinį, gausite jo peržiūrą. skelbimas
9 dalis iš 12: Pokalbis su „Chatbots“
Raskite pokalbių robotą, su kuriuo norite kalbėtis. Pokalbių robotai yra būdas, kuriuo vartotojai gali bendrauti su įmonėmis ir organizacijomis netvarkydami telefono skambučių ar nelaukdami atsakymų iš el. Laiškų. „Chatbot“ palaikymas ką tik pradėjo veikti ir šiuo metu naudojami tik keli. Štai keletas galimų pokalbių robotų:
- CNN - m.me/cnn
- „Wall Street Journal“ - m.me/wsj
- Pončas - m.me/hiponcho
- 1-800 gėlių - m.me/1800 gėlės
- Pavasaris - m.me/springNYC
Atidarykite programos „Messenger“ skyrių „Žmonės“. Bus rodomi visi jūsų esami kontaktai.
Ieškokite pokalbių roboto, kurį norite pridėti. Parengtas susisiekti pokalbių robotas bus „Botų“ sąraše. Paieškos funkcija dar nėra patikima, todėl paprasčiau apsilankyti „chatbot“ svetainėje (pavyzdžiui,) naršyklėje mobiliesiems ir pasirinkti atidaryti nuorodą „Messenger“. Tada atsidarys tiesioginio pokalbio langas.
Pradėkite kalbėtis su „chatbot“. Viskas bus įdomiau. Pokalbių robotai atsakys pagal konkrečias komandas ir raktinius žodžius, o jų natūralios kalbos apdorojimo galimybės yra ribotos. Taigi būkite kuo konkretesnis ir vartokite tik kelis trumpus žodžius. Išbandykite skirtingus robotus skirtingais metodais.
- Pavyzdžiui, kai CNN robotui užsimenate apie „dideles naujienas“, tada bus atsakyta į svarbiausias dienos naujienas. Galite įvesti raktinį žodį „rinkimai“ ir gauti naujienas, susijusias su artėjančiais rinkimais.
- Turėdami 1–800 gėlių, galite įvesti „užsisakyti gėles“, kad galėtumėte peržiūrėti jų prieinamumą ir užsisakyti internetu. Užsakymo metu galite įrašyti „persigalvokite“, kad atšauktumėte užsakymą.
10 dalis iš 12: Pranešimų koregavimas „iOS“
Atidarykite programos skiltį Nustatymai. „Messenger“ pranešimų metodą naujiems pranešimams galite nustatyti nustatymuose. Apatiniame dešiniajame kampe spustelėkite mygtuką „Nustatymai“.
Paspauskite "Pranešimai.’ (Pranešimai) Bus atidaryti „Messenger“ programos pranešimų nustatymai.
- Pastaba: šioje meniu juostoje negalite visiškai išjungti pranešimų ar pakeisti garso nustatymų. „Messenger“ pranešimus galite išjungti tik nustatymuose, kaip nurodyta.
Perjungti peržiūros režimą įjungti / išjungti. Tai padeda nustatyti, kokia informacija rodoma įspėjimų skydelyje, kai gaunate pranešimus.
Nutildyti pranešimus tam tikram laikotarpiui. Norėdami nutildyti pranešimo garsą nustatytam laikotarpiui, paspauskite mygtuką „Nutildyti“.Pasirinktinai galite ją nutildyti intervalais arba iki kito ryto (9:00 val.). Tokiu būdu negalite visiškai išjungti pranešimų.
Norėdami nustatyti programos parinktis, spustelėkite skyrių „Pranešimai„ Messenger ““. „Messenger“ turi savo pranešimų nustatymus, kai programa yra atidaryta ir aktyvi. Šiame meniu galite įjungti arba išjungti garso ir vibravimo režimą naujiems pranešimams atidarant programą.
Atidarykite įrenginio Nustatymų programą, kad pakeistumėte kitas pranešimų parinktis. Jei norite pakeisti pranešimų rodymo būdą, nesvarbu, ar norite, kad jie būtų visiškai įjungti ar išjungti, turėsite kreiptis į „iOS“ įrenginio programą „Nustatymai“.
Nustatymų sąraše spustelėkite elementą „Pranešimai“. Bus rodomas programų sąrašas.
Programų sąraše spustelėkite „Messenger“. Tai atidarys programos „Messenger“ pranešimų nustatymus.
Įjunkite / išjunkite pranešimus naudodami slankiklį „Leisti pranešimus“. Tai visiškai išjungs „Messenger“ programos pranešimus.
Įjunkite / išjunkite kitus pranešimų nustatymus. Vis tiek galite įdiegti neatsižvelgdami į Pranešimų centre rodomų pranešimų būseną, garsą, neskaitytų pranešimų programos piktogramą ir rodomų pranešimų būseną. Užrakinti ekraną. Taip pat galite nustatyti, kad pranešimo būdas būtų rodomas, kai įrenginyje naudojate kitą programą. skelbimas
11 dalis iš 12: „Android“ pranešimų koregavimas
Atidarykite programos profilio skyrių. Šiame skyriuje rasite programų nustatymus, įskaitant pranešimų parinktis. Viršutiniame dešiniajame kampe spustelėkite mygtuką „Profilis“.
Spustelėkite pasirinkti "Pranešimai ir garsai.’ (Pranešimai ir garsai) Bus atidaryti „Messenger“ programos pranešimų nustatymai.
- Čia negalima visiškai išjungti „Messenger“ pranešimų. Norėdami išjungti pranešimus, kaip nurodyta, turėsite naudoti „Android“ programą „Nustatymai“.
Įjunkite / išjunkite pranešimų peržiūras. Peržiūrose pranešimuose pateikiamas naujai gautų pranešimų pavadinimas ir turinys. Išjunkite peržiūrą, jei nenorite, kad ši informacija būtų rodoma užrakinimo ekrane.
Įjunkite / išjunkite vibracijos režimą. Naudodami šliaužiklį galite išjungti naujų pranešimų vibravimą.
Įjunkite / išjunkite pranešimų lemputę. Jei jūsų įrenginyje yra LED lemputė, galite įjungti arba išjungti pranešimų lemputę. Šios parinkties neturėsite, jei jūsų įrenginyje nėra LED lemputės.
Įjunkite / išjunkite pranešimo garsą. Norėdami įjungti arba išjungti „Messenger“ pranešimų garsą, naudokite slankiklį Garsas.
Spustelėkite „Pranešimo garsas“, jei norite pakeisti pranešimų garsą „Messenger“. Galite pasirinkti iš „Android“ įrenginyje atsisiųstų pranešimų garsų sąrašo.
Įjunkite / išjunkite garsus programoje. „Messenger“ naudoja daug skirtingų garsų kiekvienoje programoje, pavyzdžiui, kai atnaujinate pokalbių sąrašą. Šis slankiklis leis jums įjungti arba išjungti tuos garsus.
Norėdami visiškai išjungti pranešimus, „Android“ įrenginyje atidarykite programą „Nustatymai“. Jei norite visiškai išjungti „Messenger“ pranešimus, turite tai padaryti „Android“ nustatymuose:
- Atidarykite skiltį „Nustatymai“ ir pasirinkite „Programos“ arba „Programų tvarkyklė“. (Programų tvarkyklė)
- Programų sąraše spustelėkite „Messenger“.
- Atžymėkite laukelį „Leisti pranešimus“
- Jei langelis nerodomas skiltyje Nustatymai, grįžkite į pagrindinį nustatymų meniu ir pasirinkite „Garsas ir pranešimai“. (Garsai ir pranešimai). Skiltyje „Pranešimai“ palieskite parinktį „Programos“. Programų sąraše pasirinkite „Messenger“, tada įjunkite „Blokuoti“.
12 dalis iš 12: „Messenger“ naudojimas darbalaukyje
Apsilankykite puslapyje.darbalaukio naršyklėje. „Messenger“ dabar galima pasiekti iš „Messenger.com“ svetainės. Galite naudoti daugumą funkcijų, galimų programoje mobiliesiems, įskaitant atsiskaitymo funkciją.
- Nėra specialios „Messenger“ programos, skirtos kompiuteriams. Jūs neturėtumėte atsisiųsti jokių programų, kurios teigia esančios susijusios su „Facebook Messenger“, nes tai pakels pavojų jūsų asmeninei paskyrai.
Prisijunkite naudodami savo asmeninę „Facebook“ paskyrą. Jei kada nors prisijungėte prie „Facebook“ kompiuteryje, galite tęsti kitus veiksmus neįvesdami savo prisijungimo duomenų.
„Messenger“ svetainės naudojimas yra tarsi apsilankymas programoje. Kairėje puslapio pusėje pamatysite pokalbių sąrašą. Pasirinktas pokalbis bus atidarytas pagrindiniame rėmelyje, o nuotraukos, lipduko, GIF, įrašymo ir mokėjimo parinktys bus rodomos pranešimo lauko dešinėje.
- Kai kurių funkcijų, pvz., Pristatymo, negalima naudoti žiniatinklio versijoje.