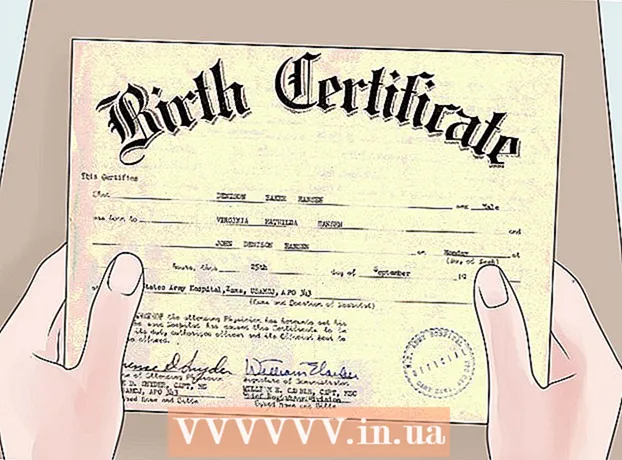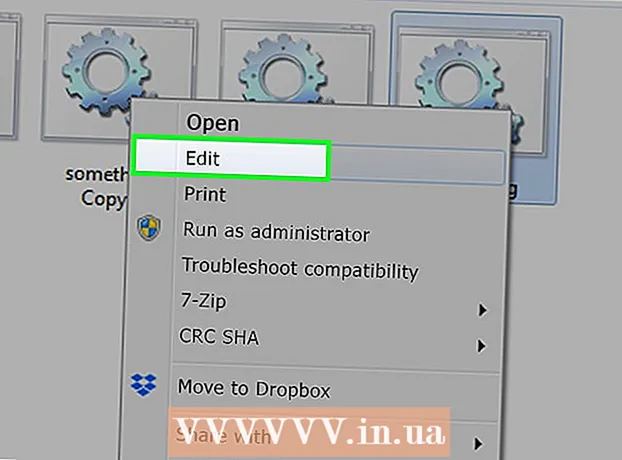Autorius:
Lewis Jackson
Kūrybos Data:
14 Gegužė 2021
Atnaujinimo Data:
1 Liepos Mėn 2024

Turinys
Šis „wikiHow“ moko, kaip pridėti duomenų diagramą prie „Microsoft Word“ dokumento.
Žingsniai
1 dalis iš 2: Įterpkite diagramą į „Word“
Atidarykite „Microsoft Word“ dokumentą. Norėdami tęsti, galite dukart spustelėti esamą „Word“ dokumentą arba atidaryti „Microsoft Word“ ir skyriuje pasirinkti failą Naujausi (Neseniai).
- Su nauju dokumentu tiesiog atidarykite „Microsoft Word“ ir spustelėkite Tuščias dokumentas (Dokumentas tuščias).

Spustelėkite ten, kur norite dokumente įterpti diagramą. Pelės žymeklis mirksi ten, kur spustelėjote; Tada pateikiama diagramos rodymo vieta.- Pavyzdžiui, jei spustelėsite po pastraipa, tai bus diagramos įterpimo pozicija.

Spustelėkite kortelę Įdėti (Įterpti) „Word“ puslapio viršuje, kortelės dešinėje Namai.
Spustelėkite Diagrama (Diagrama). Ši parinktis turi įvairiaspalvę piktogramą ir yra dešinėje kortelės pusėje Įdėti.

Spustelėkite Formatuoti diagramą. Ši parinktis pateikiama kairėje diagramos iškylančiojo lango pusėje- Kai kurie įprasti diagramų formatai yra eilutės (Linija), stulpelis (Stulpelis) ir apskritimas (Pyragas).
- Diagramos formatą galite tinkinti spustelėdami rodymo parinktis formatavimo lango viršuje.
Spustelėkite Gerai. Diagrama bus įterpta į dokumentą.
- Taip pat pasirodys nedidelis „Excel“ langas su langeliais, kuriame galėsite įvesti duomenis.
2 dalis iš 2: duomenų įtraukimas į diagramą
„Excel“ lange spustelėkite langelį. Šis langelis bus pasirinktas ir prie jo galėsite pridėti duomenų taškų.
- „A“ stulpelio reikšmės nurodo diagramos X ašies duomenis.
- Kiekviena „1“ eilutės reikšmė reiškia liniją arba juostą (pavyzdžiui, „B1“ yra linija arba juosta, „C1“ reiškia liniją arba juostą ir pan.).
- Skaitinės vertės už „A“ stulpelio ir „1“ eilutės nurodo skirtingus Y ašies duomenų taškus.
- Visi duomenys, kuriuos įvedate į „Excel“ langelius, bus iš naujo importuoti, kad atspindėtų diagramos duomenis.
Įveskite numerį arba vardą.
Paspauskite ↵ Įveskite arba ⏎ Grįžti. Duomenys bus įvesti į langelį, tada galėsite tęsti kitą langelį.
Pakartokite šį procesą kiekvienam duomenų taškui. Jums įvedant duomenis, diagrama atitinkamai keičiasi.
Spustelėkite mygtuką X viršutiniame dešiniajame „Excel“ lango kampe. Šis langas bus uždarytas ir išsaugoti diagramoje atlikti pakeitimai.
- Galite bet kada vėl atidaryti „Excel“ langą spustelėdami diagramą.
Patarimas
- „Word 2010“ ir ankstesnėse versijose „Excel“ langas pasirodys už „Microsoft Word“ ribų kaip visiškai naujas „Excel“ dokumentas.
Įspėjimas
- Nepamirškite išsaugoti dabartinės sesijos!