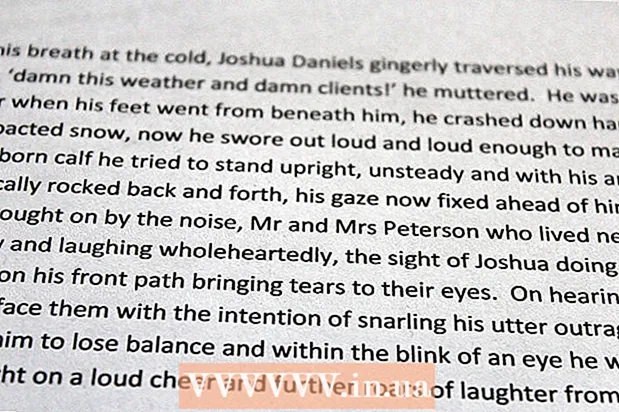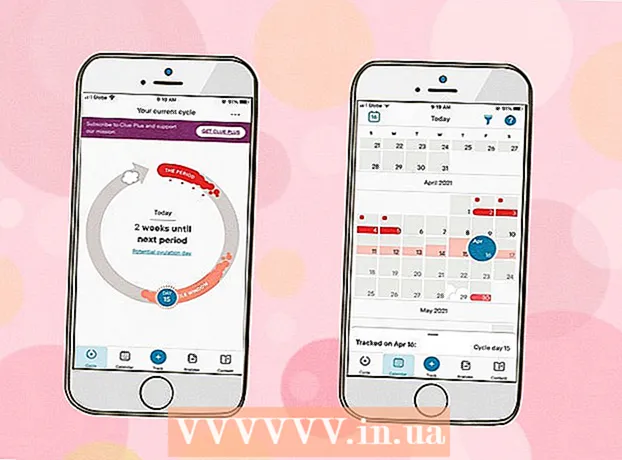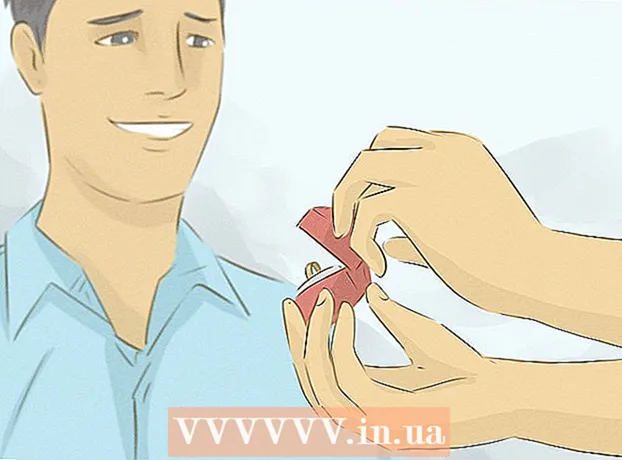Autorius:
Laura McKinney
Kūrybos Data:
8 Balandis 2021
Atnaujinimo Data:
1 Liepos Mėn 2024
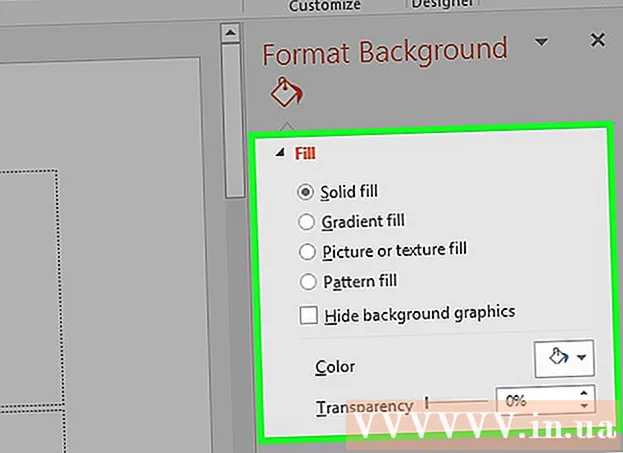
Turinys
„PowerPoint“ formato fono funkcija leidžia mums pasirinkti vaizdus iš kompiuterio ar interneto ir naudoti juos kaip skaidrės foną. Galite nustatyti šį foną keliems skaidrėms vienu metu arba pritaikyti visam pristatymui. Taip pat galite pridėti efektų prie fono vaizdo, kad gautumėte papildomos estetikos. Jei negalite pakeisti fono elementų, gali tekti redaguoti skaidrių šabloną.
Žingsniai
1 dalis iš 3: nuotraukų pridėjimas
Atidarykite „PowerPoint“ pristatymą. Grafinį vaizdą galite pridėti prie bet kurios „PowerPoint“ pristatymo skaidrės fono. Pirmiausia atidarykite pristatymą, kurį norite redaguoti „PowerPoint“.

Spustelėkite lango viršuje esantį skirtuką Dizainas. Pasirodys dizaino įrankiai.
Spustelėkite mygtuką „Formatuoti foną“, esantį juostos Dizainas dešinėje. Dešinėje ekrano pusėje pasirodys šoninė juosta „Formato fonas“.

Pasirinkite skaidrę, kurioje norite pritaikyti foną. Pagal numatytuosius nustatymus fonas taikomas tik aktyviai skaidrei. Galite laikyti klavišą „Ctrl“ / ⌘ komanda ir spustelėkite kiekvieną skaidrę skaidrių sąraše kairėje, kad ją pasirinktumėte.- Jei norite pritaikyti foną kiekvienai pristatymo skaidrei, galite tai padaryti šio skyriaus pabaigoje.

Pasirinkite „Paveikslėlio ar tekstūros užpildymas“ (nuotraukos ar tekstūros fonas). Tai leis jums pasirinkti fono paveikslėlį.- Yra įvairių užpildymo variantų, tokių kaip vientisa spalva, gradiento spalva ir raštas. Spustelėjus parinktį, taip pat bus rodomos papildomos rodymo parinktys. Šiame straipsnyje daugiausia dėmesio skiriama nuotraukų ir grafikos pridėjimui fone.
Pasirinkite paveikslėlį, kurį norite įterpti kaip foną. Kad fono paveikslėlis neištemptų ir neprarastų kokybės, vaizdas turi būti 1280 x 720 taškų.
- Spustelėkite mygtuką „Failas“, kad pasirinktumėte vaizdą savo kompiuteryje. Bus atidaryta failų naršyklė, kad galėtumėte pereiti prie naudojamo vaizdo.
- Spustelėkite mygtuką „Prisijungę“, kad rastumėte nuotraukų iš internetinių šaltinių. Galite ieškoti „Google“, pasirinkti „OneDrive“ saugomas nuotraukas arba gauti nuotraukų iš „Facebook“ ar „Flickr“ paskyros.
- Spustelėkite meniu „Tekstūra“, kad pasirinktumėte galimą fono tekstūrą. Jei patys neįterpiate vaizdo, galite naudoti galimas parinktis.
Norėdami nustatyti visų skaidrių vaizdą, spustelėkite „Taikyti visiems“. Dažnai nuotraukos pridedamos tik kaip jūsų pasirinktų skaidrių fonas. Jei norite pritaikyti kiekvieną skaidrę, spustelėkite „Taikyti visiems“. Naujas fono paveikslėlis bus nustatytas visoms skaidrėms, įskaitant vėliau sukurtą. skelbimas
2 dalis iš 3: Efektų taikymas
Pažymėkite langelį „Plytelių paveikslėlis kaip tekstūra“, kad sukurtumėte ant paveikslo susipynusią tekstūrą. Ši parinktis tinka mažiems vaizdams ir sukurs tęstinumą tarp vaizdų.
Sureguliuokite susipynimo efektą naudodami žemiau esantį skydelį. Valdymo skydeliu galite tinkinti tarpusavyje susipynusių vaizdų tarpus, pasirinkti, ar kopijuoti, ar ne, ir sulygiuoti.
Norėdami reguliuoti vaizdo skaidrumą, naudokite skaidrumo slankiklį. Ši parinktis ypač naudinga, jei norite prie skaidrės pridėti vandens ženklą (vandenženklį). Nustačius aukštą skaidrumo fono vaizdą, galėsite naudoti vaizdą autorių teisėms, neužgoždami ir nepaveikdami skaidrėje esančios informacijos.
Spustelėkite mygtuką „Efektai“ meniu „Formatuoti foną“, kad pritaikytumėte efektą. Šis meniu leidžia pasirinkti skirtingus efektus, pritaikomus fono paveikslėliui. Meniu pamatysite peržiūra ir kiekvienos parinkties pavadinimą, kai užveskite pelės žymeklį virš jo.
- Spustelėkite meniu „Meniniai efektai“ ir pasirinkite norimą naudoti efektą.
- Kai pasirenkate efektą, toliau gali būti rodomos papildomos parinktys. Šios parinktys skirsis priklausomai nuo pasirinkto efekto.
Spustelėkite „Taikyti visiems“, jei norite pritaikyti efektus visoms skaidrėms. Visose pristatymo skaidrėse bus naudojamas jūsų pasirinktas fono paveikslėlis ir efektas. skelbimas
3 dalis iš 3: „Slide Master“ rodinio naudojimas
Spustelėkite „PowerPoint“ skirtuką Rodinys. Pasirodo įvairios peržiūros parinktys.
Spustelėkite mygtuką „Slide Master“. Kairiojoje srityje bus rodomas visų pagrindinių skaidrių sąrašas. Tai yra temos skaidrė skirtingiems jūsų pristatymo turinio tipams. Pagrindinės skaidrės grafikos ir temos parinktys pakeičia įprastus fono nustatymus.
Pasirinkite pagrindinę skaidrę, kurią norite redaguoti. Skaidrė atsidaro pagrindiniame vaizde. Norėdami pamatyti pagrindinę skaidrių demonstraciją, gali tekti slinkti aukštyn.
- Skirtingos pagrindinio sąrašo skaidrės skirtingos skaidrių maketams. Pagrindinėje skaidrėje atlikti pakeitimai bus taikomi visoms skaidrioms su tuo pačiu išdėstymu. Pagrindinio sąrašo skaidrė bus taikoma visoms pristatymo skaidrėms.
Spustelėkite mygtuką „Fono stiliai“ ir pasirinkite "Formato fonas.’ Atsidaro šoninė juosta Formato fonas.
Sureguliuokite foną atlikdami ankstesniame skyriuje nurodytus veiksmus. Atsidarius šoninei juostai Formato fonas, galite koreguoti fono grafiką pagal aukščiau aprašytus veiksmus. Norėdami nustatyti naują vaizdą kaip pagrindinį foną, naudokite parinktį „Paveikslėlio ar tekstūros užpildymas“. Šis fono paveikslėlis bus pritaikytas visoms pristatymo skaidrėms. skelbimas