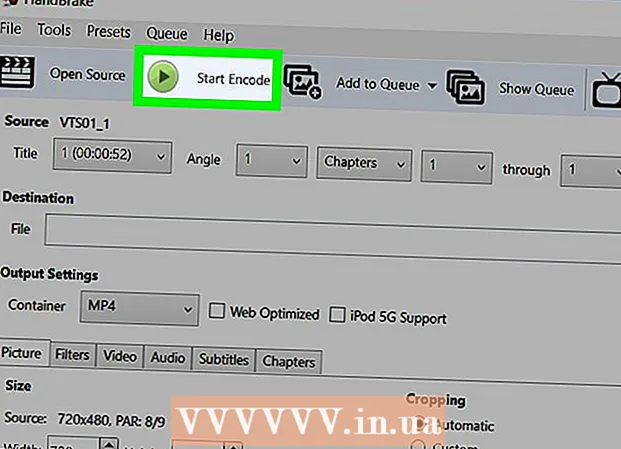Autorius:
Lewis Jackson
Kūrybos Data:
5 Gegužė 2021
Atnaujinimo Data:
1 Liepos Mėn 2024
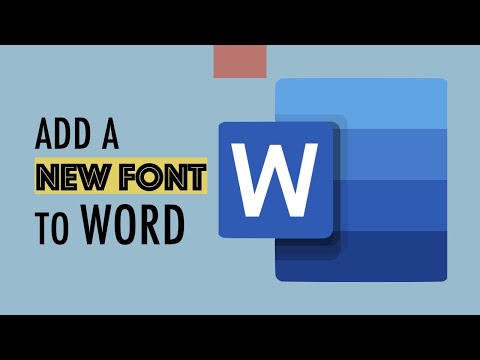
Turinys
Tinkamų šriftų naudojimas padės dokumentui išsiskirti. „Windows“ turi nemažai šriftų, tačiau jie yra tik ledkalnio viršūnė. Galite atsisiųsti šimtus tūkstančių šriftų internete. Vos keliais paspaudimais galite visiškai rasti savo projektui tinkamą šriftą. Radę jums patinkantį šriftą, galite nedelsdami jį įdiegti ir naudoti.
Žingsniai
1 metodas iš 2: „Windows“
Atsisiųskite šriftų failus iš patikimų svetainių. Šriftai yra įprastas virusų plitimo būdas, todėl būkite atsargūs ir atsisiųskite juos tik iš patikimų šaltinių. Venkite šriftų EXE formatu. Šriftas paprastai yra ZIP failo formatas arba TTF arba OTF formatas. Čia yra keletas puslapių su daugybe gražių šriftų:
- dafont.com
- fontspace.com
- fontsquirrel.com
- 1001freefonts.com

Ištraukite šrifto failą (jei reikia). Jei jis yra ZIP formate, prieš jį įdiegdami ir naudodami turite jį išgauti. Norėdami išpakuoti ZIP failą, dešiniuoju pelės mygtuku spustelėkite failą ir pasirinkite „Extract All“. Štai kaip sukurti naują aplanką, kuriame bus visi suglaudinti failai ZIP faile.- ZIP failo failai yra TTF arba OTF formato. Tai yra du „Windows“ palaikomi šriftų formatai. Neįdiekite jokio šrifto EXE formatu.

Atidarykite aplanką, kuriame yra naujas šrifto failas. Raskite aplanką, kuriame failas neseniai buvo atsisiųstas ir ištrauktas. Norėdami atidaryti tą langą.
Eikite į Valdymo skydą. Šriftus galite įdiegti per valdymo skydą. Valdymo skydą galite atidaryti keliais būdais, atsižvelgiant į tai, kurią „Windows“ versiją naudojate:
- „Windows 7“, „Vista“, XP - spustelėkite meniu Pradėti ir pasirinkite „Valdymo skydas“.
- „Windows 10“, 8.1 - dešiniuoju pelės mygtuku spustelėkite mygtuką Pradėti ir pasirinkite „Valdymo skydas“.
- „Windows 8“ - paspauskite klavišą ⊞ Laimėk+X ir pasirinkite „Control Panel“.

Pakeiskite piktogramų rodymo būdą. Jei valdymo skydelis yra suskirstytas pagal kategorijas, turite jį pakeisti į mažas arba dideles piktogramas. Tai padės lengviau rasti aplanką „Šriftai“. Viršutiniame dešiniajame ekrano kampe spustelėkite meniu „Peržiūrėti pagal“ ir pasirinkite vieną iš piktogramų parinkčių.
Atidarykite parinktį „Šriftai“. Tai atvers langą, kuriame bus rodomi jūsų įdiegti šriftai.
Vilkite šriftą į langą „Šriftai“. Vilkite TTF arba OTF failą į langą „Šriftai“, kad įdiegtumėte naują šriftą. Jei neturite administratoriaus prieigos, gali tekti įvesti administratoriaus slaptažodį. Galite patikrinti, ar diegimas buvo sėkmingas, ieškodami šriftų sąrašo lange Šriftai.
- Jūsų šrifte yra daugiau nei 1 failas. Tai gana įprasta, kai šriftai būna įvairių stilių, pavyzdžiui, paryškinti ir kursyvuoti. Nepamirškite nuvilkti viso OTF arba TTF failo į šriftų langą.
Atidarykite „Word“ ir pasirinkite naują šriftą. Naują šriftą galite rasti „Word“ šrifto meniu. Šriftai pateikiami abėcėlės tvarka.
Įterpkite šriftą, jei norite bendrinti dokumentą. Nauji šrifto nustatymai padeda dokumentams tinkamai rodyti ir spausdinti jūsų kompiuteryje. Bet jei bendrinate dokumentą su kitais, jie nematys šrifto, nebent jį įdiegė. Šią problemą galite išspręsti įterpdami šrifto failą į „Word“ dokumentą. Kai šriftas įterptas į dokumentą, kiekvienas, atidaręs dokumentą, gali pamatyti teisingą jūsų pasirinktą šriftą. Failo dydis padidėja, nes šriftai yra dokumente.
- Spustelėkite „File“ meniu „Word“ ir pasirinkite „Parinktys“.
- Meniu Parinktys spustelėkite skirtuką „Išsaugoti“.
- Spustelėkite parinktį „Įterpti šriftus į šį failą“. Nepamirškite išskleidžiamajame meniu pasirinkti dabartinį dokumentą.
- Nuspręskite, ar norite įterpti simbolius, kuriuos naudojate atskirai. Galite sumažinti failo dydį, ypač jei naudojate tik kelis šio konkretaus šrifto simbolius.
- Išsaugokite ir dalinkitės dokumentais, kaip įprastai. Šriftas bus automatiškai įterptas išsaugant dokumentą.
2 metodas iš 2: „Mac“
Raskite norimą įdiegti šriftą. Yra daugybė šriftų prieglobos svetainių, kurias galite atsisiųsti nemokamai (asmeniniam naudojimui). OS X palaiko ir OTF, ir TTF formatus, 2 populiariausius šriftų formatus. Daugelis šriftų yra suglaudinti ZIP failuose. Čia yra keletas puslapių su daugybe gražių šriftų:
- dafont.com
- fontspace.com
- fontsquirrel.com
- 1001freefonts.com
Ištraukite šrifto failą (jei suspaustas ZIP faile). Kai kurie šriftai yra suspausti ZIP failuose, ypač kelių versijų šriftai. Dukart spustelėkite ZIP failą, kad jį atidarytumėte, ir nuvilkite šriftą į darbalaukį arba į kitą aplanką.
Dukart spustelėkite šrifto failą, kurį norite įdiegti. Štai kaip atidaryti šriftus peržiūros lange, šriftai rodomi keliais dydžiais.
Spustelėkite „Įdiegti šriftą“, kad prie sistemos pridėtumėte šriftą. Dabar galite pasirinkti tą šriftą bet kurioje programoje, palaikančioje šriftų keitimą.
Atidarykite „Word“ ir pasirinkite naują šriftą. Jį rasite meniu Šriftas. Šriftai pateikiami abėcėlės tvarka.
Kurkite šriftus, kurkite PDF failus. „Word“ sistemoje „Mac“ neleidžia įterpti šriftų į „Word“ dokumentus, pvz., „Windows“ versijas. Jei jums reikia bendrinti dokumentą su kitais ir norite išsaugoti specialius ką tik pridėtus šriftus, turėsite išsaugoti dokumentą PDF formatu. Taigi kiti žmonės negali redaguoti jūsų dokumento ir laikyti pasirinktinių šriftų.
- Meniu Įrašyti kaip pasirinkite failą išsaugoti kaip PDF.
Patarimas
- Sėkmingai įdiegus šriftą, jis bus rodomas visose „Microsoft Office“ programose.