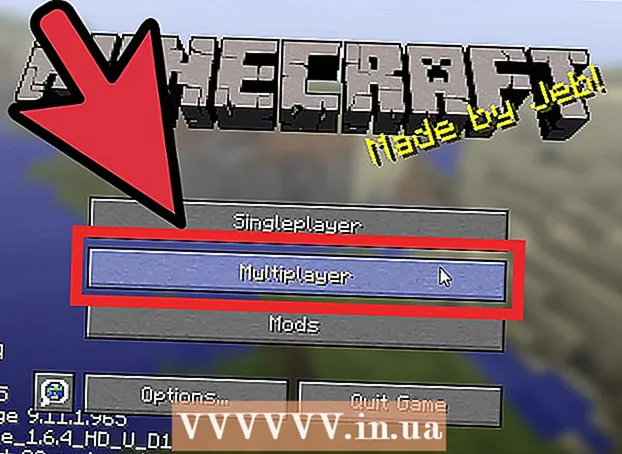Autorius:
John Stephens
Kūrybos Data:
21 Sausio Mėn 2021
Atnaujinimo Data:
1 Liepos Mėn 2024

Turinys
Tai straipsnis, nurodantis iš naujo paleisti kompiuterį, planšetinį kompiuterį ar išmanųjį telefoną, įjungus jį saugiuoju režimu. Saugiuoju režimu jūsų kompiuteris, planšetinis kompiuteris ar telefonas įkelia tik programas ir informaciją, reikalingą kai kurioms pagrindinėms operacijoms atlikti, kurios yra naudingos diagnozuojant problemas arba pašalinant kenkėjiškas programas. Išeikite iš saugiojo režimo tik tada, kai esate įsitikinę, kad problema, dėl kurios turite naudoti saugųjį režimą, buvo išspręsta.
Žingsniai
1 metodas iš 4: „Windows“
, spustelėkite Galia

ir pasirinkite Perkrauti. Daugeliu atvejų to turėtų pakakti, kad kompiuteryje išeitumėte iš saugiojo režimo.- Jei iš naujo paleidus kompiuteris grįžta į saugųjį režimą, pereikite prie kito veiksmo.
. Apatiniame kairiajame ekrano kampe spustelėkite „Windows“ logotipą.
, spustelėkite Galia

, tada pasirinkite Išjungti išjungti kompiuterį.
, spustelėkite Perkrauti ... ir Perkrauti dar kartą paklaustas. Daugeliu atvejų to turėtų pakakti, kad kompiuteryje išeitumėte iš saugiojo režimo.
- Paleidus iš naujo, jei kompiuteris vis dar veikia saugiuoju režimu, pereikite prie kito veiksmo.

, spustelėkite Išjungti ... ir Išjungti paprašius, dar vieną kartą.
Atidarykite „Mac“. Paspauskite „Mac“ mygtuką „Maitinimas“ klaviatūroje (nešiojamas kompiuteris) arba ekrane („iMac“).
paspauskite ir palaikykite ⌥ Variantas+⌘ komanda+P+R tuoj pat. Atlikite tai, kai tik paspausite „Mac“ mygtuką „Maitinimas“.
Laikykite klavišus tol, kol „Mac“ skamba antras įkrovos garsas. Tai užtruks apie 20 sekundžių. Šiuo metu jūsų „Mac“ bus paleista.
- Jei jūsų „Mac“ neskleidžia įkrovos garso, tiesiog palaukite, kol „Apple“ logotipas šviečia antrą kartą.
Palaukite, kol „Mac“ baigs paleisti iš naujo. Visas procesas atstato jūsų „Mac“ laikinus sistemos nustatymus. Paleidus „Mac“, jūsų įrenginys grįžta į įprastą režimą.
- Jei „Mac“ negrįžo į įprastą režimą, turėtumėte išbandyti jį techniniame centre.
3 metodas iš 4: „iPhone“
Nustatykite, ar jūsų „iPhone“ buvo įkalintas. Nenutrūkusiuose „iPhone“ įrenginiuose nėra įmontuoto saugiojo režimo, o tai reiškia, kad įrenginiui užstrigus turėsite nereikšmingą patirtį.
Paspauskite ir palaikykite „garsumo mažinimo“ ir „maitinimo“ mygtukus. Tai privers „iPhone“ paleisti iš naujo įprastu režimu. Šiuos du mygtukus turite palaikyti kelias sekundes.
Atleiskite, kai telefonas yra išjungtas. Kai ekranas tamsėja, nustojate spausti mygtukus.
Palaukite, kol telefonas bus paleistas iš naujo. Turėtumėte pamatyti, kad „Apple“ logotipas rodomas nuo kelių sekundžių iki kelių minučių. Paleidus iš naujo, „iPhone“ grįš į įprastą režimą.
Pabandykite ištrinti problemines programas ar nustatymus. Jei jūsų „iPhone“ nepaleidžiama iš naujo įprastai ir buvo įkalintas, tikriausiai įdiegėte tai, dėl ko pastaruoju metu telefonas sugedo. Ištrinkite programas, programinę įrangą, redagavimo nustatymus, kad telefonas veiktų įprastai.
- Šis žingsnis taikomas abiem nepažeistiems „iPhone“ telefonams.
Atkurti iPhone. Geriausias būdas grąžinti telefoną į įprastą režimą yra atkurti atsarginę kopiją. Jei jūsų „iPhone“ jau yra įkalintas, tai jį pašalins.
- Jei jūsų telefonas nebuvo atrakintas, atkūrę atsarginę kopiją iš senos operacinės sistemos versijos, problema turėtų būti išspręsta.
4 metodas iš 4: „Android“
Naudokite skelbimų lentą. Perbraukite žemyn nuo „Android“ ekrano viršaus, kad atidarytumėte pranešimų skydą, tada pasirinkite SAUGUS REŽIMAS arba rinkitės panašiu pavadinimu. Tai padės „Android“ įrenginiui išeiti iš saugiojo režimo, tačiau bus paleista iš naujo.
- Ne visi „Android“ įrenginiai turi šią parinktį. Jei nematote galimybės SAUGUS REŽIMAS pranešimų skydelyje eikite į kitą veiksmą.
Perkraukite „Android“ įrenginį. Paspauskite ir palaikykite mygtuką „Maitinimas“, tada paspauskite Perkrauti arba Perkraukite iš naujo rodomame lange. Tai visada išeina iš „Android“ įrenginio saugaus režimo.
- Paleidus iš naujo, jei „Android“ įrenginys vis dar veikia saugiuoju režimu, pereikite prie kito veiksmo.
Trumpam išjunkite mašiną. Norėdami tai padaryti, išjunkite kompiuterį ir palaukite kelias minutes, kol vėl įjungsite:
- Paspauskite ir palaikykite mygtuką „Maitinimas“
- Pasirinkite Išjungti
- Išjunkite telefoną kelioms minutėms.
Atidarykite telefoną ir palaikykite nuspaudę mygtuką „Garsumo mažinimas“. Paspauskite ir tarp „maitinimo“ mygtuko ir „garsumo mažinimo“ mygtuko, kad po kurio laiko vėl įjungtumėte telefoną.
Išvalykite „Android“ talpyklą. Tai ištrins visus laikinus failus, susijusius su „Android“ ir kitų programų įkėlimu telefone ar planšetiniame kompiuteryje.
Pabandykite ištrinti naujausias programas. Jei ką tik įdiegėte programą, tai gali būti priežastis, kodėl „Android“ įrenginys lieka saugiuoju režimu. Ištrinkite ką tik įdiegtas programas, tada iš naujo paleiskite įrenginį.
Iš naujo nustatykite „Android“ įrenginį. Jei nė vienas metodas neveikia, turėsite iš naujo nustatyti įrenginį, kad grįžtumėte į gamyklinius nustatymus. Tai ištrins esamus jūsų „Android“ įrenginio duomenis, todėl prieš iš naujo nustatydami būtinai sukurkite jo atsarginę kopiją.
- Jei tai vis tiek neišjungia saugiojo režimo, turite pristatyti „Android“ įrenginį į techninį centrą patikrinti.
Patarimas
- Daugeliu atvejų, kai naudojamas saugusis režimas, pakanka paleisti kompiuterį iš naujo.
- Prieš paleisdami kompiuterį, išimkite visus išorinius įrenginius (tokius kaip USB, pelė, įkroviklio laidas ir kt.).
Įspėjimas
- Išjungus saugųjį režimą prieš išsprendžiant problemą, kompiuteris gali įstrigti sistemos paleisties cikle arba sukelti visišką gedimą.