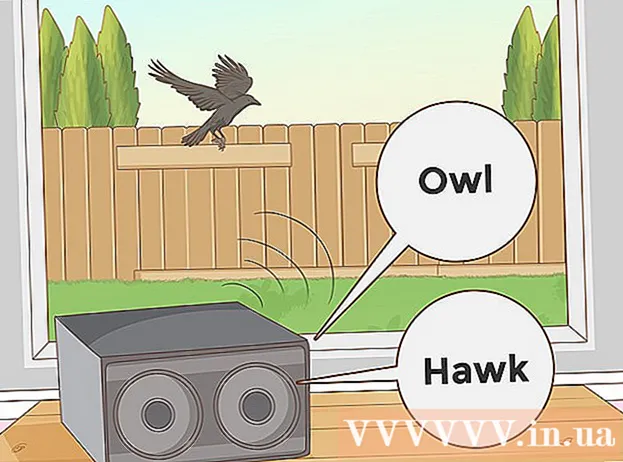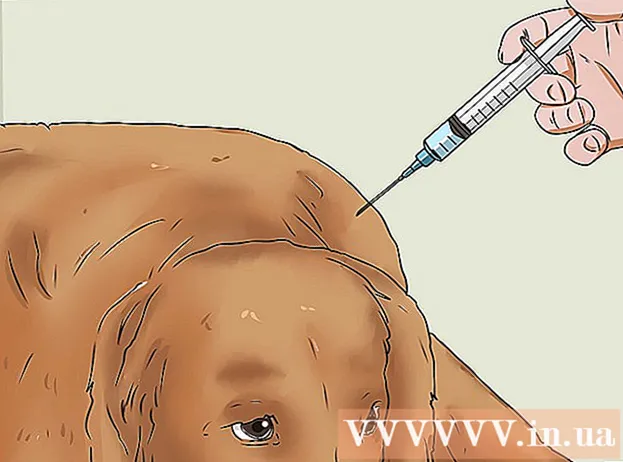Autorius:
Peter Berry
Kūrybos Data:
18 Liepos Mėn 2021
Atnaujinimo Data:
23 Birželio Birželio Mėn 2024

Turinys
Nuotraukų redagavimo programoje spalvų juostos (gradientai) - tai laipsniškas spalvų ar tonų pakeitimas, besidriekiantis per vaizdą ar jo dalį. Gradientai naudojami norint pridėti subtilių spalvų pokyčių vaizde (pvz., Šešėlių pokyčiai), o jūs galite sluoksniuoti ir derinti spalvų juostas, kad sukurtumėte dramatiškus efektus.Jei norime sukurti spalvų juostą „Photoshop“, turime naudoti gradiento įrankį, kad pasirinktą sritį ar sluoksnį pridėtume tiesinės, radialinės, kampinės, atspindinčios arba deimantinės gradiento spalvos. Pagrindinį spalvų diapazoną lengva atlikti, tačiau naudodami „Gradient Editor“ galite atlikti ir išplėstinį tinkinimą. Pastaba: mes negalime pridėti gradientų prie indeksuotų ar bitmap vaizdų.
Žingsniai
1 metodas iš 2: pridėkite pagrindinį gradientą prie sluoksnio

Su pasirinkimo įrankiu sukurkite juostos formą. Tai punktyrinės linijos piktogramos, pavyzdžiui, kvadrato ar kilpų pasirinkimo įrankis, leidžiantis pasirinkti nedidelį vaizdo diapazoną. Jei jo nepasirinksite, spalvų juosta apims visą esamą sluoksnį.- Spalvų diapazonas gali būti bet kokios formos, jei tik galite pasirinkti.
- Jei tik pradedate, sukurkite mažą kvadratą ir dirbkite jame.
- Spalvų diapazonas apims pasirinktą sritį. Taigi, jei ką tik sukūrėte spalvų juostą nenaudodami pasirinkimo įrankio, visas sluoksnis bus padengtas gradientu.

Pasirinkite gradiento įrankį, kurio maža stačiakampio piktograma išbluks nuo juodos iki baltos. Jei nerandate šios parinkties, palieskite ir palaikykite dažų kibirėlio piktogramą, nes šie du įrankiai dažnai yra sukrauti. Po to, kai spustelėsite, šalia ekrano viršaus pasirodys „gradiento juosta“. Čia galite redaguoti gradiento išvaizdą.
Pasirinkite gradiento spalvą naudodami du langelius apačioje dešinėje. Tai taip pat yra piktograma įrankių juostos apačioje, kurią mes dažnai naudojame rinkdamiesi šepetėlių ar pieštukų spalvas. Dukart spustelėkite kiekvieną kvadratą, kad pakeistumėte jo spalvą.- Priekinis kvadratas reiškia gradiento pradžios spalvą. Pavyzdžiui, raudona.
- Už kvadratas yra spalva, nuo kurios gradientas išnyks. Pavyzdžiui, balta.
- Spalvų juosta viršutiniame kairiajame kampe rodo derinio peržiūros pavyzdį.
Pasirinkite norimo naudoti spalvų diapazono tipą. Pažvelgus į viršutinę juostą, pamatysite daugybę mažų piktogramų, vaizduojančių skirtingus gradiento stilius. Pastaba: ne visos „Photoshop“ versijos turi visas šias spalvas, bet tik naujausias nuo 2015 m. Geriausias būdas tai sužinoti yra išbandyti kiekvieną, kad pamatytumėte pokyčius.
- Linijinis: Pagrindinis linijinis gradientas beveik primena naktinį dangų. Ši spalvų juosta yra tiesiog laipsniškas perėjimas tarp dviejų spalvų tiesia linija.
- Radialinis: Radialinis gradientas turi spalvą, kuri prasideda nuo centro ir plinta sferine forma, palaipsniui keičiantis į kitą spalvą. Kaip ir žiūrint į Saulę, pirmoji spalva yra „Saulė“, o antroji - „dangus“.
- Kampinis: Kampinis gradientas. Tiksliau, šis gradientas nuskaito spalvą prieš laikrodžio rodyklę aplink pradžios tašką. Ši spalvų juosta sukuria dvi atskiras spalvas su laipsniškomis gradacijomis aplink kraštus.
- Atspindėta: Atsispindėjęs gradientas sukuria apverstą taisyklingos tiesinės spalvų juostos vaizdą. Iš esmės, jei piešiate „tiesias linijas“ į dešinę, juostelė kartosis kairėn. Jūs gausite atspindintį gradientą. Šiuo atveju mes turime tris „juostas“: kartojasi balta, raudona ir balta.
- Deimantas: Panašiai kaip radialinė forma, šis gradientas sukurs deimantinį arba centrinį kvadratą, o ne apskritimą.
Spustelėkite ir palaikykite, kad nustatytumėte spalvų diapazono pradinį tašką. Galite tai galvoti kaip apie vietą, kurioje pirmoji spalva yra tamsiausia. Šiame pavyzdyje mes neturėsime nieko kito, išskyrus raudoną. Pastaba: gradientas automatiškai nuspalvins pagal pasirinktą formą, jums nereikia nustatyti pradinio taško tiesiai ant sienos, kad jį atitinkamai užpildytumėte.
- Jums net nereikia spustelėti pasirinktos srities ar sluoksnio. Jei norite, kad spalva išnyks iš ekrano, spustelėkite už pasirinkimo ribų. Tai padarys gradacijos efektą subtilesnį.
- Neatleiskite pelės mygtuko, kol būsite pasirengę reguliuoti gradientą.
Perkelkite pelės žymeklį ta kryptimi, kuria norite užpildyti spalvą, tada atleiskite. Linija, rodanti užpildymo kryptį, tęsis nuo pradžios taško iki ten, kur atleisite pelės mygtuką. Norėdami sukurti gradientą, atleiskite ranką nuo pelės.
- Kuo ilgesnė linija, tuo labiau bus ištemptas perėjimas.
- Dėl trumpesnės linijos ryškiai pasikeičia abi spalvos.
Naudokite gradientus, kad kurtumėte nuolydžius bet kur. Gradientai yra nepaprastai galingi „Photoshop“ įrankiai. Ne tik spalvos blunka, bet ir gradientas gali sukurti bet kokį perėjimo ar maišymo efektą. Mes galime naudoti spalvų juostelę su skaidriais sluoksniais, kad palaipsniui sujungtume du sluoksnius. Spalvų juostos gali būti išdėstytos virš teksto. Galite naudoti mažo neskaidrumo spalvų diapazoną, kad meniškai užpildytumėte vaizdą net pereidami tarp juodos ir baltos spalvų. Trumpai tariant, kiekvienam objektui, kurį galite pasirinkti, taikomas gradientas. skelbimas
2 metodas iš 2: gradiento pritaikymas
Įrankių skydelyje spustelėkite įrankį Gradientas. Mes galime iš anksto nustatyti, sukurti tikslius spalvų išdėstymus ir net redaguoti, kad tobulintumėte jau esamus nuolydžius. Norėdami atidaryti „Gradient“ rengyklę, pasirinkite gradiento įrankį, kaip paprastai. Tada spustelėkite gradiento šabloną, rodomą juostoje ekrano viršuje. Dabar turėsime:
- Iš anksto nustatomi įvairūs spalvų diapazonai.
- Spalvų diapazono su reguliuojamais slankikliais pavyzdys.
- Informacija apie pažymį ir skaidrumą.
- Naujų gradientų kūrimo, senų gradientų įkėlimo ar sukurtų spalvų diapazono parinktys.
Spustelėkite norimą redaguoti spalvų diapazoną. Taip pat galite tvarkyti išankstinius nustatymus arba redaguoti esamus gradientus. Tai leidžia jums patobulinti spalvų diapazoną prieš naudojimą. Jei turite daugiau nei vieną sluoksnį, turite įsitikinti, kad pasirinkote sluoksnį, kuriame yra gradientas.
Pakeiskite spalvą spustelėdami mažus kamštelius po modelio gradientu. Galite spustelėti palei spalvų juostą, kad pridėtumėte daugiau spalvų. Maždaug pusiaukelėje žemiau gradiento rengyklės yra pavyzdinė juosta, kurios viduje yra spalvų juosta. Žemiau yra du pilki blokų mygtukai, kuriuos galite spustelėti, kad pakeistumėte spalvas.
- Dukart spustelėkite eilutę, kad pridėtumėte dar vieną blokavimo mygtuką. Galite pridėti tiek blokavimo mygtukų, kiek norite.
- Norėdami pašalinti, spustelėkite ir vilkite blokavimo mygtuką link ekrano apačios. Arba galite spustelėti blokavimo mygtuką ir paspausti klavišą „Ištrinti“.
Pakeiskite neskaidrumą spustelėdami mažo bloko mygtuką virš pavyzdžio spalvų diapazono. Šie mygtukai keičia spalvų vienodumą ir galite savavališkai padidinti arba sumažinti. Numatytasis neskaidrumas yra 100%.
- Panašiai kaip spalvų blokų mygtukai, mes galime pridėti sudėtingesnių gradientų dešiniuoju pelės klavišu.
Norėdami nustatyti židinį, sulygiuokite deimanto piktogramą centre. Čia susitinka dvi spalvos, kurių kiekvienos tankis yra 50%. Norėdami nustatyti židinį, galite vilkti šį deimantinį mygtuką tarp bet kurio iš dviejų kamščių.
Pakoreguokite vaivorykštę primenančių skalių spalvų diapazono „lygumą“. „Neapdorotas“ gradientas kiekvienam taškui parenka atsitiktinę spalvą, kurios reikšmės yra tokios pačios kaip dviejų paskutinių spalvų. Rezultatas bus šiek tiek panašus į knygų lentyną su keliomis spalvų angomis, o ne sklandžiu ir nenutrūkstamu perėjimu.
- Išplėstiniame meniu „Gradient Type“ galite spustelėti „Noise“, jei norite patobulinti.
Išsaugokite bet kokius jums tinkamus spalvų diapazonus arba atsisiųskite daugiau iš interneto. Iš anksto nustatyta spalvų gama yra nepaprastai naudinga, todėl nereikia to paties daryti du kartus. Kai tik sukursite norimą gradientą, spustelėkite Išsaugoti dabar. Taip pat galite prisijungti prie interneto ir ieškoti raktinio žodžio „Gradient Preset Packs“ (gradiento iš anksto nustatytas paketas). Yra tūkstančiai variantų, ir jūs tiesiog turite atsisiųsti labai mažą failą į savo kompiuterį. Tada įkelkite juostelę į „Photoshop“ naudodami gradiento redaktoriaus mygtuką „Įkelti“. skelbimas
Patarimas
- Geriausias būdas sužinoti bet kurio „Photoshop“ aspekto subtilybes yra atidaryti tuščią puslapį ir eksperimentuoti su įrankiais.