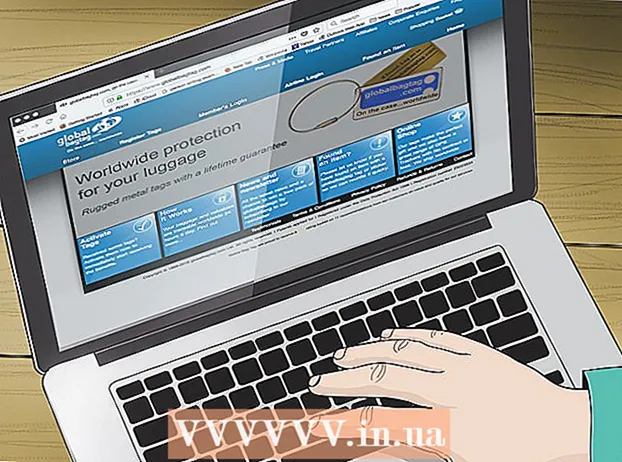Autorius:
Marcus Baldwin
Kūrybos Data:
18 Birželio Birželio Mėn 2021
Atnaujinimo Data:
1 Liepos Mėn 2024

Turinys
- Žingsniai
- 1 būdas iš 7: importuokite garso failus iš kompaktinių diskų į „Windows Media Player“
- 2 būdas iš 7: importuokite garso failus iš kompaktinių diskų į „iTunes“
- 3 metodas iš 7: pridėkite garso failus vilkdami ir nuleisdami į muzikos biblioteką
- 4 metodas iš 7: pridėkite garso failų prie „Windows Media Player“ naudodami parinktį „Pridėti į biblioteką“
- 5 metodas iš 7: pridėkite garso failų prie „iTunes“ naudodami parinktį „Pridėti į biblioteką“
- 6 būdas iš 7: Pirkite garso failus naudodami „Windows Media Player“
- 7 metodas iš 7: garso failų pirkimas naudojant „iTunes“
- Patarimai
- Įspėjimai
Pridėkite visus skaitmeninius takelius prie savo kompiuterio muzikos bibliotekos, kad būtų lengviau rasti ir rūšiuoti dainų kolekciją. Atsisiųskite dainas ir albumus į savo kompiuterį, įdėdami juos į tam skirtas „iTunes“ („Mac“ arba „Windows“), „Windows Media Player“ („Windows“) ar trečiųjų šalių grotuvų bibliotekas. Dainos, kaip taisyklė, vienu metu pridedamos prie vidinės programos bibliotekos ir atskiro aplanko su muzika. Štai kaip nukopijuoti (arba importuoti) garso kompaktinius diskus, perkelti kompiuteryje esančius garso failus į grotuvo aplankus ir nusipirkti naujų dainų iš internetinės parduotuvės.
Žingsniai
1 būdas iš 7: importuokite garso failus iš kompaktinių diskų į „Windows Media Player“
 1 Įdėkite garso kompaktinį diską į kompaktinių diskų įrenginį (arba CD / DVD įrenginį). Kai įkeliamas diskas, kompiuterio ekrane pasirodo meniu su keliomis parinktimis, įskaitant Įrašyti į diską, Leisti, Pridėti prie grojaraščio ir Importuoti.
1 Įdėkite garso kompaktinį diską į kompaktinių diskų įrenginį (arba CD / DVD įrenginį). Kai įkeliamas diskas, kompiuterio ekrane pasirodo meniu su keliomis parinktimis, įskaitant Įrašyti į diską, Leisti, Pridėti prie grojaraščio ir Importuoti. - Jei sukonfigūravote „Windows Media Player“ importuoti garso kompaktinius diskus, ji automatiškai paleidžia programą ir pradeda kopijuoti failus iš disko.
- Jei norite, kad „Windows Media Player“ automatiškai importuotų kompaktinius diskus, paleiskite programą, dešiniuoju pelės mygtuku spustelėkite tuščią vietą skirtukų juostoje ir eikite į Įrankiai> Parinktys> Kopijuoti muziką iš kompaktinio disko. Tada įjunkite parinktį Automatiškai nukopijuoti kompaktinius diskus. Konfigūruokite programą automatiškai nukopijuoti kompaktinius diskus arba darykite tai patys, kai atsidarys skirtukas Importuoti.
 2 Pasirinkite Importuoti, kad kompiuteris nukopijuotų kompaktinį diską. Pasirodžiusiame skirtuke „Importuoti“ galite pasirinkti takelius arba panaikinti jų pasirinkimą, kad juos būtų galima kopijuoti iš sąrašo.
2 Pasirinkite Importuoti, kad kompiuteris nukopijuotų kompaktinį diską. Pasirodžiusiame skirtuke „Importuoti“ galite pasirinkti takelius arba panaikinti jų pasirinkimą, kad juos būtų galima kopijuoti iš sąrašo. - Nukopijuotos dainos bus automatiškai rodomos „Windows Media Player“ bibliotekoje ir muzikos aplanke. Jei internete buvo rasta papildomos informacijos apie kompaktinį diską (kurio automatiškai ieško „Windows Media Player“), garso failai bus surūšiuoti į aplankus su atlikėjų vardais ir poaplankius su albumų pavadinimais.
2 būdas iš 7: importuokite garso failus iš kompaktinių diskų į „iTunes“
 1 Paleiskite „iTunes“.
1 Paleiskite „iTunes“. 2 Įdėkite kompaktinį diską į kompaktinių diskų įrenginį (arba CD / DVD įrenginį). Prisijungęs prie interneto, „iTunes“ automatiškai atsisiunčia visą turimą garso kompaktinių diskų informaciją.
2 Įdėkite kompaktinį diską į kompaktinių diskų įrenginį (arba CD / DVD įrenginį). Prisijungęs prie interneto, „iTunes“ automatiškai atsisiunčia visą turimą garso kompaktinių diskų informaciją.  3 Pasirinkite, ar importuoti visus takelius, ar tik pasirinkimą. Kai pasirodys dialogo langas, kuriame jūsų prašoma, spustelėkite Taip, kad importuotumėte visas dainas į savo „iTunes“ biblioteką, ir „Ne“, kad rankiniu būdu pasirinktumėte, kuriuos takelius importuoti.
3 Pasirinkite, ar importuoti visus takelius, ar tik pasirinkimą. Kai pasirodys dialogo langas, kuriame jūsų prašoma, spustelėkite Taip, kad importuotumėte visas dainas į savo „iTunes“ biblioteką, ir „Ne“, kad rankiniu būdu pasirinktumėte, kuriuos takelius importuoti.  4 Leiskite „iTunes“ importuoti kompaktinį diską. Kiekvieno importuoto takelio būseną galima pamatyti meniu viršuje esančioje atsisiuntimo juostoje.
4 Leiskite „iTunes“ importuoti kompaktinį diską. Kiekvieno importuoto takelio būseną galima pamatyti meniu viršuje esančioje atsisiuntimo juostoje. - Importuotos dainos rodomos „iTunes“ bibliotekų sąraše. Jei išplėstinėse nuostatose įgalinote parinktį Kopijuoti failus į „iTunes Media“, kai jos įtrauktos į biblioteką, jos taip pat bus rodomos „iTunes Media“ aplanke.
3 metodas iš 7: pridėkite garso failus vilkdami ir nuleisdami į muzikos biblioteką
 1 Atidarykite bet kurį medijos leistuvą. Įsitikinkite, kad atidarytas muzikos bibliotekos skyrius, o ne grojaraščio ar importavimo skiltis.
1 Atidarykite bet kurį medijos leistuvą. Įsitikinkite, kad atidarytas muzikos bibliotekos skyrius, o ne grojaraščio ar importavimo skiltis.  2 Pažymėkite failą (arba failus), kuriuos norite perkelti į pasirinktą biblioteką.
2 Pažymėkite failą (arba failus), kuriuos norite perkelti į pasirinktą biblioteką. 3 Vilkite juos (paspausdami ir palaikydami) į programos langą. Atleiskite failus, kai tik jie yra programoje ir atsiranda pridėjimo piktograma (tai galima suprasti pagal pasirodžiusį „+“ ženklą).
3 Vilkite juos (paspausdami ir palaikydami) į programos langą. Atleiskite failus, kai tik jie yra programoje ir atsiranda pridėjimo piktograma (tai galima suprasti pagal pasirodžiusį „+“ ženklą).  4 Leisti automatiškai rūšiuoti failus.
4 Leisti automatiškai rūšiuoti failus.
4 metodas iš 7: pridėkite garso failų prie „Windows Media Player“ naudodami parinktį „Pridėti į biblioteką“
 1 Paleiskite „Windows Media Player“.
1 Paleiskite „Windows Media Player“. 2 Dešiniuoju pelės mygtuku spustelėkite tuščią vietą skirtukų juostoje.
2 Dešiniuoju pelės mygtuku spustelėkite tuščią vietą skirtukų juostoje. 3 Pasirinkite „Failas“, tada „Pridėti prie bibliotekos“.
3 Pasirinkite „Failas“, tada „Pridėti prie bibliotekos“. 4 Pasirinkite „Mano asmeniniai aplankai“ arba „Mano aplankai ir tie, kuriuos turiu prieiga“. Parinktis „Mano asmeniniai aplankai“ leidžia pasirinkti aplankus kompiuteryje, o parinktis „Mano aplankai ir tie, prie kurių turiu prieigą“ - aplankai šiame kompiuteryje, taip pat aplankai kituose tinklo kompiuteriuose.
4 Pasirinkite „Mano asmeniniai aplankai“ arba „Mano aplankai ir tie, kuriuos turiu prieiga“. Parinktis „Mano asmeniniai aplankai“ leidžia pasirinkti aplankus kompiuteryje, o parinktis „Mano aplankai ir tie, prie kurių turiu prieigą“ - aplankai šiame kompiuteryje, taip pat aplankai kituose tinklo kompiuteriuose.  5 Pasirinkite aplankus su garso failais, kuriuos norite pridėti, ir spustelėkite „Pridėti“.
5 Pasirinkite aplankus su garso failais, kuriuos norite pridėti, ir spustelėkite „Pridėti“. 6 Spustelėkite „Gerai“, kad patvirtintumėte savo pasirinkimą.
6 Spustelėkite „Gerai“, kad patvirtintumėte savo pasirinkimą.
5 metodas iš 7: pridėkite garso failų prie „iTunes“ naudodami parinktį „Pridėti į biblioteką“
 1 Atidarykite „iTunes“.
1 Atidarykite „iTunes“. 2 Atidarykite meniu Failas ir pasirinkite Pridėti failą į biblioteką.
2 Atidarykite meniu Failas ir pasirinkite Pridėti failą į biblioteką. 3 Pasirinkite failą ar aplanką, kurį norite pridėti.
3 Pasirinkite failą ar aplanką, kurį norite pridėti.- Jei „Rip Files to iTunes Media“, kai įtraukta į biblioteką, yra įjungta, „iTunes“ automatiškai įdės pridėtus garso failus į „iTunes“ biblioteką ir „iTunes Media“ aplanką.
6 būdas iš 7: Pirkite garso failus naudodami „Windows Media Player“
 1 Įsitikinkite, kad turite interneto ryšį.
1 Įsitikinkite, kad turite interneto ryšį. 2 Paleiskite „Windows Media Player“.
2 Paleiskite „Windows Media Player“. 3 Skirtuke „Žiniasklaidos vadovas“ pasirinkite „Naršyti visas internetines parduotuves“.
3 Skirtuke „Žiniasklaidos vadovas“ pasirinkite „Naršyti visas internetines parduotuves“. 4 Prisiregistruokite prie pasirinktos muzikos paslaugos, įskaitant „Napster“, „Emusic“ ir „XM Satellite Radio“. Kiekviename iš jų turėsite pateikti pagrindinę informaciją, pvz., Vardą, el. Pašto adresą, telefono numerį ir kredito kortelės numerį.
4 Prisiregistruokite prie pasirinktos muzikos paslaugos, įskaitant „Napster“, „Emusic“ ir „XM Satellite Radio“. Kiekviename iš jų turėsite pateikti pagrindinę informaciją, pvz., Vardą, el. Pašto adresą, telefono numerį ir kredito kortelės numerį.  5 Raskite dainas, kurias norite pridėti prie savo bibliotekos. Daugelyje muzikos paslaugų yra paieškos laukai ir klasifikavimo sistema (pavyzdžiui, pagal žanrą), kad galėtumėte filtruoti rezultatus.
5 Raskite dainas, kurias norite pridėti prie savo bibliotekos. Daugelyje muzikos paslaugų yra paieškos laukai ir klasifikavimo sistema (pavyzdžiui, pagal žanrą), kad galėtumėte filtruoti rezultatus.  6 Pirkite dainas ir atsisiųskite jas į „Windows Media Library“. Užregistruokite kredito kortelę ir spustelėkite mygtuką Pirkti šalia muzikos takelio, kad ją nusipirktumėte. Kadangi užsiregistravote naudodami „Windows Media Player“, dainos bus automatiškai įtrauktos į programos biblioteką.
6 Pirkite dainas ir atsisiųskite jas į „Windows Media Library“. Užregistruokite kredito kortelę ir spustelėkite mygtuką Pirkti šalia muzikos takelio, kad ją nusipirktumėte. Kadangi užsiregistravote naudodami „Windows Media Player“, dainos bus automatiškai įtrauktos į programos biblioteką.
7 metodas iš 7: garso failų pirkimas naudojant „iTunes“
 1 Įsitikinkite, kad turite interneto ryšį.
1 Įsitikinkite, kad turite interneto ryšį. 2 Atidarykite „iTunes“.
2 Atidarykite „iTunes“. 3 Įveskite dainos pavadinimą arba atlikėjo vardą paieškos laukelyje, esančiame viršutiniame dešiniajame lango kampe.
3 Įveskite dainos pavadinimą arba atlikėjo vardą paieškos laukelyje, esančiame viršutiniame dešiniajame lango kampe. 4 Rezultatų lange pasirinkite takelį. Filtruokite paiešką pagal turinio tipą spustelėdami parinktį „muzika“, kad paieškos rezultatuose būtų rodomos tik dainos. Turite galimybę klausytis bet kurios dainos 30 sekundžių peržiūros.
4 Rezultatų lange pasirinkite takelį. Filtruokite paiešką pagal turinio tipą spustelėdami parinktį „muzika“, kad paieškos rezultatuose būtų rodomos tik dainos. Turite galimybę klausytis bet kurios dainos 30 sekundžių peržiūros.  5 Spustelėkite šalia kūrinio esantį mygtuką „Pirkti“. Prieš pirkdami dainas, turėsite užsiregistruoti „iTunes“ ir pateikti pagrindinę informaciją, pvz., Vardą, adresą, kredito kortelės informaciją ir el. Pašto adresą. Ši procedūra taip pat apima „Apple ID“ ir slaptažodžio sukūrimą.
5 Spustelėkite šalia kūrinio esantį mygtuką „Pirkti“. Prieš pirkdami dainas, turėsite užsiregistruoti „iTunes“ ir pateikti pagrindinę informaciją, pvz., Vardą, adresą, kredito kortelės informaciją ir el. Pašto adresą. Ši procedūra taip pat apima „Apple ID“ ir slaptažodžio sukūrimą.  6 Įveskite „Apple ID“ ir slaptažodį, kad užbaigtumėte pirkimą. Daina bus automatiškai pridėta prie jūsų „iTunes“ bibliotekos.
6 Įveskite „Apple ID“ ir slaptažodį, kad užbaigtumėte pirkimą. Daina bus automatiškai pridėta prie jūsų „iTunes“ bibliotekos.
Patarimai
- „Windows Vista“, „XP“ ir 7 versijose galite rūšiuoti failus aplanke „Muzika“, dešiniuoju pelės klavišu spustelėdami tuščią aplanko vietą, pasirinkę „Rūšiuoti“ ir pasirinkę muzikos rūšiavimo kriterijų. Failai gali būti rūšiuojami pagal pavadinimą, pridėjimo datą, tipą, dydį ir daugybę kitų parinkčių. Norėdami rūšiuoti failus aplanke „iTunes Media“, atidarykite „iTunes“ (programą) ir pasirinkite Failas> Biblioteka> Tvarkyti biblioteką. Pasirinkite parinktį pertvarkyti failus „iTunes Media“ (arba „iTunes Music“, priklausomai nuo „iTunes“ versijos).
Įspėjimai
- Kai kurie medijos leistuvai nepaleidžia visų failų plėtinių. Pavyzdžiui, „iTunes“ negali atkurti .wma failų ir „Windows Media Player“ negali atkurti .acc failų. Konvertuokite failus į įprastesnius formatus (.mp3 ir .wav) naudodami garso failų keitiklius.