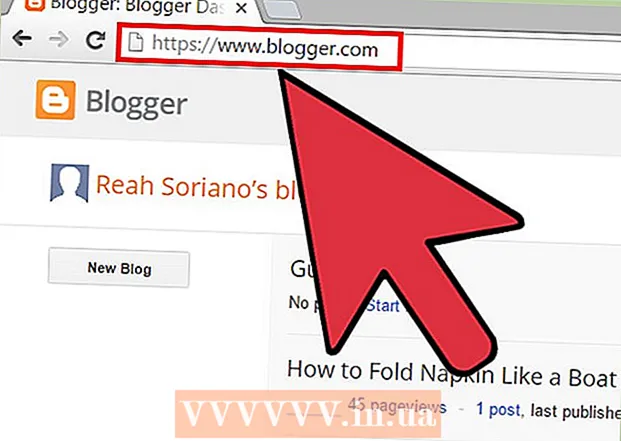Autorius:
Virginia Floyd
Kūrybos Data:
6 Rugpjūtis 2021
Atnaujinimo Data:
1 Liepos Mėn 2024
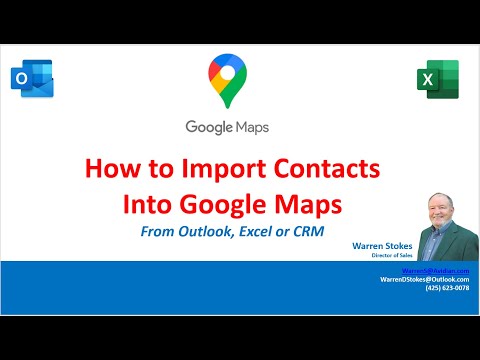
Turinys
- Žingsniai
- 1 metodas iš 2: pridėkite daugiau nei 10 adresų
- 2 metodas iš 2: Užbaikite patvirtinimo procesą
„Google“ žemėlapiuose galite rasti konkrečios organizacijos vietą ir pridėti informacijos apie ją, pvz., Darbo valandas, kontaktinį telefono numerį, svetainę ir kt. Jei norite pridėti savo organizacijos vietą prie „Google“ žemėlapių, turite užsiregistruoti „Google“ vietose. Tada turėsite pateikti savo buvimo vietos informaciją ir patvirtinti savo duomenis telefonu arba paštu. Gali užtrukti iki 2 savaičių, kol „Google“ peržiūrės ir paskelbs vietos informaciją. Šiuo metu galite pridėti iki 100 atskirų adresų arba atsisiųsti adresų informacijos skaičiuoklę, jei reikia vienu metu pridėti daugiau nei 10 adresų. Jei norite pradėti adresų pridėjimą prie „Google“ žemėlapių šiandien, pradėkite nuo 1 veiksmo.
Žingsniai
 1 Eikite į svetainę „Google“ vietos organizacijomsprisiregistruoti prie „Google“ vietų arba prisijungti naudodami „Google“ paskyrą naudodami esamą naudotojo vardą ir slaptažodį.
1 Eikite į svetainę „Google“ vietos organizacijomsprisiregistruoti prie „Google“ vietų arba prisijungti naudodami „Google“ paskyrą naudodami esamą naudotojo vardą ir slaptažodį.- Jei neturite „Google“ paskyros, spustelėkite mygtuką „Registruotis“ ir užpildykite būtinus laukus, pvz., Vartotojo vardą ir slaptažodį, kad sukurtumėte paskyrą.
 2 Pasirinkite šalį, kurioje yra jūsų organizacija. Specialiame lauke įveskite organizacijos telefono numerį, tada spustelėkite „Rasti informaciją apie organizaciją“.
2 Pasirinkite šalį, kurioje yra jūsų organizacija. Specialiame lauke įveskite organizacijos telefono numerį, tada spustelėkite „Rasti informaciją apie organizaciją“.  3 „Google“ vietos, susietos su jūsų įvestu numeriu, bus rodomos po telefono lauku. Norėdami pradėti pildyti informaciją, „Google“ vietų sąraše pasirinkite redagavimo parinktį.
3 „Google“ vietos, susietos su jūsų įvestu numeriu, bus rodomos po telefono lauku. Norėdami pradėti pildyti informaciją, „Google“ vietų sąraše pasirinkite redagavimo parinktį. - Jei „Google“ vietose nėra su jūsų telefono numeriu susieto adreso, bus atidarytas puslapis, kuriame galėsite įvesti savo verslo informaciją.

- Jei „Google“ vietose nėra su jūsų telefono numeriu susieto adreso, bus atidarytas puslapis, kuriame galėsite įvesti savo verslo informaciją.
 4 Atitinkamuose laukuose įveskite informaciją apie savo organizaciją
4 Atitinkamuose laukuose įveskite informaciją apie savo organizaciją - Pagrindinė informacija
- Aptarnavimo srities ir vietos nustatymai
- Darbo valandos
- mokėjimo metodai
- Nuotraukos
- Vaizdo įrašas
- Papildoma informacija
- Netikslią vietos žymeklio padėtį galite ištaisyti spustelėję „Ištaisyti vietą“, esančią dešinėje po žemėlapiu.
 5 Peržiūrėkite įvestą informaciją, ar nėra netikslumų, ir spustelėkite „Išsaugoti“ puslapio apačioje.
5 Peržiūrėkite įvestą informaciją, ar nėra netikslumų, ir spustelėkite „Išsaugoti“ puslapio apačioje. 6 Pasirinkite metodą, kuriuo įvesta informacija bus patvirtinta „Google“ vietose
6 Pasirinkite metodą, kuriuo įvesta informacija bus patvirtinta „Google“ vietose - Telefonu (rekomenduojama)
- Paštu
- Spustelėkite Baigti
 7 Būsite nukreipti į „Google“ vietų juostos puslapį.
7 Būsite nukreipti į „Google“ vietų juostos puslapį.- Jei pasirinkote patvirtinimo telefonu parinktį, jums bus nedelsiant paskambinta. Užsirašykite patvirtinimo kodą.
- Jei pasirinkote čekio paštu parinktį, po 2-3 savaičių gausite atviruką
 8 „Google“ vietų skydelio specialiame lauke įveskite kodą, kurį gavote telefonu arba paštu patvirtinimui.
8 „Google“ vietų skydelio specialiame lauke įveskite kodą, kurį gavote telefonu arba paštu patvirtinimui. 9 Paruošta! Būsite paraginti redaguoti organizacijos vietą arba grįžti į „Google“ žemėlapius.
9 Paruošta! Būsite paraginti redaguoti organizacijos vietą arba grįžti į „Google“ žemėlapius. - Visada galite apsilankyti „Google“ vietų skydelyje ir atnaujinti informaciją.
1 metodas iš 2: pridėkite daugiau nei 10 adresų
 1 Atidarykite arba sukurkite naują lentelę naudodami esamą programą.
1 Atidarykite arba sukurkite naują lentelę naudodami esamą programą.- „Google“ vietos palaiko lentelių įkėlimą šiais formatais: .txt, .xls, .csv ,, tsv, .ods ir .xlsx.
 2 Įveskite pirmųjų 9 stulpelių pavadinimus tokia tvarka: Kodas, pavadinimas, adresas, miestas, valstija (sritis), pašto kodas, šalies kodas, pagrindinis telefonas, kategorija.
2 Įveskite pirmųjų 9 stulpelių pavadinimus tokia tvarka: Kodas, pavadinimas, adresas, miestas, valstija (sritis), pašto kodas, šalies kodas, pagrindinis telefonas, kategorija.  3 Įveskite informaciją apie organizacijas kiekviename stulpelyje, naudodami vieną eilutę kiekvienai organizacijai.
3 Įveskite informaciją apie organizacijas kiekviename stulpelyje, naudodami vieną eilutę kiekvienai organizacijai.- Stulpelyje Kodas įveskite unikalų kiekvienos organizacijos vietos identifikatorių. Pvz., Jei visos jūsų organizacijos yra kavinės tuo pačiu pavadinimu, pažymėkite jas kaip „Cafe1“, „Cafe2“ ir kt.
- Įveskite ne daugiau kaip 60 simbolių įvesdami kodą ir pavadinimą.
- Įveskite iki 80 simbolių įvesdami laukus Adresas, Miestas ir Valstybė (provincija).
- Patikrinkite lentelės formatą, įsitikinkite, kad pašto kodai, prasidedantys „0“, yra teisingai rodomi ir atpažįstami lentelių kūrimo programos.
- Prie telefono numerio pridėkite skliaustelius aplink vietovės kodą, kad formatas atitiktų šį pavyzdį: (555) 555-5555.
- Kiekvienai organizacijai įveskite ne daugiau kaip 5 kategorijas, atskirtas kableliais. Pavyzdžiui, jei turite kavinę, kurioje prekiaujama knygomis, galite nurodyti „Restoranai, parduotuvės“.
 4 Įvedę organizacijos informaciją, išsaugokite skaičiuoklę ir grįžkite į „Google“ vietas.
4 Įvedę organizacijos informaciją, išsaugokite skaičiuoklę ir grįžkite į „Google“ vietas. 5 Prisijungę prie „Google“ vietų savo paskyroje, spustelėkite mygtuką „Masinis įkėlimas“.
5 Prisijungę prie „Google“ vietų savo paskyroje, spustelėkite mygtuką „Masinis įkėlimas“. 6 Spustelėkite mygtuką „Pasirinkti failą“ ir su lentele eikite į anksčiau išsaugotą failą.
6 Spustelėkite mygtuką „Pasirinkti failą“ ir su lentele eikite į anksčiau išsaugotą failą. 7 Spustelėkite mygtuką Įkelti, tada Paskelbkite naujas vietas, kai „Google“ įkels jūsų skaičiuoklę.
7 Spustelėkite mygtuką Įkelti, tada Paskelbkite naujas vietas, kai „Google“ įkels jūsų skaičiuoklę.- Jei „Google“ skaičiuoklėje aptiks klaidų, pvz., Trūksta informacijos ar netinkamo formato, gausite išsamų klaidos pranešimą. Prieš bandydami dar kartą įkelti skaičiuoklę, atlikite reikiamus pakeitimus ir pasirinkite „Tikrinti dar kartą, ar nėra klaidų“.
 8 Prieš pradėdami patvirtinimo procesą, turėsite palaukti mažiausiai 1 valandą, kol „Google“ pridės visą informaciją iš skaičiuoklės į „Google“ vietų paskyrą.
8 Prieš pradėdami patvirtinimo procesą, turėsite palaukti mažiausiai 1 valandą, kol „Google“ pridės visą informaciją iš skaičiuoklės į „Google“ vietų paskyrą.
2 metodas iš 2: Užbaikite patvirtinimo procesą
 1 Pasirinkite patvirtinimo metodą, kurį „Google“ naudos susisiekdama su jumis ir atsiųs jums PIN kodą.
1 Pasirinkite patvirtinimo metodą, kurį „Google“ naudos susisiekdama su jumis ir atsiųs jums PIN kodą.- Galimybės galėtų būti patvirtinimas telefonu, teksto žinute arba atviruko siuntimas jūsų nurodytu adresu.„Google“ gali suteikti jums visas šias parinktis, atsižvelgdama į nurodytą adresą ir telefono numerį.
 2 Gavę PIN kodą, įveskite šį patvirtinimo kodą į atitinkamą „Google“ vietų svetainės lauką.
2 Gavę PIN kodą, įveskite šį patvirtinimo kodą į atitinkamą „Google“ vietų svetainės lauką.- Jei pasirinkote atsiskaitymo paštu parinktį, per 2–3 savaites gausite atviruką iš „Google“. Eikite į „Google“ vietas, įveskite savo vartotojo vardą ir slaptažodį ir spustelėkite nuorodą „Patvirtinti savininką“, kad užbaigtumėte patvirtinimo procesą.
 3 Jei norite paskelbti savo informaciją „Google“ vietose, spustelėkite mygtuką „Baigti“.
3 Jei norite paskelbti savo informaciją „Google“ vietose, spustelėkite mygtuką „Baigti“.