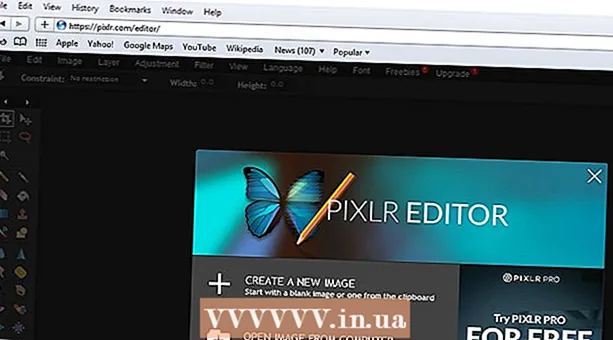Autorius:
Mark Sanchez
Kūrybos Data:
27 Sausio Mėn 2021
Atnaujinimo Data:
29 Birželio Birželio Mėn 2024

Turinys
Šis straipsnis parodys, kaip pakeisti vaizdo foną sistemoje „Windows“ naudojant „Paint“ ir „Paint 3D“. Negalite sukurti skaidraus vaizdo programoje „Paint“, todėl turėsite nudažyti foną žalia spalva ir pakeisti jį kitu. „Paint 3D“ galite iškirpti vaizdo dalį ir tada padaryti tą fono dalį.
Žingsniai
1 iš 2 metodas: dažai
 1 Raskite vaizdą, kurio foną norite pakeisti. Galite naudoti bet kokį vaizdą, tačiau geriau dirbti su didesne raiška.
1 Raskite vaizdą, kurio foną norite pakeisti. Galite naudoti bet kokį vaizdą, tačiau geriau dirbti su didesne raiška.  2 Spustelėkite paveikslėlį dešiniuoju pelės mygtuku. Bus atidarytas meniu.
2 Spustelėkite paveikslėlį dešiniuoju pelės mygtuku. Bus atidarytas meniu.  3 Prašome pasirinkti Norėdami atidaryti su. Jis yra meniu viduryje. Bus atidarytas naujas meniu.
3 Prašome pasirinkti Norėdami atidaryti su. Jis yra meniu viduryje. Bus atidarytas naujas meniu.  4 Spustelėkite Tapyti. Ši parinktis yra naujame meniu. Vaizdas bus atidarytas programoje „Paint“.
4 Spustelėkite Tapyti. Ši parinktis yra naujame meniu. Vaizdas bus atidarytas programoje „Paint“.  5 Pasirinkite pieštuko įrankį. Tai yra ekrano viršuje esančioje skiltyje Įrankiai.
5 Pasirinkite pieštuko įrankį. Tai yra ekrano viršuje esančioje skiltyje Įrankiai.  6 Pakeiskite pieštuko įrankio storį. Atidarykite meniu Svoris ir pasirinkite plačiausią eilutę.
6 Pakeiskite pieštuko įrankio storį. Atidarykite meniu Svoris ir pasirinkite plačiausią eilutę.  7 Dukart spustelėkite ryškiai žalią kvadratą. Jis yra viršutinėje dešinėje „Paint“ lango pusėje.
7 Dukart spustelėkite ryškiai žalią kvadratą. Jis yra viršutinėje dešinėje „Paint“ lango pusėje.  8 Atsargiai atsekite vaizdo sritį, kurią norite išsaugoti. Taip bus sukurta siena tarp vaizdo, kuris nesikeis, ir fono, kuris bus žalios spalvos.
8 Atsargiai atsekite vaizdo sritį, kurią norite išsaugoti. Taip bus sukurta siena tarp vaizdo, kuris nesikeis, ir fono, kuris bus žalios spalvos. - Norėdami padidinti, spustelėkite apatiniame dešiniajame lango kampe esantį ženklą „+“.
 9 Norėdami dažyti foną, naudokite šviesiai žalią spalvą. Jūsų veiksmai priklausys nuo įvaizdžio; Pavyzdžiui, jei kairėje paveikslėlio pusėje dažniausiai yra fonas, pasirinkite stačiakampį piešimo įrankį, spustelėkite Užpildyti, spustelėkite Tvirtas, spustelėkite 2 spalva, tada dukart spustelėkite šviesiai žalią parinktį. Dabar laikykite nuspaudę kairįjį pelės mygtuką ir vilkite žymeklį virš fono, kad retušuotumėte jį dideliu žaliu kvadratu.
9 Norėdami dažyti foną, naudokite šviesiai žalią spalvą. Jūsų veiksmai priklausys nuo įvaizdžio; Pavyzdžiui, jei kairėje paveikslėlio pusėje dažniausiai yra fonas, pasirinkite stačiakampį piešimo įrankį, spustelėkite Užpildyti, spustelėkite Tvirtas, spustelėkite 2 spalva, tada dukart spustelėkite šviesiai žalią parinktį. Dabar laikykite nuspaudę kairįjį pelės mygtuką ir vilkite žymeklį virš fono, kad retušuotumėte jį dideliu žaliu kvadratu. - Kai baigsite, fonas turėtų būti žalias.
 10 Išsaugokite vaizdą kaip naują failą. Tam:
10 Išsaugokite vaizdą kaip naują failą. Tam: - spustelėkite „Failas“;
- pasirinkite „Išsaugoti kaip“;
- spustelėkite „JPEG“;
- įveskite failo pavadinimą ir pasirinkite aplanką, kurį norite išsaugoti (pavyzdžiui, „Darbalaukis“);
- spustelėkite „Išsaugoti“.
 11 Norėdami pakeisti žalią foną, naudokite kitą programą. Deja, programoje „Paint“ švytinčio fono negalima pakeisti kitu vaizdu; tam jums reikia grafikos redaktoriaus (pavyzdžiui, „Photoshop“) arba vaizdo įrašų redaktoriaus.
11 Norėdami pakeisti žalią foną, naudokite kitą programą. Deja, programoje „Paint“ švytinčio fono negalima pakeisti kitu vaizdu; tam jums reikia grafikos redaktoriaus (pavyzdžiui, „Photoshop“) arba vaizdo įrašų redaktoriaus. - Visas fonas yra nudažytas viena spalva, todėl jį pakeitus norimas vaizdas atsiras naujame fone.
2 metodas iš 2: dažykite 3D
 1 Atidarykite pradžios meniu
1 Atidarykite pradžios meniu  . Spustelėkite „Windows“ logotipą apatiniame kairiajame ekrano kampe.
. Spustelėkite „Windows“ logotipą apatiniame kairiajame ekrano kampe.  2 Paleiskite „Paint 3D“. Įveskite dažai 3d meniu Pradėti, tada meniu Pradėti viršuje spustelėkite Paint 3D.
2 Paleiskite „Paint 3D“. Įveskite dažai 3d meniu Pradėti, tada meniu Pradėti viršuje spustelėkite Paint 3D.  3 Spustelėkite Atviras. Šis mygtukas yra „Paint 3D“ lango viduryje.
3 Spustelėkite Atviras. Šis mygtukas yra „Paint 3D“ lango viduryje.  4 Spustelėkite Apžvalga. Jis yra lango viduryje. Bus atidarytas naujas langas.
4 Spustelėkite Apžvalga. Jis yra lango viduryje. Bus atidarytas naujas langas.  5 Pasirinkite vaizdą. Eikite į aplanką su norima nuotrauka ir spustelėkite jį, kad pasirinktumėte.
5 Pasirinkite vaizdą. Eikite į aplanką su norima nuotrauka ir spustelėkite jį, kad pasirinktumėte.  6 Spustelėkite Atviras. Jis yra apatiniame dešiniajame lango kampe. Vaizdas bus atidarytas „Paint 3D“.
6 Spustelėkite Atviras. Jis yra apatiniame dešiniajame lango kampe. Vaizdas bus atidarytas „Paint 3D“.  7 Spustelėkite skirtuką Drobė. Tai kvadratų tinklelio piktograma viršutinėje dešinėje „Paint 3D“ lango pusėje. Dešinėje pusėje atsidarys šoninis skydelis.
7 Spustelėkite skirtuką Drobė. Tai kvadratų tinklelio piktograma viršutinėje dešinėje „Paint 3D“ lango pusėje. Dešinėje pusėje atsidarys šoninis skydelis.  8 Spustelėkite pilką slankiklį šalia skaidrios drobės
8 Spustelėkite pilką slankiklį šalia skaidrios drobės  . Jis yra dešinėje srityje. Slankiklis tampa mėlynas
. Jis yra dešinėje srityje. Slankiklis tampa mėlynas  .
.  9 Spustelėkite Magiškas pasirinkimas. Šį skirtuką rasite kairėje „Paint 3D“ lango pusėje.
9 Spustelėkite Magiškas pasirinkimas. Šį skirtuką rasite kairėje „Paint 3D“ lango pusėje.  10 Vilkite drobės kraštus į vidų, kad apsuptumėte objektą. Tokiu atveju galutinį vaizdą reikės tik šiek tiek redaguoti.
10 Vilkite drobės kraštus į vidų, kad apsuptumėte objektą. Tokiu atveju galutinį vaizdą reikės tik šiek tiek redaguoti. - Vilkite drobės kraštus kuo arčiau tos vaizdo dalies, kurią norite išsaugoti.
 11 Spustelėkite Toliau. Šis mygtukas yra dešinėje puslapio pusėje.
11 Spustelėkite Toliau. Šis mygtukas yra dešinėje puslapio pusėje.  12 Pridėkite arba pašalinkite fragmentus, kuriuos norite palikti arba ištrinti. Apkarpant vaizdą, bus išsaugota bet kokia įrėminta spalvota (ne šešėlinė) dalis. Jei norimos išsaugoti sekcijos yra užtemdytos arba jei jums nereikalingos sekcijos nėra užtamsintos, atlikite šiuos veiksmus:
12 Pridėkite arba pašalinkite fragmentus, kuriuos norite palikti arba ištrinti. Apkarpant vaizdą, bus išsaugota bet kokia įrėminta spalvota (ne šešėlinė) dalis. Jei norimos išsaugoti sekcijos yra užtemdytos arba jei jums nereikalingos sekcijos nėra užtamsintos, atlikite šiuos veiksmus: - Papildyti: Spustelėkite piktogramą Pridėti dešiniojo skydelio viršuje, tada nubrėžkite kelią aplink norimą išsaugoti skyrių.
- Ištrinti: Spustelėkite ištrynimo piktogramą dešiniojo skydelio viršuje, tada nubrėžkite kelią aplink norimą ištrinti skyrių.
 13 Spustelėkite Paruošta. Šis mygtukas yra dešinėje puslapio pusėje.
13 Spustelėkite Paruošta. Šis mygtukas yra dešinėje puslapio pusėje.  14 Iškirpti pasirinkimą į iškarpinę. Norėdami tai padaryti, spustelėkite Ctrl+X... Pasirinkta dalis dingsta iš „Paint 3D“ lango.
14 Iškirpti pasirinkimą į iškarpinę. Norėdami tai padaryti, spustelėkite Ctrl+X... Pasirinkta dalis dingsta iš „Paint 3D“ lango.  15 Spustelėkite Meniu. Tai aplanko formos piktograma viršutiniame kairiajame lango kampe.
15 Spustelėkite Meniu. Tai aplanko formos piktograma viršutiniame kairiajame lango kampe.  16 Atidarykite fono paveikslėlį. Atlikite šiuos veiksmus:
16 Atidarykite fono paveikslėlį. Atlikite šiuos veiksmus: - spustelėkite „Atidaryti“;
- spustelėkite „Naršyti failus“;
- kai būsite paraginti, spustelėkite „Neišsaugoti“;
- pasirinkite vaizdą, kurį norite naudoti kaip foną;
- spustelėkite „Atidaryti“.
 17 Įklijuokite išpjovą į naują foną. Kai atidaromas fono paveikslėlis, spustelėkite Ctrl+Vįklijuoti nukirptą pradinio vaizdo dalį į naują foną.
17 Įklijuokite išpjovą į naują foną. Kai atidaromas fono paveikslėlis, spustelėkite Ctrl+Vįklijuoti nukirptą pradinio vaizdo dalį į naują foną. - Jei norite, pakeiskite pradinio vaizdo dydį; Norėdami tai padaryti, laikykite ir vilkite vieną iš jo kampų į vidų arba į išorę.
 18 Išsaugokite vaizdą. Norėdami išsaugoti projektą kaip vaizdą, atlikite šiuos veiksmus:
18 Išsaugokite vaizdą. Norėdami išsaugoti projektą kaip vaizdą, atlikite šiuos veiksmus: - viršutiniame kairiajame lango kampe spustelėkite „Meniu“ (aplanko formos piktograma);
- spustelėkite „Išsaugoti kaip“;
- spustelėkite „Vaizdas“;
- įveskite vaizdo pavadinimą ir pasirinkite aplanką, kurį norite išsaugoti (pavyzdžiui, „Darbalaukis“);
- spustelėkite „Išsaugoti“.
Patarimai
- Yra daug paslaugų (nemokamų ir mokamų), kurios gali pakeisti žalią foną kitu vaizdu.
Įspėjimai
- Kai vaizdas padidinamas naudojant „Paint“, nenaudokite pelės slinkties ratuko, kad nesugadintumėte vaizdo.