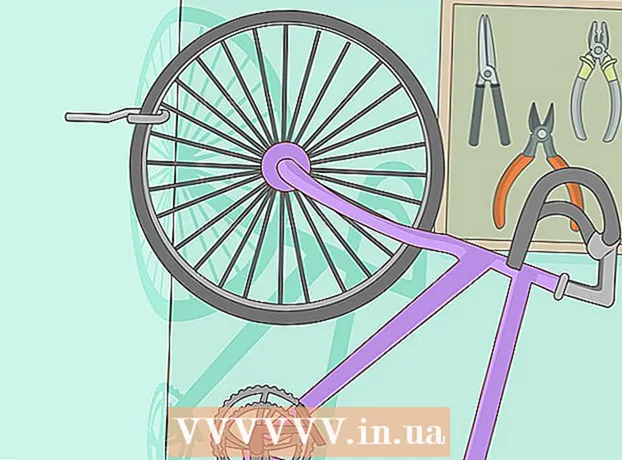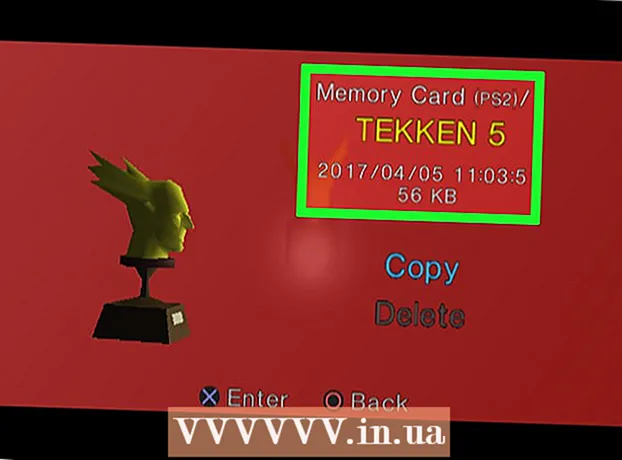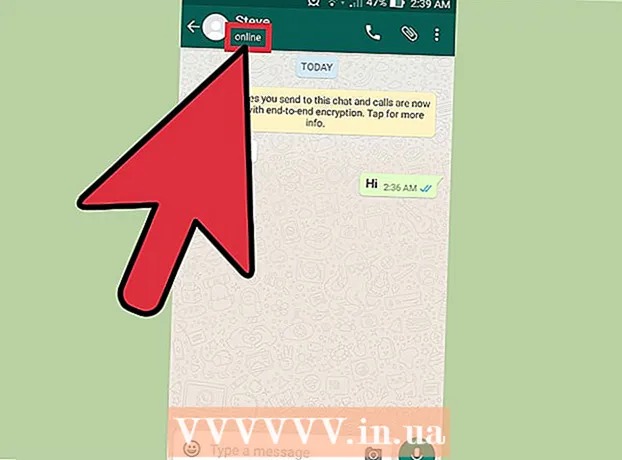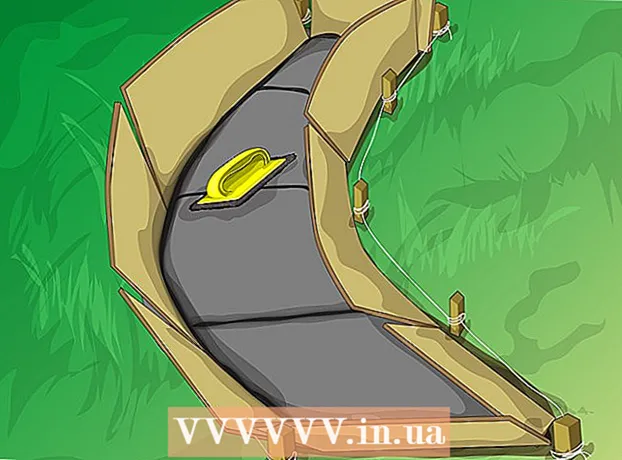Autorius:
Mark Sanchez
Kūrybos Data:
1 Sausio Mėn 2021
Atnaujinimo Data:
3 Liepos Mėn 2024

Turinys
- Žingsniai
- 1 dalis iš 4: Kaip pasiruošti kalibravimui
- 2 dalis iš 4: Kaip kalibruoti „Windows“
- 3 dalis iš 4: Kaip kalibruoti naudojant „macOS“
- 4 dalis iš 4: Kaip naudoti kolorimetrą
- Patarimai
- Įspėjimai
Šis straipsnis parodys, kaip kalibruoti kompiuterio monitorių, kad įsitikintumėte, jog spalvų ir apšvietimo nustatymai yra teisingi. Jei kuriate ar redaguojate vaizdinius projektus, svarbu kalibruoti monitorių - atminkite, kad dėl prasto kalibravimo jūsų projektas gali atrodyti kitaip nei kitų žmonių monitoriai.
Žingsniai
1 dalis iš 4: Kaip pasiruošti kalibravimui
- 1 Nustatykite, kada monitorių reikia kalibruoti. Paprastai didelės raiškos (4K) monitoriams reikia šiek tiek kalibruoti, kad spalvos ir elementai būtų rodomi teisingai. Nepavykus sukalibruoti tokio monitoriaus, tekstūra gali būti neryški.
- Mažesnės skiriamosios gebos monitorių (pvz., 720p), ypač tų, kurie naudojami žaidimams, nereikia kalibruoti (nors kalibravimas jiems nepakenks).
- Integruotų monitorių (nešiojamųjų kompiuterių) paprastai nereikia kalibruoti, tačiau juos galima kalibruoti taip pat, kaip ir įprastą monitorių.
- 2 Išvalykite monitorių (jei reikia). Jei jūsų monitorius nešvarus, nuvalykite jį.
- 3 Pastatykite monitorių neutralioje aplinkoje. Monitoriuje neturi būti akinimo ir tiesioginės šviesos. Todėl pastatykite monitorių ten, kur jis nebus veikiamas tiesioginės natūralios ar dirbtinės šviesos.
- 4 Prijunkite monitorių aukštos kokybės kabeliu. Jei įmanoma, prijunkite monitorių prie kompiuterio naudodami „DisplayPort“ kabelį.
- Jei nėra „DisplayPort“ jungties, naudokite HDMI, o ne DVI arba VGA kabelį.
- 5 Įjunkite monitorių mažiausiai 30 minučių. Padarykite tai, kad sušiltų.
- Jei jūsų kompiuteryje įjungtas miego režimas arba ekrano užsklanda, kas kelias minutes judinkite pelę, kad ekranas neišsijungtų.
- 6 Grąžinkite numatytąją monitoriaus skiriamąją gebą (jei reikia). Pagal numatytuosius nustatymus monitorius turėtų veikti kuo didesne raiška, kuri būtina jo kalibravimui:
- „Windows“ - atidarykite pradžios meniu
 ir spustelėkite „Parinktys“
ir spustelėkite „Parinktys“  > Sistema> Ekranas> Skiriamoji geba ir pasirinkite Rekomenduojama. Kai būsite paraginti, spustelėkite „Išsaugoti“.
> Sistema> Ekranas> Skiriamoji geba ir pasirinkite Rekomenduojama. Kai būsite paraginti, spustelėkite „Išsaugoti“. - „Mac“ - atidarykite meniu „Apple“
 , spustelėkite Sistemos nuostatos> Monitoriai> Monitorius, palaikykite ⌥ Pasirinkimas ir spustelėkite „Scaled“, pasirinkite prijungtą monitorių ir pažymėkite langelį šalia „Default“.
, spustelėkite Sistemos nuostatos> Monitoriai> Monitorius, palaikykite ⌥ Pasirinkimas ir spustelėkite „Scaled“, pasirinkite prijungtą monitorių ir pažymėkite langelį šalia „Default“.
- „Windows“ - atidarykite pradžios meniu
2 dalis iš 4: Kaip kalibruoti „Windows“
- 1 Atidarykite pradžios meniu
 . Spustelėkite „Windows“ logotipą apatiniame kairiajame ekrano kampe.
. Spustelėkite „Windows“ logotipą apatiniame kairiajame ekrano kampe. - 2 Atidarykite kalibravimo įrankį. Įveskite kalibravimas, tada meniu Pradėti viršuje spustelėkite Kalibruoti ekrano spalvas.
- 3 Įsitikinkite, kad kalibratorius rodomas tinkamame ekrane. Jei turite du monitorius, perkelkite kalibravimo langą į antrą monitorių.
- 4 Spustelėkite Toliau. Jis yra apatiniame dešiniajame puslapio kampe.
- 5 Nustatykite gamyklinius spalvų nustatymus. Jei reikia, atidarykite monitoriaus meniu ir pasirinkite gamyklinius spalvų nustatymus.
- To daryti nereikia, jei niekada nepakeitėte monitoriaus spalvų nustatymų (o ne kompiuterio nustatymuose).
- Praleiskite šį veiksmą, jei turite nešiojamąjį kompiuterį.
- 6 Spustelėkite Toliau. Jis yra apatiniame dešiniajame puslapio kampe.
- 7 Patikrinkite įprastą gama vaizdą ir paspauskite Toliau. Ši nuotrauka yra puslapio viduryje. Idealiu atveju turėtumėte sureguliuoti gama pagal šį paveikslėlį.
- 8 Sureguliuokite monitoriaus gama. Perkelkite slankiklį kairėje puslapio pusėje aukštyn arba žemyn, kad pakeistumėte gama - puslapio centre rodomas vaizdas turėtų atrodyti kaip paveikslėlis „Normali gama.
- 9 Dukart paspausti Toliau. Jis yra apatiniame dešiniajame puslapio kampe.
- 10 Patikrinkite „Normal Brightness“ (įprasto ryškumo) vaizdą ir paspauskite Toliau. Jei turite nešiojamąjį kompiuterį, puslapio viduryje spustelėkite Praleisti ir praleiskite kitus du veiksmus.
- 11 Sureguliuokite monitoriaus ryškumą. Atidarykite monitoriaus meniu, pasirinkite parinktį Ryškumas ir, jei reikia, padidinkite arba sumažinkite ryškumą.
- Nustatykite ryškumą pagal žemiau esančius kriterijus.
- 12 Spustelėkite Toliau. Jis yra apatiniame dešiniajame puslapio kampe. Būsite nukreipti į puslapį, kad sureguliuotumėte kontrastą.
- 13 Peržiūrėkite „Normal Contrast“ vaizdą ir paspauskite Toliau. Jei turite nešiojamąjį kompiuterį, praleiskite kitus du veiksmus.
- 14 Sureguliuokite monitoriaus kontrastą. Atidarykite monitoriaus meniu ir padidinkite arba sumažinkite kontrastą pagal žemiau paveikslėlyje nurodytus kriterijus.
- 15 Dukart paspausti Toliau. Jis yra apatiniame dešiniajame puslapio kampe.
- 16 Sureguliuokite spalvų balansą. Perkelkite kiekvieną slankiklį puslapio apačioje į kairę arba į dešinę, kol puslapio viršuje esančioje juostoje pamatysite neutralų (ne žalią, raudoną ar mėlyną) pilką.
- 17 Spustelėkite Toliau ir peržiūrėti rezultatą. Spustelėkite „Ankstesnis kalibravimas“, kad pamatytumėte, kaip vaizdas atrodė monitoriuje prieš kalibravimą, tada spustelėkite „Dabartinis kalibravimas“, kad juos palygintumėte.
- 18 Spustelėkite Paruošta. Jis yra puslapio apačioje. Kalibravimo nustatymai bus išsaugoti.
3 dalis iš 4: Kaip kalibruoti naudojant „macOS“
- 1 Atidarykite „Apple“ meniu
 . Spustelėkite „Apple“ logotipą viršutiniame kairiajame ekrano kampe.
. Spustelėkite „Apple“ logotipą viršutiniame kairiajame ekrano kampe. - 2 Spustelėkite Sistemos nustatymai. Ši parinktis yra meniu. Atsidarys sistemos nuostatų langas.
- 3 Spustelėkite Monitoriai. Tai yra sistemos nuostatų lange. Atsidarys iššokantis langas.
- 4 Spustelėkite Spalva. Šį skirtuką rasite lango viršuje.
- 5 Spustelėkite Kalibruoti. Ši parinktis yra dešinėje puslapio pusėje.
- 6 Spustelėkite Tęsti. Jis yra apatiniame dešiniajame puslapio kampe.
- 7 Vykdykite ekrane pateikiamas instrukcijas. Tai priklauso nuo jūsų monitoriaus modelio - daugeliu atvejų tiesiog spustelėkite Tęsti apatiniame dešiniajame puslapio kampe, kol gausite slaptažodį.
- 8 Įveskite slaptažodį, kuris naudojamas autorizacijai. Padarykite tai teksto laukelyje Slaptažodis, tada spustelėkite Gerai.
- 9 Spustelėkite Paruoštakai raginama. Kalibravimo nustatymai bus išsaugoti.
4 dalis iš 4: Kaip naudoti kolorimetrą
- 1 Atminkite, kad jums reikės kolorimetro. Kolorimetras yra įrenginys, kuris pritvirtinamas prie monitoriaus ir veikia kartu su pridedama programine įranga, kad būtų galima reguliuoti spalvas ir ryškumą, neatsižvelgiant į aplinkos apšvietimą ir kitus veiksnius.
- 2 Pasirinkite ir įsigykite kolorimetrą pagal savo poreikius. Kolorimetrų kainos svyruoja nuo 1 000 rublių (kolorimetrui asmeniniam naudojimui) iki 65 000 rublių (įmonės kolorimetrui).
- Spyder kolorimetrai laikomi aukštos kokybės ir patikimais.
- Įsigykite kolorimetrą, palaikantį jūsų operacinę sistemą. Dauguma kolorimetrų veikia „Windows“, „MacOS“ ir „Linux“, tačiau pigūs įrenginiai gali palaikyti tik vieną sistemą.
- 3 Įsitikinti, kad tinkamai paruoškite monitorių. Tai yra, pastatykite monitorių į kambarį su neutraliu apšvietimu ir įjunkite, kad jis sušiltų.
- Taip pat būtinai išvalykite monitorių, nes dėmės gali neleisti tinkamai veikti kolorimetrui.
- 4 Įdiekite kolorimetro programinę įrangą (jei reikia). Kai kuriuose kolorimetruose yra kompaktinis diskas, iš kurio galite įdiegti kolorimetro programinę įrangą.
- Programą gali tekti įdiegti po kolorimetro prijungimo, o ne prieš jį prijungiant.
- Kai kurie kolorimetrai automatiškai įdiegs programą, kai bus prijungta.
- 5 Prijunkite kolorimetrą. Prijunkite kolorimetro USB kabelį prie vieno iš laisvų kompiuterio USB prievadų.
- Naudokite USB prievadą, kuris yra tiesiogiai prijungtas prie kompiuterio, o ne USB šakotuvą ar prijungtos klaviatūros USB prievadą.
- Pirmiausia gali tekti įjungti kolorimetrą.
- 6 Vykdykite ekrane pateikiamas instrukcijas. Kai kompiuteris atpažįsta kolorimetrą, pasirodys iššokantis langas; vadovaukitės šiame lange pateiktomis instrukcijomis.
- 7 Padėkite kolorimetrą ant monitoriaus. Kolorimetras turi būti montuojamas monitoriaus viduryje, objektyvas nukreiptas į ekraną.
- Kolorimetro programinė įranga parodys kontūrą, atitinkančią kolorimetro formą, ir parodys, kaip įrengti įrenginį.
- 8 Tęskite kalibravimą. Iššokančiajame lange spustelėkite „Kitas“ arba „Pradėti“ ar panašų mygtuką, kad pradėtumėte kalibravimo procesą. Kai procesas bus baigtas, būsite paraginti pašalinti kolorimetrą.
- Prieš kalibravimo procesą arba jo metu gali tekti peržiūrėti kai kuriuos papildomus parametrus arba vykdyti kai kurias ekrane pateikiamas instrukcijas.
Patarimai
- Nemokamoje „Lagom“ monitoriaus LCD bandymų svetainėje yra daug puslapių, kuriuos galima naudoti rankiniu būdu kalibruojant ekraną.
- Kai kurie monitoriai turi netolygų ekrano apšvietimą. Norėdami tai patikrinti, vilkite vaizdą per ekraną ir pažiūrėkite, ar tam tikruose ekrano taškuose jis tampa šviesesnis ar tamsesnis. Tokio defekto negalima ištaisyti (tik pakeitus monitorių), tačiau šiuo atveju kalibravimo metu žiūrėkite tik į tam tikrą ekrano sritį, kad nebūtų iškraipyti rezultatai.
Įspėjimai
- Jei kompiuteryje įdiegtos kelios kalibravimo programos, paleiskite tik vieną, kad jos neprieštarautų.
- Rekomenduojame nenaudoti automatinio monitoriaus kalibravimo funkcijos, nes ja siekiama gauti vidutinį, o ne optimalų rezultatą.