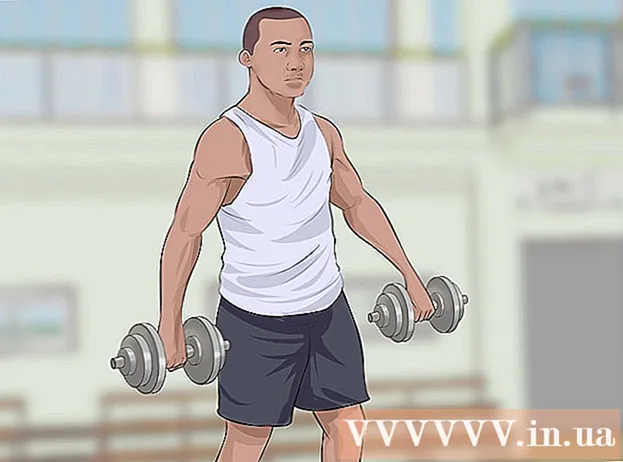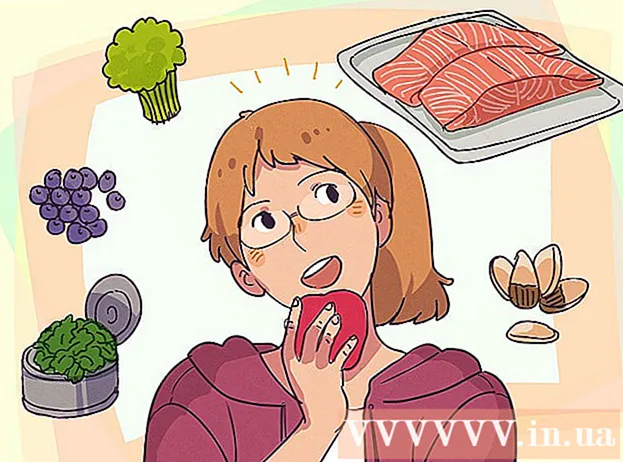Autorius:
Bobbie Johnson
Kūrybos Data:
7 Balandis 2021
Atnaujinimo Data:
1 Liepos Mėn 2024

Turinys
- Žingsniai
- 1 metodas iš 6: „iTunes“
- 2 metodas iš 6: „iCloud“ diskas
- 3 metodas iš 6: „AirDrop“
- 4 metodas iš 6: el
- 5 metodas iš 6: „Microsoft OneDrive“
- 6 metodas iš 6: „Google“ diskas
- Patarimai
- Įspėjimai
Šiame straipsnyje mes jums pasakysime, kaip kopijuoti „iPad“ failus, esančius kompiuteryje, kuriame veikia „Windows“ arba „MacOS“; tokius failus galima naudoti be interneto ryšio. Galite kopijuoti failus naudodami „iTunes“, „iCloud Drive“, „Microsoft OneDrive“ ir „Google“ diską.
Žingsniai
1 metodas iš 6: „iTunes“
 1 Prijunkite „iPad“ prie kompiuterio. Norėdami tai padaryti, prijunkite „iPad“ įkrovimo kabelį prie „iPad“ įkrovimo prievado ir vieno iš kompiuterio USB prievadų.
1 Prijunkite „iPad“ prie kompiuterio. Norėdami tai padaryti, prijunkite „iPad“ įkrovimo kabelį prie „iPad“ įkrovimo prievado ir vieno iš kompiuterio USB prievadų.  2 Paleiskite „iTunes“ savo kompiuteryje. Spustelėkite piktogramą, kuri atrodo kaip įvairiaspalvė muzikos nata baltame fone.
2 Paleiskite „iTunes“ savo kompiuteryje. Spustelėkite piktogramą, kuri atrodo kaip įvairiaspalvė muzikos nata baltame fone. - Jei pasirodo pranešimas, kad „iTunes“ reikia atnaujinti, spustelėkite Atsisiųsti „iTunes“. Atnaujinus „iTunes“, paleiskite kompiuterį iš naujo.
- „Apple“ ketina atsisakyti „iTunes“, pradedant „macOS Catalina“ (ši sistema pasirodys 2019 m. Rudenį). „Mac“ kompiuteriai pakeis „iTunes“ į „Apple Music“, „Apple TV“ ir „Apple Podcast“. Vis tiek galite naudoti „iTunes“ sistemoje „Windows“ (bent jau kurį laiką).
 3 Spustelėkite piktogramą „Įrenginys“. Tai atrodo kaip „iPad“ ir yra „iTunes“ viršuje kairėje. Bus atidarytas „iPad“ puslapis.
3 Spustelėkite piktogramą „Įrenginys“. Tai atrodo kaip „iPad“ ir yra „iTunes“ viršuje kairėje. Bus atidarytas „iPad“ puslapis.  4 Spustelėkite Failų bendrinimas. Šią parinktį rasite kairėje „iTunes“ srityje; jis pažymėtas „A“ piktograma.
4 Spustelėkite Failų bendrinimas. Šią parinktį rasite kairėje „iTunes“ srityje; jis pažymėtas „A“ piktograma.  5 Spustelėkite programą, į kurią norite kopijuoti failus. Padarykite tai centrinėje „iTunes“ srityje. Atminkite, kad programa ir failo tipas gali nesutapti (pvz., Galite nuvilkti „Word“ dokumentą į programų aplanką „iMovie“).
5 Spustelėkite programą, į kurią norite kopijuoti failus. Padarykite tai centrinėje „iTunes“ srityje. Atminkite, kad programa ir failo tipas gali nesutapti (pvz., Galite nuvilkti „Word“ dokumentą į programų aplanką „iMovie“). - „Pages“, „Keynote“, „Numbers“, „iMovie“ ir „GarageBand“ turi aplankus, kuriuose saugomi projektai, o tai reiškia, kad į tokius aplankus galite vilkti beveik bet kurį failą.
 6 Slinkite žemyn ir spustelėkite Pridėti failą. Šią parinktį rasite apatiniame dešiniajame kampe. Atsidaro „Explorer“ („Windows“) arba „Finder“ („Mac“) langas.
6 Slinkite žemyn ir spustelėkite Pridėti failą. Šią parinktį rasite apatiniame dešiniajame kampe. Atsidaro „Explorer“ („Windows“) arba „Finder“ („Mac“) langas.  7 Spustelėkite reikiamą failą. Norėdami atidaryti aplanką su failu, spustelėkite jį kairiajame skydelyje.
7 Spustelėkite reikiamą failą. Norėdami atidaryti aplanką su failu, spustelėkite jį kairiajame skydelyje.  8 Spustelėkite Atviras. Šią parinktį rasite apatiniame dešiniajame kampe. Failo pavadinimas bus rodomas „iTunes“ lange.
8 Spustelėkite Atviras. Šią parinktį rasite apatiniame dešiniajame kampe. Failo pavadinimas bus rodomas „iTunes“ lange.  9 Spustelėkite Sinchronizavimas. Šią parinktį rasite apatiniame dešiniajame kampe. Failas pridedamas prie pasirinktos „iPad“ programos. Nuo šiol šį failą galima bet kada atidaryti „iPad“ (net ir neturint interneto ryšio).
9 Spustelėkite Sinchronizavimas. Šią parinktį rasite apatiniame dešiniajame kampe. Failas pridedamas prie pasirinktos „iPad“ programos. Nuo šiol šį failą galima bet kada atidaryti „iPad“ (net ir neturint interneto ryšio). - Kai sinchronizavimo procesas bus baigtas, spustelėkite „Baigti“ - būsite nukreipti į pagrindinį puslapį.
2 metodas iš 6: „iCloud“ diskas
 1 Eikite į adresą https://www.icloud.com/ žiniatinklio naršyklėje. Bus atidarytas „iCloud“ paskyros prisijungimo puslapis.
1 Eikite į adresą https://www.icloud.com/ žiniatinklio naršyklėje. Bus atidarytas „iCloud“ paskyros prisijungimo puslapis.  2 Prisijunkite prie „iCloud“. Norėdami tai padaryti, įveskite „Apple ID“ el. Pašto adresą ir slaptažodį, tada spustelėkite rodyklės formos piktogramą, esančią adreso ir slaptažodžio eilučių dešinėje.
2 Prisijunkite prie „iCloud“. Norėdami tai padaryti, įveskite „Apple ID“ el. Pašto adresą ir slaptažodį, tada spustelėkite rodyklės formos piktogramą, esančią adreso ir slaptažodžio eilučių dešinėje. - Jei jau esate prisijungę prie „iCloud“ paskyros, praleiskite šį veiksmą.
- Jei įgalintas dviejų veiksnių autentifikavimas, „iPad“ rodo 6 skaitmenų kodą, kurį turite įvesti savo kompiuteryje.
- Jei pasirodo pranešimas, kuriame prašoma patvirtinti, kad pasitikite įrenginiu, spustelėkite „Pasitikėti“ tiek „iPad“, tiek kompiuteryje.
 3 Spustelėkite „iCloud Drive“
3 Spustelėkite „iCloud Drive“  . Ši piktograma atrodo kaip mėlyni debesys baltame fone. Būsite nukreipti į „iCloud Drive“ puslapį.
. Ši piktograma atrodo kaip mėlyni debesys baltame fone. Būsite nukreipti į „iCloud Drive“ puslapį.  4 Spustelėkite „Atsisiųsti“. Šią piktogramą rasite puslapio viršuje; atrodo kaip debesis su rodykle į viršų. Atsidaro „Explorer“ („Windows“) arba „Finder“ („Mac“) langas.
4 Spustelėkite „Atsisiųsti“. Šią piktogramą rasite puslapio viršuje; atrodo kaip debesis su rodykle į viršų. Atsidaro „Explorer“ („Windows“) arba „Finder“ („Mac“) langas.  5 Spustelėkite failą, kurį norite įkelti į „iCloud“ diską. Failų naršyklėje raskite norimą failą ir spustelėkite jį.
5 Spustelėkite failą, kurį norite įkelti į „iCloud“ diską. Failų naršyklėje raskite norimą failą ir spustelėkite jį. - Norėdami pasirinkti visus failus viename aplanke, spustelėkite bet kurį failą ir paspauskite Ctrl+A („Windows“) arba ⌘ Komanda+A („Mac“).
- Norėdami pasirinkti kelis failus tame pačiame aplanke, palaikykite Ctrl („Windows“) arba ⌘ Komanda („Mac“) ir spustelėkite kiekvieną norimą failą.
 6 Spustelėkite Atviras. Šią parinktį rasite apatiniame dešiniajame kampe. Prasideda failų kopijavimo į „iCloud Drive“ procesas.
6 Spustelėkite Atviras. Šią parinktį rasite apatiniame dešiniajame kampe. Prasideda failų kopijavimo į „iCloud Drive“ procesas.  7 Palaukite, kol failai bus įkelti į „iCloud“ diską. Šis procesas užtruks kelias sekundes ar net kelias valandas, priklausomai nuo bendro failų dydžio.
7 Palaukite, kol failai bus įkelti į „iCloud“ diską. Šis procesas užtruks kelias sekundes ar net kelias valandas, priklausomai nuo bendro failų dydžio.  8 Paleiskite programą „Failai“
8 Paleiskite programą „Failai“  „iPad“. Bakstelėkite piktogramą, kuri atrodo kaip mėlynas aplankas baltame fone. Vietoj „iCloud Drive“ programos „iOS 11“ turi programą „Failai“ - naudokite ją norėdami atsisiųsti failus iš „iCloud“ į savo „iPad“.
„iPad“. Bakstelėkite piktogramą, kuri atrodo kaip mėlynas aplankas baltame fone. Vietoj „iCloud Drive“ programos „iOS 11“ turi programą „Failai“ - naudokite ją norėdami atsisiųsti failus iš „iCloud“ į savo „iPad“.  9 Palieskite Apžvalga. Šį skirtuką rasite apatiniame dešiniajame kampe.
9 Palieskite Apžvalga. Šį skirtuką rasite apatiniame dešiniajame kampe.  10 Spustelėkite „iCloud Drive“
10 Spustelėkite „iCloud Drive“  . Jis yra skyriuje Vietos. Ekrane rodomas „iCloud Drive“ turinys.
. Jis yra skyriuje Vietos. Ekrane rodomas „iCloud Drive“ turinys. - Jei šios parinkties nėra, pirmiausia spustelėkite Vietovės.
 11 Palieskite Pasirinkite viršutiniame dešiniajame kampe. Prie kiekvieno failo pasirodys apvalus žymimasis langelis.
11 Palieskite Pasirinkite viršutiniame dešiniajame kampe. Prie kiekvieno failo pasirodys apvalus žymimasis langelis.  12 Palieskite kiekvieną norimą failą. Apvaliuose žymės langeliuose pasirodys varnelės.
12 Palieskite kiekvieną norimą failą. Apvaliuose žymės langeliuose pasirodys varnelės.  13 Palieskite Perkelti. Jis yra ekrano apačioje.
13 Palieskite Perkelti. Jis yra ekrano apačioje.  14 Spustelėkite Mano „iPad“. Ši parinktis pažymėta „iPad“ formos piktograma. Bus rodomi „iPad“ esantys aplankai.
14 Spustelėkite Mano „iPad“. Ši parinktis pažymėta „iPad“ formos piktograma. Bus rodomi „iPad“ esantys aplankai.  15 Bakstelėkite aplanką, į kurį norite kopijuoti failus.
15 Bakstelėkite aplanką, į kurį norite kopijuoti failus. 16 Palieskite Perkelti. Šią parinktį rasite viršutiniame dešiniajame kampe. Pasirinkti failai bus nukopijuoti į nurodytą aplanką - dabar juos galima naudoti net ir neturint interneto ryšio.
16 Palieskite Perkelti. Šią parinktį rasite viršutiniame dešiniajame kampe. Pasirinkti failai bus nukopijuoti į nurodytą aplanką - dabar juos galima naudoti net ir neturint interneto ryšio. - Nukopijuotus failus galima atidaryti programoje „Failai“.
3 metodas iš 6: „AirDrop“
 1 Atidarykite „Finder“
1 Atidarykite „Finder“  „Mac“ kompiuteryje. Savo doke spustelėkite mėlynai baltą jaustukų piktogramą.
„Mac“ kompiuteryje. Savo doke spustelėkite mėlynai baltą jaustukų piktogramą.  2 Spustelėkite Perėjimas. Šis meniu yra ekrano viršuje esančioje meniu juostoje. Bus atidarytas meniu su parinktimis.
2 Spustelėkite Perėjimas. Šis meniu yra ekrano viršuje esančioje meniu juostoje. Bus atidarytas meniu su parinktimis.  3 Spustelėkite „AirDrop“. Šią parinktį rasite meniu.
3 Spustelėkite „AirDrop“. Šią parinktį rasite meniu.  4 Prašome pasirinkti Tik kontaktai arba Viskas. Padarykite tai iš meniu „Leisti mano atradimus“. Kompiuterį dabar bus galima rasti per „AirDrop“.
4 Prašome pasirinkti Tik kontaktai arba Viskas. Padarykite tai iš meniu „Leisti mano atradimus“. Kompiuterį dabar bus galima rasti per „AirDrop“.  5 Paleiskite programą „Failai“
5 Paleiskite programą „Failai“  „iPhone“ / „iPad“. Spustelėkite mėlyną aplanko formos piktogramą pagrindinio ekrano apačioje.
„iPhone“ / „iPad“. Spustelėkite mėlyną aplanko formos piktogramą pagrindinio ekrano apačioje.  6 Palieskite Apžvalga. Tai yra antrasis skirtukas ekrano apačioje. Bus atidarytas kairysis skydelis.
6 Palieskite Apžvalga. Tai yra antrasis skirtukas ekrano apačioje. Bus atidarytas kairysis skydelis.  7 Spustelėkite Mano „iPad“. Ši piktograma atrodo kaip „iPad“ ir yra kairėje srityje.
7 Spustelėkite Mano „iPad“. Ši piktograma atrodo kaip „iPad“ ir yra kairėje srityje.  8 Bakstelėkite aplanką, kuriame yra norimi failai. Aplankų pavadinimai yra tokie patys kaip ir atitinkamų programų. Spustelėkite programų aplanką, kuriame saugomi norimi failai. Visi programos failai rodomi ekrane.
8 Bakstelėkite aplanką, kuriame yra norimi failai. Aplankų pavadinimai yra tokie patys kaip ir atitinkamų programų. Spustelėkite programų aplanką, kuriame saugomi norimi failai. Visi programos failai rodomi ekrane. - Pavyzdžiui, jei norite kopijuoti puslapių dokumentus, spustelėkite Puslapiai.
 9 Spustelėkite Pasirinkite. Šią parinktį rasite viršutiniame dešiniajame programos „Failai“ kampe. Prie kiekvieno failo pasirodys apvalus žymimasis langelis.
9 Spustelėkite Pasirinkite. Šią parinktį rasite viršutiniame dešiniajame programos „Failai“ kampe. Prie kiekvieno failo pasirodys apvalus žymimasis langelis.  10 Spustelėkite kiekvieną norimą failą. Apvaliuose žymės langeliuose pasirodys varnelės.
10 Spustelėkite kiekvieną norimą failą. Apvaliuose žymės langeliuose pasirodys varnelės.  11 Spustelėkite Bendra prieiga. Jis yra apatiniame kairiajame „Failų“ programos kampe. Bus atidarytas bendrinimo meniu.
11 Spustelėkite Bendra prieiga. Jis yra apatiniame kairiajame „Failų“ programos kampe. Bus atidarytas bendrinimo meniu.  12 Bendrinimo meniu bakstelėkite „AirDrop“ piktogramą. Tai atrodo kaip koncentrinių apskritimų serija su iškirptu sektoriumi. Meniu bus rodomi kontaktai, pasiekiami naudojant „AirDrop“.
12 Bendrinimo meniu bakstelėkite „AirDrop“ piktogramą. Tai atrodo kaip koncentrinių apskritimų serija su iškirptu sektoriumi. Meniu bus rodomi kontaktai, pasiekiami naudojant „AirDrop“. - Kad kontaktas būtų pasiekiamas per „AirDrop“, jis turi būti įgaliotas įrenginyje naudojant „Apple ID“. Tokiu atveju abu įrenginiai turi būti prijungti prie to paties belaidžio tinklo ir abiejuose įrenginiuose turi būti įjungtas „Bluetooth“ ryšys.
- Antrame įrenginyje taip pat atidarykite meniu „Leisti mano atradimus“ ir pasirinkite „Tik kontaktai“ arba „Visi“
- Kai kuriuose senesniuose „iPhone“, „iPad“, „iMac“ ar „Macbook“ modeliuose „AirDrop“ failų perkėlimas gali būti nepalaikomas.
 13 Bakstelėkite kontaktą „AirDrop“ skiltyje. Tai yra antrasis bendrinimo meniu skyrius.Jame yra profilio nuotrauka ir visų kontaktų (įskaitant jus) įrenginių, pasiekiamų per „AirDrop“, sąrašas. Prasideda failų kopijavimas į „Mac“; pasibaigus procesui, pasigirs pyptelėjimas. Failai bus nukopijuoti į atsisiuntimų aplanką, kurį rasite naudodami „Finder“.
13 Bakstelėkite kontaktą „AirDrop“ skiltyje. Tai yra antrasis bendrinimo meniu skyrius.Jame yra profilio nuotrauka ir visų kontaktų (įskaitant jus) įrenginių, pasiekiamų per „AirDrop“, sąrašas. Prasideda failų kopijavimas į „Mac“; pasibaigus procesui, pasigirs pyptelėjimas. Failai bus nukopijuoti į atsisiuntimų aplanką, kurį rasite naudodami „Finder“.
4 metodas iš 6: el
- 1 Paleiskite „iPhone“ / „iPad“ el. Pašto keitimosi programą. Norėdami tai padaryti, palieskite atitinkamos programos piktogramą. Jei naudojate „Apple“ pašto programą, bakstelėkite baltą voko formos piktogramą mėlyname fone ekrano apačioje. Jei naudojate „Gmail“ arba „Outlook“, pagrindiniame ekrane spustelėkite vienos iš šių programų piktogramą.
- 2 Norėdami sukurti naują raidę, spustelėkite piktogramą. „Apple“ pašto programoje ir „Outlook“ ši piktograma atrodo kaip pieštukas su popieriaus lapu ekrano viršuje. „Gmail“ programoje ši piktograma atrodo kaip „+“ simbolis ir yra apatiniame kairiajame kampe.
- 3 Įveskite savo el. Pašto adresą. Tai darykite naujo el. Pašto puslapio eilutėje „Kam“ arba „Gavėjas“.
- 4 Įveskite savo el. Laiško temą. Padarykite tai eilutėje „Tema“. Tai gali būti failo pavadinimas arba tiesiog žodis „Failai“.
- 5 Bakstelėkite priedo piktogramą. Paprastai jis atrodo kaip sąvaržėlė ir yra ekrano viršuje arba viršutiniame dešiniajame ekrano klaviatūros kampe.
- 6 Spustelėkite Apžvalga (jei yra ši parinktis). Tai yra antrasis skirtukas ekrano apačioje.
- „Gmail“ failų sąraše tiesiog spustelėkite norimą failą.
- 7 Palieskite Mano „iPad“. Ši parinktis pažymėta „iPad“ formos piktograma ir yra kairėje srityje.
- 8 Bakstelėkite aplanką, kuriame yra norimi failai. Aplankų pavadinimai yra tokie patys kaip ir atitinkamų programų. Spustelėkite programų aplanką, kuriame saugomi norimi failai. Visi programos failai rodomi ekrane.
- 9 Bakstelėkite failą, kurį norite kopijuoti. Failas bus pridėtas prie el.
- Kai kurios pašto paslaugos riboja failo, kurį galima siųsti kartu su laišku, dydį. Jei failas nepridėtas, jis gali būti per didelis.
- 10 Spustelėkite piktogramą „Siųsti“. „Apple“ pašto programoje ši piktograma yra viršutiniame dešiniajame kampe. „Outlook“ ir „Gmail“ ši piktograma atrodo kaip popierinis lėktuvas ir yra viršutiniame dešiniajame kampe.
- 11 Paleiskite el. Pašto programą „Mac“. „Outlook“ arba „Mail“ spustelėkite atitinkamą piktogramą, esančią „Finder“ programų aplanke arba „Dock“. Jei naudojate „Gmail“, žiniatinklio naršyklėje eikite į https://mail.google.com.
- Jei dar nesate prisijungę prie savo pašto dėžutės, įveskite savo el. Pašto adresą ir slaptažodį.
- 12 Atidarykite laišką, kurį išsiuntėte sau. Norėdami tai padaryti, suraskite raidę su įvesta tema ir spustelėkite ją.
- 13 Dukart spustelėkite pridėtą failą, kad jį atsisiųstumėte. Paprastai priedai rodomi raidės apačioje. Pagal numatytuosius nustatymus failai bus atsisiųsti į aplanką Atsisiuntimai, kurį galima rasti per „Finder“.
5 metodas iš 6: „Microsoft OneDrive“
 1 Eikite į adresą https://onedrive.com/ žiniatinklio naršyklėje. Jei jau esate prisijungę prie „Microsoft“ paskyros, būsite nukreipti į „OneDrive“ pagrindinį puslapį.
1 Eikite į adresą https://onedrive.com/ žiniatinklio naršyklėje. Jei jau esate prisijungę prie „Microsoft“ paskyros, būsite nukreipti į „OneDrive“ pagrindinį puslapį. - Jei dar nesate prisijungę prie „Microsoft“, įveskite savo el. Pašto adresą ir slaptažodį.
 2 Spustelėkite parsisiųsti. Šią parinktį rasite puslapio viršuje. Bus atidarytas meniu.
2 Spustelėkite parsisiųsti. Šią parinktį rasite puslapio viršuje. Bus atidarytas meniu. - Norėdami nukopijuoti failus į konkretų aplanką, pirmiausia spustelėkite jį.
 3 Spustelėkite Failai. Šią parinktį rasite meniu. Atsidaro „Explorer“ („Windows“) arba „Finder“ („Mac“) langas.
3 Spustelėkite Failai. Šią parinktį rasite meniu. Atsidaro „Explorer“ („Windows“) arba „Finder“ („Mac“) langas. - Spustelėkite „Aplankas“, jei ketinate įkelti aplanką su failais.
 4 Pažymėkite failus. Norėdami tai padaryti, spustelėkite norimą failą arba palaikykite Ctrl („Windows“) arba ⌘ Komanda („Mac“), tada spustelėkite kelis norimus failus.
4 Pažymėkite failus. Norėdami tai padaryti, spustelėkite norimą failą arba palaikykite Ctrl („Windows“) arba ⌘ Komanda („Mac“), tada spustelėkite kelis norimus failus. - Norėdami pasirinkti visus failus viename aplanke, spustelėkite bet kurį failą, tada spustelėkite Ctrl+A („Windows“) arba ⌘ Komanda+A („Mac“).
- Jei norite atsisiųsti visą aplanką, spustelėkite jį.
 5 Spustelėkite Atviras. Šią parinktį rasite apatiniame dešiniajame kampe. Failai bus pradėti įkelti į „OneDrive“.
5 Spustelėkite Atviras. Šią parinktį rasite apatiniame dešiniajame kampe. Failai bus pradėti įkelti į „OneDrive“.  6 Palaukite, kol failai bus įkelti į „OneDrive“. Atsisiuntimo laikas priklauso nuo bendro failų dydžio.
6 Palaukite, kol failai bus įkelti į „OneDrive“. Atsisiuntimo laikas priklauso nuo bendro failų dydžio.  7 Paleiskite „OneDrive“ programą
7 Paleiskite „OneDrive“ programą  „iPad“. Norėdami tai padaryti, bakstelėkite piktogramą, kuri atrodo kaip balti debesys mėlyname fone.Jei jau esate prisijungę prie savo paskyros, būsite nukreipti į „OneDrive“ pagrindinį puslapį.
„iPad“. Norėdami tai padaryti, bakstelėkite piktogramą, kuri atrodo kaip balti debesys mėlyname fone.Jei jau esate prisijungę prie savo paskyros, būsite nukreipti į „OneDrive“ pagrindinį puslapį. - Jei dar nesate prisijungę, įveskite savo el. Pašto adresą ir slaptažodį.
 8 Pažymėkite failus, kuriuos norite atsisiųsti į „iPad“. Norėdami tai padaryti, palieskite ir palaikykite vieną norimą failą, tada bakstelėkite kitus norimus failus / aplankus.
8 Pažymėkite failus, kuriuos norite atsisiųsti į „iPad“. Norėdami tai padaryti, palieskite ir palaikykite vieną norimą failą, tada bakstelėkite kitus norimus failus / aplankus.  9 Spustelėkite Bendrinti
9 Spustelėkite Bendrinti  . Ši piktograma, atrodanti kaip rodyklė aukštyn, yra viršutiniame kairiajame kampe. Bus atidarytas meniu.
. Ši piktograma, atrodanti kaip rodyklė aukštyn, yra viršutiniame kairiajame kampe. Bus atidarytas meniu.  10 Spustelėkite Išsaugoti failuose. Ši piktograma, panaši į aplanką, yra ekrano apačioje esančiame meniu.
10 Spustelėkite Išsaugoti failuose. Ši piktograma, panaši į aplanką, yra ekrano apačioje esančiame meniu.  11 Palieskite Mano „iPad“. Bus rodomas „iPad“ aplankų sąrašas.
11 Palieskite Mano „iPad“. Bus rodomas „iPad“ aplankų sąrašas.  12 Bakstelėkite aplanką, į kurį norite atsisiųsti failus iš „OneDrive“. Skiltyje „Mano iPad“ spustelėkite norimą aplanką (pvz., Puslapiai).
12 Bakstelėkite aplanką, į kurį norite atsisiųsti failus iš „OneDrive“. Skiltyje „Mano iPad“ spustelėkite norimą aplanką (pvz., Puslapiai).  13 Palieskite Papildyti. Šią parinktį rasite viršutiniame dešiniajame kampe. Nuo šiol failus galima bet kada atidaryti „iPad“ (net ir neturint interneto ryšio).
13 Palieskite Papildyti. Šią parinktį rasite viršutiniame dešiniajame kampe. Nuo šiol failus galima bet kada atidaryti „iPad“ (net ir neturint interneto ryšio).
6 metodas iš 6: „Google“ diskas
 1 Eikite į adresą https://www.drive.google.com/ žiniatinklio naršyklėje. Jei jau esate prisijungę prie „Google“ paskyros, būsite nukreipti į pagrindinį Disko puslapį.
1 Eikite į adresą https://www.drive.google.com/ žiniatinklio naršyklėje. Jei jau esate prisijungę prie „Google“ paskyros, būsite nukreipti į pagrindinį Disko puslapį. - Jei dar nesate prisijungę prie „Google“, spustelėkite Eiti į „Google“ diską (jei yra) ir įveskite savo el. Pašto adresą ir slaptažodį.
 2 Spustelėkite Sukurti. Šis mėlynas mygtukas yra viršutiniame kairiajame kampe. Bus atidarytas meniu.
2 Spustelėkite Sukurti. Šis mėlynas mygtukas yra viršutiniame kairiajame kampe. Bus atidarytas meniu. - Norėdami nukopijuoti failus į konkretų aplanką, pirmiausia spustelėkite jį.
 3 Spustelėkite atsisiųsti failus. Šią parinktį rasite meniu.
3 Spustelėkite atsisiųsti failus. Šią parinktį rasite meniu.  4 Pasirinkite failus, kuriuos ketinate įkelti į diską. Norėdami tai padaryti, spustelėkite norimą failą arba palaikykite Ctrl („Windows“) arba ⌘ Komanda („Mac“) ir spustelėkite kelis norimus failus.
4 Pasirinkite failus, kuriuos ketinate įkelti į diską. Norėdami tai padaryti, spustelėkite norimą failą arba palaikykite Ctrl („Windows“) arba ⌘ Komanda („Mac“) ir spustelėkite kelis norimus failus. - Norėdami vienu metu pasirinkti visus failus viename aplanke, spustelėkite bet kurį failą ir spustelėkite Ctrl+A („Windows“) arba ⌘ Komanda+A („Mac“).
 5 Spustelėkite Atviras. Šią parinktį rasite apatiniame dešiniajame kampe. Prasidės failų įkėlimas į diską.
5 Spustelėkite Atviras. Šią parinktį rasite apatiniame dešiniajame kampe. Prasidės failų įkėlimas į diską.  6 Palaukite, kol failai bus įkelti į diską. Šis procesas užtruks šiek tiek laiko, priklausomai nuo bendro failų dydžio.
6 Palaukite, kol failai bus įkelti į diską. Šis procesas užtruks šiek tiek laiko, priklausomai nuo bendro failų dydžio.  7 „IPad“ paleiskite „Google“ disko programą. Bakstelėkite trikampio formos piktogramą su mėlynomis, žaliomis ir geltonomis pusėmis. Jei jau esate prisijungę prie „Google“ paskyros, būsite nukreipti į pagrindinį Disko puslapį.
7 „IPad“ paleiskite „Google“ disko programą. Bakstelėkite trikampio formos piktogramą su mėlynomis, žaliomis ir geltonomis pusėmis. Jei jau esate prisijungę prie „Google“ paskyros, būsite nukreipti į pagrindinį Disko puslapį. - Jei dar nesate prisijungę prie paskyros, iš kurios atsisiuntėte failus, įveskite savo el. Pašto adresą ir slaptažodį.
 8 Pažymėkite failą. Norėdami tai padaryti, palieskite ir palaikykite. Norėdami pasirinkti kelis failus, palieskite ir palaikykite vieną norimą failą, tada bakstelėkite kitus norimus failus.
8 Pažymėkite failą. Norėdami tai padaryti, palieskite ir palaikykite. Norėdami pasirinkti kelis failus, palieskite ir palaikykite vieną norimą failą, tada bakstelėkite kitus norimus failus.  9 Palieskite ⋯. Ši piktograma yra kiekviename Diske esančiame faile.
9 Palieskite ⋯. Ši piktograma yra kiekviename Diske esančiame faile.  10 Palieskite Padaryti pasiekiamą neprisijungus. Šią parinktį rasite išskleidžiamajame meniu. Nuo šiol failus galima atidaryti „Google“ disko programoje, net jei planšetinis kompiuteris nėra prijungtas prie interneto.
10 Palieskite Padaryti pasiekiamą neprisijungus. Šią parinktį rasite išskleidžiamajame meniu. Nuo šiol failus galima atidaryti „Google“ disko programoje, net jei planšetinis kompiuteris nėra prijungtas prie interneto. - „Google“ disko parinktį galima rasti programoje „Failai“, tačiau negalėsite atsisiųsti kelių failų iš Disko į failus (kaip ir naudojant kitas debesies saugojimo programas).
Patarimai
- Daugelyje debesies saugojimo programų yra „neprisijungus“ funkcija, leidžianti dirbti su failais neprisijungus. Norėdami tai padaryti, bakstelėkite failą, spustelėkite piktogramą „⋮“ ir meniu pasirinkite „Neprisijungęs“.
- Kai failai bus įkelti į „iPad“ programą „Failai“, galėsite juos ištrinti iš saugyklos debesyje (palikdami failus planšetiniame kompiuteryje).
Įspėjimai
- Jei planšetiniame kompiuteryje veikia „iOS 11“ ar naujesnė versija, jame nebus programos „Failai“. Todėl failai turi būti atidaryti naudojant atitinkamas programas.