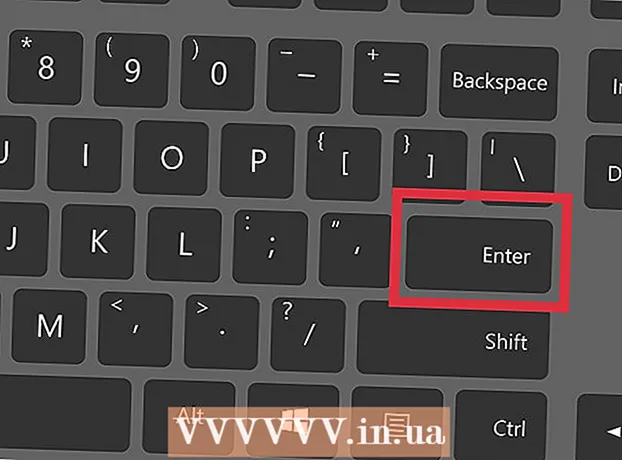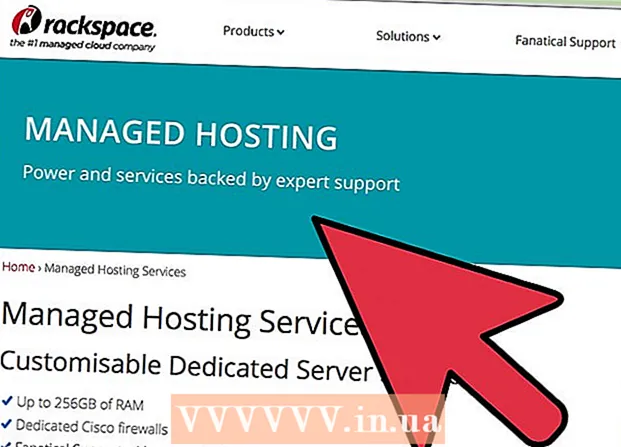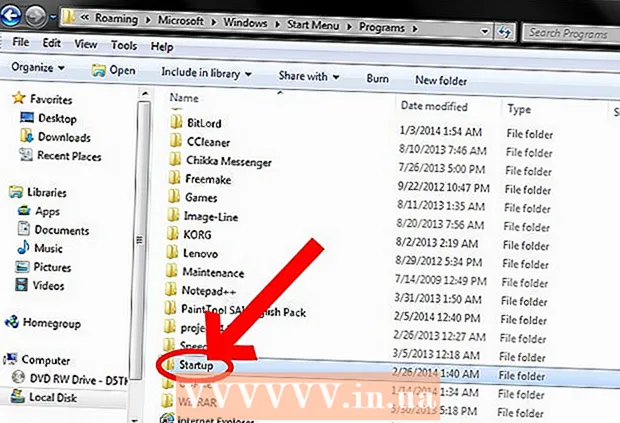Autorius:
Mark Sanchez
Kūrybos Data:
28 Sausio Mėn 2021
Atnaujinimo Data:
2 Liepos Mėn 2024

Turinys
- Žingsniai
- 1 būdas iš 5: Kaip prijungti „Android“ planšetinį kompiuterį naudojant kabelį („Windows“)
- 2 būdas iš 5: Kaip prijungti „Android“ planšetinį kompiuterį naudojant kabelį („MacOS“)
- 3 metodas iš 5: Kaip prijungti „Android“ planšetinį kompiuterį belaidžiu tinklu („Windows“ arba „MacOS“)
- 4 būdas iš 5: Kaip prijungti „iPad“ kabeliu („Windows“ arba „MacOS“)
- 5 būdas iš 5: Kaip prijungti „iPad“ naudojant „Bluetooth“ („MacOS“)
Šiame straipsnyje parodysime, kaip prijungti „iPad“ ar „Android“ planšetinį kompiuterį prie „Windows“ ar „MacOS“ kompiuterio.
Žingsniai
1 būdas iš 5: Kaip prijungti „Android“ planšetinį kompiuterį naudojant kabelį („Windows“)
 1 Prijunkite planšetinį kompiuterį prie kompiuterio naudodami USB kabelį. Naudokite įkrovimo laidą, pateiktą kartu su planšetiniu kompiuteriu (arba lygiavertį). Planšetiniame kompiuteryje pasirodo pranešimas.
1 Prijunkite planšetinį kompiuterį prie kompiuterio naudodami USB kabelį. Naudokite įkrovimo laidą, pateiktą kartu su planšetiniu kompiuteriu (arba lygiavertį). Planšetiniame kompiuteryje pasirodo pranešimas. - Jei planšetiniame kompiuteryje buvo įdiegtos tvarkyklės ir (arba) programinė įranga, pirmiausia jas įdiekite.
- Daugeliu atvejų jums nereikia įdiegti papildomų tvarkyklių, kad prijungtumėte „Android“ planšetinį kompiuterį prie „Windows“ kompiuterio.
 2 Planšetiniame kompiuteryje palieskite pranešimą. Bus atidarytos ryšio parinktys.
2 Planšetiniame kompiuteryje palieskite pranešimą. Bus atidarytos ryšio parinktys.  3 Palieskite Multimedijos įrenginys. Dabar galite perkelti failus iš savo kompiuterio į planšetinį kompiuterį.
3 Palieskite Multimedijos įrenginys. Dabar galite perkelti failus iš savo kompiuterio į planšetinį kompiuterį.  4 Spustelėkite Laimėk+E kompiuteryje. Atsivers „Explorer“ langas.
4 Spustelėkite Laimėk+E kompiuteryje. Atsivers „Explorer“ langas.  5 Spustelėkite Šis kompiuteris. Jis yra kairiajame skydelyje. Ekrane pasirodys prie kompiuterio prijungtų diskų ir įrenginių sąrašas.
5 Spustelėkite Šis kompiuteris. Jis yra kairiajame skydelyje. Ekrane pasirodys prie kompiuterio prijungtų diskų ir įrenginių sąrašas.  6 Dukart spustelėkite planšetinio kompiuterio piktogramą. Bus atidarytas jo turinys. Dabar nuvilkite failus į planšetinį kompiuterį ir iš jo (kaip ir bet kurį išorinį diską).
6 Dukart spustelėkite planšetinio kompiuterio piktogramą. Bus atidarytas jo turinys. Dabar nuvilkite failus į planšetinį kompiuterį ir iš jo (kaip ir bet kurį išorinį diską).
2 būdas iš 5: Kaip prijungti „Android“ planšetinį kompiuterį naudojant kabelį („MacOS“)
 1 Įdiekite „Android“ failų perkėlimą „Mac“ kompiuteryje. Naudodamiesi šia nemokama programa, galite peržiūrėti ir dirbti su failais „Android“ įrenginyje, prijungtame prie „Mac“. Norėdami įdiegti šią programą:
1 Įdiekite „Android“ failų perkėlimą „Mac“ kompiuteryje. Naudodamiesi šia nemokama programa, galite peržiūrėti ir dirbti su failais „Android“ įrenginyje, prijungtame prie „Mac“. Norėdami įdiegti šią programą: - Žiniatinklio naršyklėje eikite į https://www.android.com/filetransfer.
- Spustelėkite „ATSISIŲSTI DABAR“, kad atsisiųstumėte diegimo programą.
- Atidarykite atsisiųstą failą „androidfiletransfer.dmg“.
- Vilkite „Android“ failų perkėlimą į aplanką Programos.
- Norėdami įdiegti programą, vykdykite ekrane pateikiamas instrukcijas.
 2 Prijunkite planšetinį kompiuterį prie kompiuterio naudodami USB kabelį. Naudokite įkrovimo laidą, pateiktą kartu su planšetiniu kompiuteriu (arba lygiavertį).
2 Prijunkite planšetinį kompiuterį prie kompiuterio naudodami USB kabelį. Naudokite įkrovimo laidą, pateiktą kartu su planšetiniu kompiuteriu (arba lygiavertį).  3 Kompiuteryje paleiskite programą „Android File Transfer“. Jį rasite programų aplanke.
3 Kompiuteryje paleiskite programą „Android File Transfer“. Jį rasite programų aplanke.  4 Planšetiniame kompiuteryje palieskite pranešimą. Bus atidarytos ryšio parinktys.
4 Planšetiniame kompiuteryje palieskite pranešimą. Bus atidarytos ryšio parinktys.  5 Palieskite Multimedijos įrenginys. Dabar galite perkelti failus iš savo kompiuterio į planšetinį kompiuterį.
5 Palieskite Multimedijos įrenginys. Dabar galite perkelti failus iš savo kompiuterio į planšetinį kompiuterį.
3 metodas iš 5: Kaip prijungti „Android“ planšetinį kompiuterį belaidžiu tinklu („Windows“ arba „MacOS“)
 1 Įdiekite „SHAREit“ savo kompiuteryje. Naudodamiesi šia nemokama programa, galite prijungti „Android“ įrenginį prie kompiuterio per belaidį tinklą. Norėdami įdiegti programą:
1 Įdiekite „SHAREit“ savo kompiuteryje. Naudodamiesi šia nemokama programa, galite prijungti „Android“ įrenginį prie kompiuterio per belaidį tinklą. Norėdami įdiegti programą: - Žiniatinklio naršyklėje eikite į http://www.ushareit.com/.
- Spustelėkite nuorodą, kad atsisiųstumėte diegimo programą, atitinkančią jūsų kompiuterio operacinę sistemą.
- Dukart spustelėkite atsisiųstą failą („uShareIt_official.dmg“, skirtas „MacOS“ arba „SHAREit-KCWEB.exe“, jei naudojate „Windows“).
- Norėdami įdiegti programą, vykdykite ekrane pateikiamas instrukcijas.
 2 Atidarykite „Play“ parduotuvę
2 Atidarykite „Play“ parduotuvę  planšetiniame kompiuteryje. Jo piktograma yra programų juostoje.
planšetiniame kompiuteryje. Jo piktograma yra programų juostoje.  3 Įveskite Pasidalink paieškos juostoje. Rodomi paieškos rezultatai.
3 Įveskite Pasidalink paieškos juostoje. Rodomi paieškos rezultatai.  4 Palieskite SHAREit - bendrinkite failus. Šios programos piktograma yra trijų taškų formos su išlenktomis linijomis mėlyname fone.
4 Palieskite SHAREit - bendrinkite failus. Šios programos piktograma yra trijų taškų formos su išlenktomis linijomis mėlyname fone.  5 Spustelėkite Diegti. Programa bus įdiegta „Android“ planšetiniame kompiuteryje.
5 Spustelėkite Diegti. Programa bus įdiegta „Android“ planšetiniame kompiuteryje.  6 Kompiuteryje paleiskite programą SHAREit. Jį rasite meniu Pradėti skiltyje Visos programos („Windows“) arba aplanke Programos („macOS“).
6 Kompiuteryje paleiskite programą SHAREit. Jį rasite meniu Pradėti skiltyje Visos programos („Windows“) arba aplanke Programos („macOS“).  7 Planšetiniame kompiuteryje paleiskite programą „SHAREit“. Jo piktogramą rasite programų stalčiuje.
7 Planšetiniame kompiuteryje paleiskite programą „SHAREit“. Jo piktogramą rasite programų stalčiuje.  8 Spustelėkite Gauti planšetiniame kompiuteryje. Šią parinktį rasite ekrano viršuje.
8 Spustelėkite Gauti planšetiniame kompiuteryje. Šią parinktį rasite ekrano viršuje.  9 Palieskite Prijunkite prie kompiuterio „Android“ įrenginyje. Dabar galite peržiūrėti savo planšetinio kompiuterio failus naudodami kompiuterio SHAREit.
9 Palieskite Prijunkite prie kompiuterio „Android“ įrenginyje. Dabar galite peržiūrėti savo planšetinio kompiuterio failus naudodami kompiuterio SHAREit.
4 būdas iš 5: Kaip prijungti „iPad“ kabeliu („Windows“ arba „MacOS“)
 1 Įdiekite „iTunes“. „ITunes“ jau įdiegta „Mac“ kompiuteriuose. Jei naudojate „Windows“, nemokamai atsisiųskite „iTunes“ iš https://www.apple.com/lt/itunes/download/.
1 Įdiekite „iTunes“. „ITunes“ jau įdiegta „Mac“ kompiuteriuose. Jei naudojate „Windows“, nemokamai atsisiųskite „iTunes“ iš https://www.apple.com/lt/itunes/download/. - Ieškokite išsamių instrukcijų, kaip įdiegti „iTunes“ internete.
 2 Prijunkite „iPad“ prie kompiuterio naudodami USB kabelį. Naudokite kabelį, gautą kartu su „iPad“ (arba lygiaverčiu). „ITunes“ bus paleista automatiškai ir „iPad“ pasirodys iššokantis pranešimas.
2 Prijunkite „iPad“ prie kompiuterio naudodami USB kabelį. Naudokite kabelį, gautą kartu su „iPad“ (arba lygiaverčiu). „ITunes“ bus paleista automatiškai ir „iPad“ pasirodys iššokantis pranešimas. - Jei „iTunes“ nepaleidžiama, spustelėkite muzikinės natos piktogramą „Dock“ („MacOS“) arba meniu „Pradėti“ skiltyje Visos programos spustelėkite „iTunes“ („Windows“).
 3 Palieskite Pasitikėjimas „iPad“. Dabar „iPad“ galės bendrauti su kompiuteriu.
3 Palieskite Pasitikėjimas „iPad“. Dabar „iPad“ galės bendrauti su kompiuteriu. - Taip pat gali tekti kompiuteryje spustelėti Tęsti.
 4 „ITunes“ lange spustelėkite „iPad“ piktogramą. Tai atrodo kaip mažas „iPhone“ ar „iPad“ ir yra viršutiniame kairiajame „iTunes“ lango kampe. „IPad“ jungiasi prie kompiuterio.
4 „ITunes“ lange spustelėkite „iPad“ piktogramą. Tai atrodo kaip mažas „iPhone“ ar „iPad“ ir yra viršutiniame kairiajame „iTunes“ lango kampe. „IPad“ jungiasi prie kompiuterio.
5 būdas iš 5: Kaip prijungti „iPad“ naudojant „Bluetooth“ („MacOS“)
 1 Įjunkite „Bluetooth“ „iPad“. Šį metodą naudokite tik tuo atveju, jei turite „Mac“ kompiuterį.
1 Įjunkite „Bluetooth“ „iPad“. Šį metodą naudokite tik tuo atveju, jei turite „Mac“ kompiuterį. - Paleiskite programą „Nustatymai“
 planšetiniame kompiuteryje.
planšetiniame kompiuteryje. - Spustelėkite „Bluetooth“.
- Perkelkite slankiklį į padėtį „Įgalinti“
 .
.
- Paleiskite programą „Nustatymai“
 2 Atidarykite „Apple“ meniu
2 Atidarykite „Apple“ meniu  kompiuteryje. Jį rasite viršutiniame kairiajame kampe.
kompiuteryje. Jį rasite viršutiniame kairiajame kampe.  3 Spustelėkite Sistemos nustatymai.
3 Spustelėkite Sistemos nustatymai. 4 Spustelėkite „Bluetooth“.
4 Spustelėkite „Bluetooth“. 5 Spustelėkite Įjunkite „Bluetooth“. Ši parinktis yra kairėje lango pusėje. Jei matote parinktį Išjungti „Bluetooth“, „Bluetooth“ jau suaktyvintas ir jūsų „iPad“ pavadinimas bus rodomas dešinėje.
5 Spustelėkite Įjunkite „Bluetooth“. Ši parinktis yra kairėje lango pusėje. Jei matote parinktį Išjungti „Bluetooth“, „Bluetooth“ jau suaktyvintas ir jūsų „iPad“ pavadinimas bus rodomas dešinėje.  6 Spustelėkite Prisijungti „iPad“ pavadinimu. Šią parinktį rasite dešinėje lango pusėje.
6 Spustelėkite Prisijungti „iPad“ pavadinimu. Šią parinktį rasite dešinėje lango pusėje.  7 Palieskite Prisijungti planšetiniame kompiuteryje. Jis prisijungs prie jūsų kompiuterio.
7 Palieskite Prisijungti planšetiniame kompiuteryje. Jis prisijungs prie jūsų kompiuterio. - Jūsų kompiuteryje gali būti rodomas kodas, kurį turite įvesti „iPad“, kad užbaigtumėte ryšį.
 8 Spustelėkite
8 Spustelėkite  kompiuterio meniu juostoje. Šią piktogramą rasite viršutiniame dešiniajame kampe.
kompiuterio meniu juostoje. Šią piktogramą rasite viršutiniame dešiniajame kampe. - Jei šios piktogramos nėra, suaktyvinkite ją. Atidarykite „Apple“ meniu
 , spustelėkite Sistemos nuostatos, spustelėkite „Bluetooth“, tada pasirinkite Rodyti „Bluetooth“ meniu juostoje.
, spustelėkite Sistemos nuostatos, spustelėkite „Bluetooth“, tada pasirinkite Rodyti „Bluetooth“ meniu juostoje.
- Jei šios piktogramos nėra, suaktyvinkite ją. Atidarykite „Apple“ meniu
 9 Spustelėkite Peržiūrėkite failus įrenginyje. Šią parinktį rasite „Bluetooth“ meniu apačioje.
9 Spustelėkite Peržiūrėkite failus įrenginyje. Šią parinktį rasite „Bluetooth“ meniu apačioje.  10 Pasirinkite savo „iPad“ ir spustelėkite Apžvalga. Dabar „Mac“ planšetiniame kompiuteryje galite peržiūrėti failus ir dirbti su jais.
10 Pasirinkite savo „iPad“ ir spustelėkite Apžvalga. Dabar „Mac“ planšetiniame kompiuteryje galite peržiūrėti failus ir dirbti su jais.