Autorius:
Joan Hall
Kūrybos Data:
26 Vasario Mėn 2021
Atnaujinimo Data:
26 Birželio Birželio Mėn 2024

Turinys
- Žingsniai
- 1 metodas iš 2: Gradiento įrankio naudojimas
- 2 metodas iš 2: Neskaidrumo reguliavimo naudojimas
- Ko tau reikia
Nuotraukų maišymas yra populiarus „Adobe Photoshop“ efektas. Jis gali būti sukurtas uždengiant vaizdus vienas ant kito ir tada koreguojant vaizdo gradientą ar neskaidrumą. Įdėkite kiekvieną vaizdą į atskirą sluoksnį, pridėkite sluoksnio kaukę ir atlikite koregavimus naudodami gradiento įrankį. Jei reguliuojate neskaidrumą, turite atlikti tuos pačius veiksmus. Nepamirškite dar kartą patikrinti, ar keičiate teisingą sluoksnį.
Žingsniai
1 metodas iš 2: Gradiento įrankio naudojimas
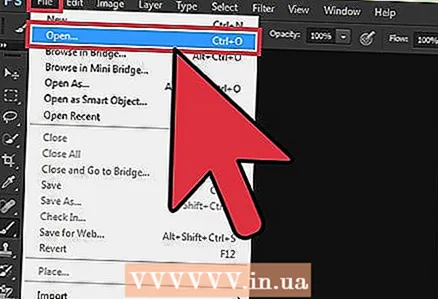 1 Atidarykite vaizdą „Photoshop“. Spustelėkite Failas> Atidaryti ir pasirinkite pirmąjį vaizdą, kuris bus pradinis.
1 Atidarykite vaizdą „Photoshop“. Spustelėkite Failas> Atidaryti ir pasirinkite pirmąjį vaizdą, kuris bus pradinis. 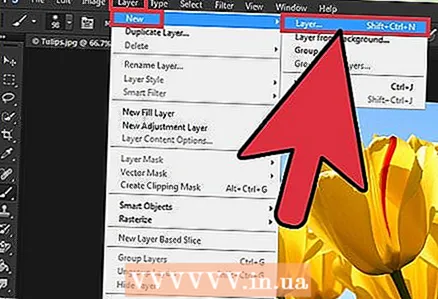 2 Spustelėkite Sluoksnis> Naujas> Sluoksnis. Šis meniu yra viršutinėje meniu juostoje. Sluoksniai leidžia redaguoti vaizdus nepažeidžiant pagrindinio vaizdo.
2 Spustelėkite Sluoksnis> Naujas> Sluoksnis. Šis meniu yra viršutinėje meniu juostoje. Sluoksniai leidžia redaguoti vaizdus nepažeidžiant pagrindinio vaizdo. 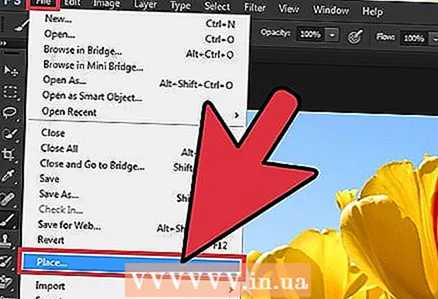 3 Antrą vaizdą pridėkite prie naujo sluoksnio. Spustelėkite Failas> Vieta ir suraskite antrą vaizdą, kurį norite sumaišyti su pirmuoju (pagrindiniu) vaizdu.
3 Antrą vaizdą pridėkite prie naujo sluoksnio. Spustelėkite Failas> Vieta ir suraskite antrą vaizdą, kurį norite sumaišyti su pirmuoju (pagrindiniu) vaizdu.  4 Vilkite vaizdus, kad jie būtų teisingai išdėstyti. Padėkite vaizdų kraštus, kur jie susimaišys, vienas šalia kito.
4 Vilkite vaizdus, kad jie būtų teisingai išdėstyti. Padėkite vaizdų kraštus, kur jie susimaišys, vienas šalia kito. - Fono paveikslėlių negalima perkelti. Jei vienas iš pasirinktų vaizdų yra fonas, spustelėkite Alt („Windows“) arba ⌥ Pasirinkimas („Mac“) ir sluoksnių skydelyje dukart spustelėkite Fonas (pagal numatytuosius nustatymus), kad fono sluoksnis būtų paverstas įprastu sluoksniu.
 5 Sluoksnių skydelyje pasirinkite vaizdo sluoksnį, kuris susimaišys su kitu vaizdu. Šiame skydelyje rodomi visi sluoksniai; pagal nutylėjimą jis yra dešinėje.
5 Sluoksnių skydelyje pasirinkite vaizdo sluoksnį, kuris susimaišys su kitu vaizdu. Šiame skydelyje rodomi visi sluoksniai; pagal nutylėjimą jis yra dešinėje. 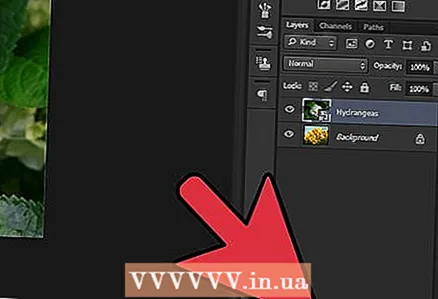 6 Spustelėkite „Pridėti sluoksnio kaukę“. Šis mygtukas atrodo kaip kvadratas su apskritimu ir yra sluoksnių skydo apačioje. Kaukės miniatiūra rodoma šalia sluoksnio, prie kurio ji pridedama.
6 Spustelėkite „Pridėti sluoksnio kaukę“. Šis mygtukas atrodo kaip kvadratas su apskritimu ir yra sluoksnių skydo apačioje. Kaukės miniatiūra rodoma šalia sluoksnio, prie kurio ji pridedama.  7 Spustelėkite miniatiūrą, kad pasirinktumėte sluoksnio kaukę. Aplink miniatiūrą pasirodo punktyrinis langelis, rodantis, kad pasirinkta sluoksnio kaukė.
7 Spustelėkite miniatiūrą, kad pasirinktumėte sluoksnio kaukę. Aplink miniatiūrą pasirodo punktyrinis langelis, rodantis, kad pasirinkta sluoksnio kaukė.  8 Įrankių juostoje pasirinkite įrankį Gradientas. Šio įrankio piktograma atrodo dviejų spalvų, kurios sklandžiai susilieja viena su kita. Pagal numatytuosius nustatymus įrankių juosta yra kairėje.
8 Įrankių juostoje pasirinkite įrankį Gradientas. Šio įrankio piktograma atrodo dviejų spalvų, kurios sklandžiai susilieja viena su kita. Pagal numatytuosius nustatymus įrankių juosta yra kairėje. - Taip pat galite spustelėti Gpasiimti nurodytą įrankį.
 9 Atidarykite meniu Redaguoti gradientą. Jis yra viršutiniame kairiajame ekrano kampe (viršutinėje įrankių juostoje) ir bus rodomas, kai pasiimsite įrankį Gradientas. Šiame meniu yra įvairių tipų gradientai.
9 Atidarykite meniu Redaguoti gradientą. Jis yra viršutiniame kairiajame ekrano kampe (viršutinėje įrankių juostoje) ir bus rodomas, kai pasiimsite įrankį Gradientas. Šiame meniu yra įvairių tipų gradientai. 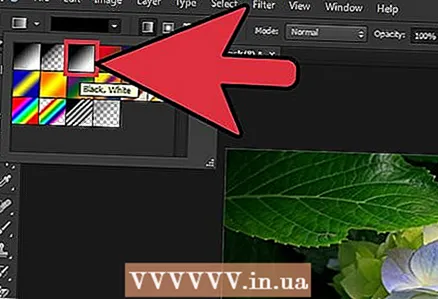 10 Pasirinkite nuo juodos iki baltos spalvos gradientą. Jis yra trečias iš kairės viršutinėje eilėje.
10 Pasirinkite nuo juodos iki baltos spalvos gradientą. Jis yra trečias iš kairės viršutinėje eilėje. - Galima naudoti ir kitus gradientus (pvz., Spalvas), tačiau nespalvotas gradientas geriausiai tinka standartiniam perėjimui iš vieno vaizdo į kitą.
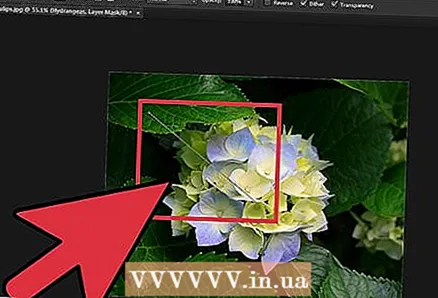 11 Laikykite nuspaudę kairįjį pelės mygtuką ir vilkite žymeklį nuo vaizdo taško, kuriame prasidės perėjimas.
11 Laikykite nuspaudę kairįjį pelės mygtuką ir vilkite žymeklį nuo vaizdo taško, kuriame prasidės perėjimas.- Dar kartą patikrinkite, ar pasirinkta sluoksnio kaukė; kitaip sklandus perėjimas neveiks.
- Žiupsnelis ⇧ Pamainanorėdami perkelti pelės žymeklį tiesia linija.
 12 Atleiskite pelės mygtuką ten, kur baigiasi perėjimas. Vaizdas rodys sklandų perėjimą prie kito vaizdo.
12 Atleiskite pelės mygtuką ten, kur baigiasi perėjimas. Vaizdas rodys sklandų perėjimą prie kito vaizdo. - Jei norite atmesti pakeitimus, spustelėkite Ctrl+Z („Windows“) arba ⌘ Cmd+Z („Mac“).
2 metodas iš 2: Neskaidrumo reguliavimo naudojimas
 1 Atidarykite vaizdą „Photoshop“. Spustelėkite Failas> Atidaryti ir pasirinkite pirmąjį vaizdą, kuris bus pradinis.
1 Atidarykite vaizdą „Photoshop“. Spustelėkite Failas> Atidaryti ir pasirinkite pirmąjį vaizdą, kuris bus pradinis. 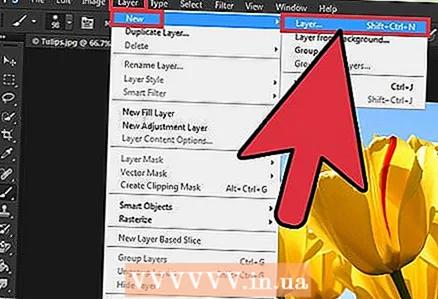 2 Spustelėkite Sluoksnis> Naujas> Sluoksnis. Šis meniu yra viršutinėje meniu juostoje. Sluoksniai leidžia redaguoti vaizdus nepažeidžiant pagrindinio vaizdo.
2 Spustelėkite Sluoksnis> Naujas> Sluoksnis. Šis meniu yra viršutinėje meniu juostoje. Sluoksniai leidžia redaguoti vaizdus nepažeidžiant pagrindinio vaizdo. 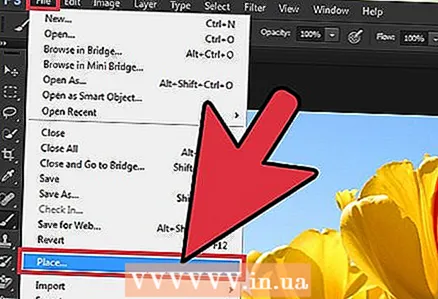 3 Antrą vaizdą pridėkite prie naujo sluoksnio. Spustelėkite Failas> Vieta ir suraskite antrą vaizdą, kurį norite sumaišyti su pirmuoju (pagrindiniu) vaizdu.
3 Antrą vaizdą pridėkite prie naujo sluoksnio. Spustelėkite Failas> Vieta ir suraskite antrą vaizdą, kurį norite sumaišyti su pirmuoju (pagrindiniu) vaizdu.  4 Sluoksnių skydelyje pasirinkite vaizdo sluoksnį, kuris susimaišys su kitu vaizdu. Šiame skydelyje rodomi visi sluoksniai; pagal nutylėjimą jis yra dešinėje.
4 Sluoksnių skydelyje pasirinkite vaizdo sluoksnį, kuris susimaišys su kitu vaizdu. Šiame skydelyje rodomi visi sluoksniai; pagal nutylėjimą jis yra dešinėje. - Įsitikinkite, kad sluoksnis su vaizdu, kuris pereis į kitą vaizdą, yra virš sluoksnio su kitu vaizdu. Norėdami pakeisti sluoksnio padėtį, vilkite jį aukštyn arba žemyn. Kuo aukštesnis sluoksnis sąraše, tuo jis yra aukščiau kitų sluoksnių.
 5 Atidarykite nepermatomumo meniu. Jis yra sluoksnių skydelio viršuje.
5 Atidarykite nepermatomumo meniu. Jis yra sluoksnių skydelio viršuje.  6 Pakeiskite neskaidrumą, kad jis atitiktų norimą skaidrumo lygį. Sumažinus neskaidrumą, vaizdas tampa skaidresnis, o tai reiškia, kad galite matyti vaizdą po redaguotu vaizdu. 100% reikšmė atitinka visiškai nepermatomą vaizdą, o 0% - visiškai skaidrų vaizdą.
6 Pakeiskite neskaidrumą, kad jis atitiktų norimą skaidrumo lygį. Sumažinus neskaidrumą, vaizdas tampa skaidresnis, o tai reiškia, kad galite matyti vaizdą po redaguotu vaizdu. 100% reikšmė atitinka visiškai nepermatomą vaizdą, o 0% - visiškai skaidrų vaizdą. - Taip pat galite reguliuoti neskaidrumą naudodami slankiklį. Norėdami tai padaryti, viršutinėje meniu juostoje spustelėkite Sluoksniai> Sluoksnio stilius> Maišymo parinktys.
Ko tau reikia
- „Photoshop“
- Du vaizdai



