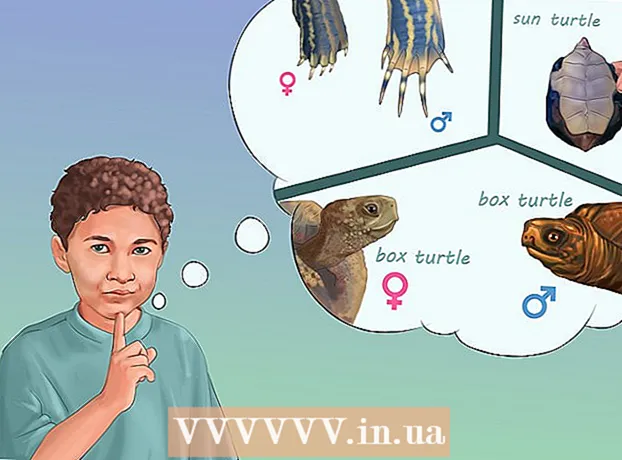Autorius:
Clyde Lopez
Kūrybos Data:
26 Liepos Mėn 2021
Atnaujinimo Data:
1 Liepos Mėn 2024
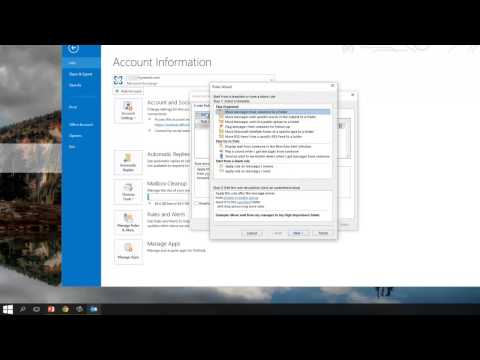
Turinys
- Žingsniai
- 1 metodas iš 3: „Outlook 2010“
- 2 metodas iš 3: „Outlook 2007“
- 3 metodas iš 3: „Outlook 2003“
- Patarimai
- Įspėjimai
Naudodama jūsų sukurtą taisyklę, „Outlook“ gali analizuoti kiekvieną gaunamą el. Laišką pagal jūsų nurodytus nustatymus, o tada automatiškai persiųsti ar persiųsti pranešimus į kitą pašto dėžutę, jei jie atitinka tam tikrus kriterijus. Tai taip pat leidžia išsaugoti kiekvieno laiško, persiųsto pagal taisyklę, kopiją.
Žingsniai
1 metodas iš 3: „Outlook 2010“
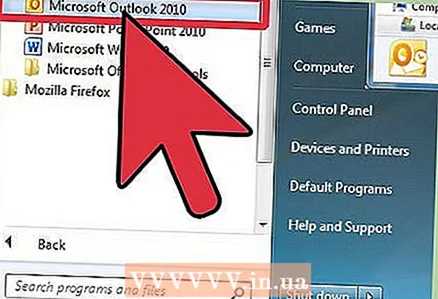 1 Paleiskite „Microsoft Outlook“. Spustelėkite skirtuką Failas, tada paspauskite mygtuką Taisyklių ir įspėjimų valdymas.
1 Paleiskite „Microsoft Outlook“. Spustelėkite skirtuką Failas, tada paspauskite mygtuką Taisyklių ir įspėjimų valdymas. 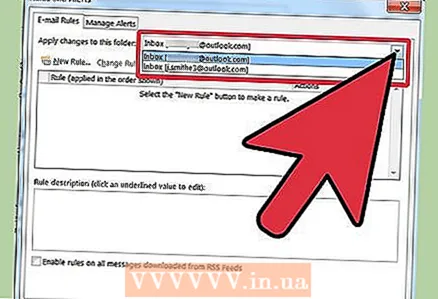 2 Pasirinkite, kuriai paskyrai ši taisyklė bus taikoma. Iš sąrašo Taikyti pakeitimus šiam aplankui , pasirinkite paskyrą, kuriai bus taikoma nauja taisyklė.
2 Pasirinkite, kuriai paskyrai ši taisyklė bus taikoma. Iš sąrašo Taikyti pakeitimus šiam aplankui , pasirinkite paskyrą, kuriai bus taikoma nauja taisyklė. 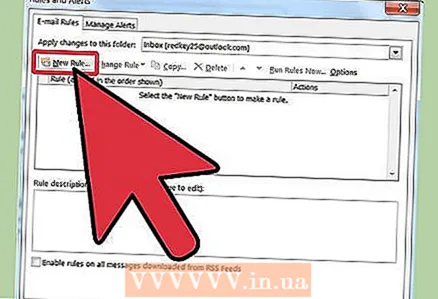 3 Sukurkite naują taisyklę. Skirtuke El. Pašto taisyklės Paspauskite Nauja ....
3 Sukurkite naują taisyklę. Skirtuke El. Pašto taisyklės Paspauskite Nauja .... 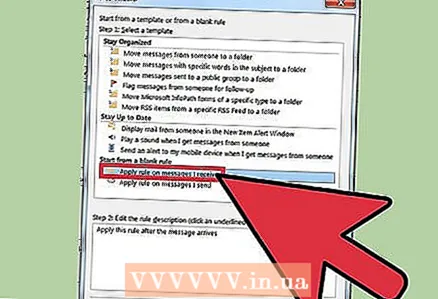 4 Pradėkite naują formą. Spustelėjus mygtuką „Naujas ...“, Taisyklių vedlys... Pirmajame vedlio veiksme spustelėkite Pradėkite nuo tuščios taisyklės ir pasirinkite eilutę Taisyklės taikymas gautiems pranešimamstada paspauskite Toliau.
4 Pradėkite naują formą. Spustelėjus mygtuką „Naujas ...“, Taisyklių vedlys... Pirmajame vedlio veiksme spustelėkite Pradėkite nuo tuščios taisyklės ir pasirinkite eilutę Taisyklės taikymas gautiems pranešimamstada paspauskite Toliau. 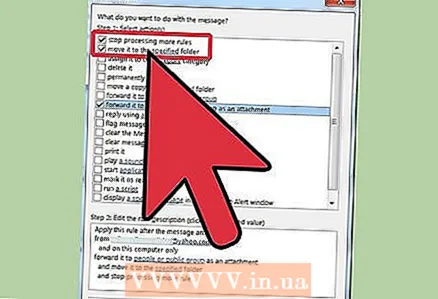 5 Nustatykite taisyklės taikymo sąlygas. Pažymėkite langelį Iš gavėjų ar viešos grupėsir tada lango apačioje Taisyklių vedliai, spustelėkite nuorodą gavėjų ar viešosios grupės... Pasirodys langas Taisyklės adresas... Lauke įveskite reikiamus siuntėjus Nuo->, spustelėkite Gerai ir Toliau.
5 Nustatykite taisyklės taikymo sąlygas. Pažymėkite langelį Iš gavėjų ar viešos grupėsir tada lango apačioje Taisyklių vedliai, spustelėkite nuorodą gavėjų ar viešosios grupės... Pasirodys langas Taisyklės adresas... Lauke įveskite reikiamus siuntėjus Nuo->, spustelėkite Gerai ir Toliau. 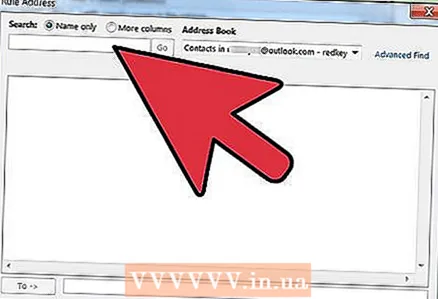 6 Nustatykite siuntą. Lange Taisyklių meistrai “, pažymėkite langelį persiųsti gavėjams ar viešai grupeiir tada, lango apačioje Taisyklių vedliai, spustelėkite nuorodą gavėjų ar viešosios grupės... Pasirodys langas Taisyklės adresas... Įveskite (arba pasirinkite iš adresų knygos) gavėjo adresą ir paspauskite Gerai.
6 Nustatykite siuntą. Lange Taisyklių meistrai “, pažymėkite langelį persiųsti gavėjams ar viešai grupeiir tada, lango apačioje Taisyklių vedliai, spustelėkite nuorodą gavėjų ar viešosios grupės... Pasirodys langas Taisyklės adresas... Įveskite (arba pasirinkite iš adresų knygos) gavėjo adresą ir paspauskite Gerai. 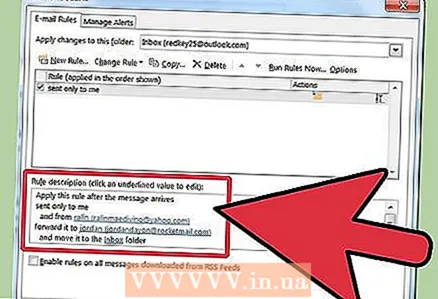 7 Patikrinkite nurodytą taisyklę. Lango apačioje Taisyklių vedliai pamatysite taisyklės aprašymą. Įsitikinkite, kad sąlygos yra tinkamos, ir spustelėkite Pabaigti.
7 Patikrinkite nurodytą taisyklę. Lango apačioje Taisyklių vedliai pamatysite taisyklės aprašymą. Įsitikinkite, kad sąlygos yra tinkamos, ir spustelėkite Pabaigti. 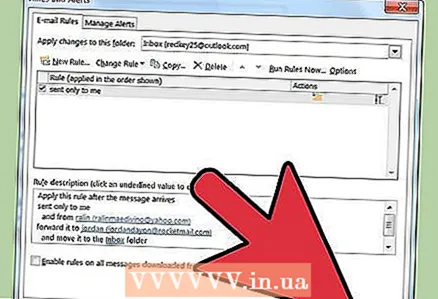 8 Taikykite taisyklę. Lange Taisyklės ir įspėjimai, spustelėkite Gerai pritaikyti sukurtą taisyklę.
8 Taikykite taisyklę. Lange Taisyklės ir įspėjimai, spustelėkite Gerai pritaikyti sukurtą taisyklę.
2 metodas iš 3: „Outlook 2007“
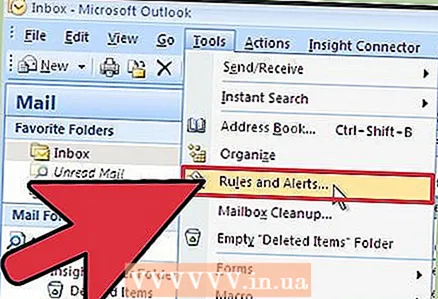 1 Paleiskite „Microsoft Outlook“. Spustelėkite Paštas į pereinamosios zonos, pasirinkite meniu Paslauga ir paspauskite Taisyklės ir įspėjimai .
1 Paleiskite „Microsoft Outlook“. Spustelėkite Paštas į pereinamosios zonos, pasirinkite meniu Paslauga ir paspauskite Taisyklės ir įspėjimai . 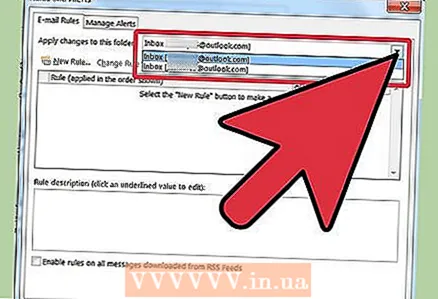 2 Pasirinkite, kuriai paskyrai ši taisyklė bus taikoma. Jei „Outlook“ turite daugiau nei vieną paskyrą, tada sąrašas Taikykite aplanko pakeitimus pasirinkite aplanką Pašto dėžutękuriai norite taikyti naują taisyklę.
2 Pasirinkite, kuriai paskyrai ši taisyklė bus taikoma. Jei „Outlook“ turite daugiau nei vieną paskyrą, tada sąrašas Taikykite aplanko pakeitimus pasirinkite aplanką Pašto dėžutękuriai norite taikyti naują taisyklę. 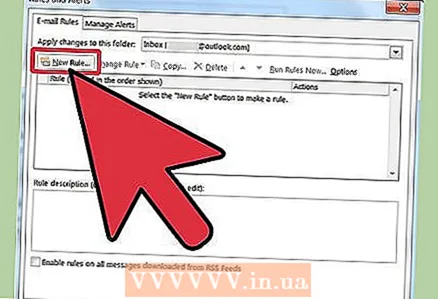 3 Sukurkite naują taisyklę. Pirmiausia spustelėkite Sukurti taisyklę .
3 Sukurkite naują taisyklę. Pirmiausia spustelėkite Sukurti taisyklę . 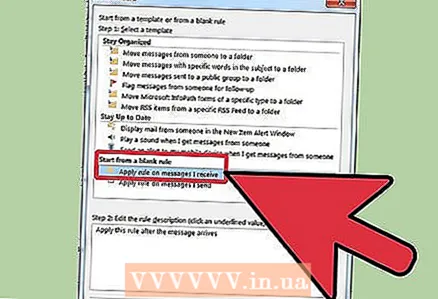 4 Nustatykite, kada reikia patikrinti pranešimus. Lange Pradėkite nuo tuščios taisyklės , spustelėkite Pranešimo tikrinimas gavus ir paspauskite Toliau .
4 Nustatykite, kada reikia patikrinti pranešimus. Lange Pradėkite nuo tuščios taisyklės , spustelėkite Pranešimo tikrinimas gavus ir paspauskite Toliau . 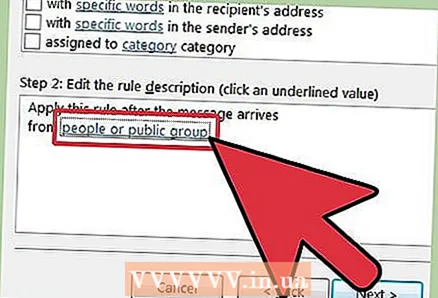 5 Pasirinkite savo kriterijus. Ant 1 žingsnis: Pasirinkite pasirinkimo sąlygas, pažymėkite laukelį šalia sąlygų, kurias turi atitikti gaunami pranešimai.
5 Pasirinkite savo kriterijus. Ant 1 žingsnis: Pasirinkite pasirinkimo sąlygas, pažymėkite laukelį šalia sąlygų, kurias turi atitikti gaunami pranešimai. 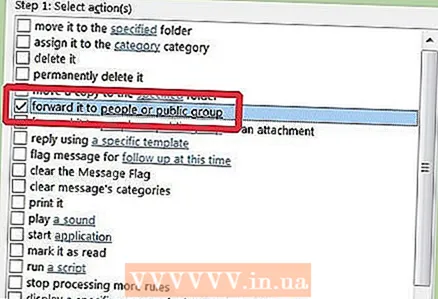 6 Pakeiskite aprašymą. Spustelėkite pabrauktą reikšmę, atitinkančią nurodytą sąlygą 2 veiksmas: pakeiskite taisyklės aprašą ir pasirinkite arba įveskite šiai būklei reikalingą informaciją.
6 Pakeiskite aprašymą. Spustelėkite pabrauktą reikšmę, atitinkančią nurodytą sąlygą 2 veiksmas: pakeiskite taisyklės aprašą ir pasirinkite arba įveskite šiai būklei reikalingą informaciją. - Spustelėkite Toliau.
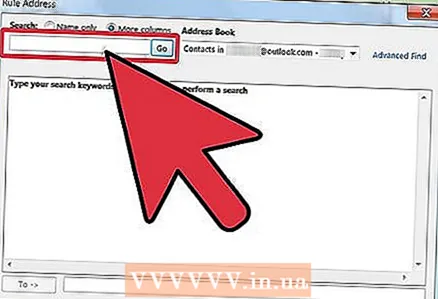 7 Nustatykite gavėją. Ant 1 veiksmas: pasirinkite veiksmus , pažymėkite langelį persiųsti gavėjams arba adresatų sąrašui .
7 Nustatykite gavėją. Ant 1 veiksmas: pasirinkite veiksmus , pažymėkite langelį persiųsti gavėjams arba adresatų sąrašui . - Spustelėkite adresatų ar adresatų sąrašą ant 2 veiksmas: pakeiskite taisyklės aprašą .
- Dukart spustelėkite gavėjo ar platinimo sąrašą, kuriam norite persiųsti pranešimus.
- Spustelėkite Gerai ir tada Toliau du kartus iš eilės.
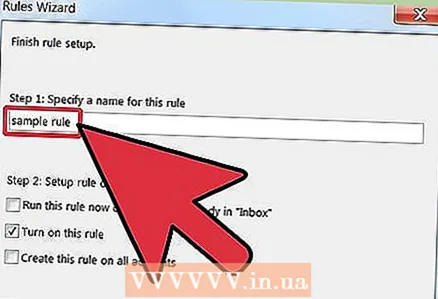 8 Pavadinkite savo taisyklę. Įveskite pavadinimą 1 veiksmas: nurodykite taisyklės pavadinimą.
8 Pavadinkite savo taisyklę. Įveskite pavadinimą 1 veiksmas: nurodykite taisyklės pavadinimą. 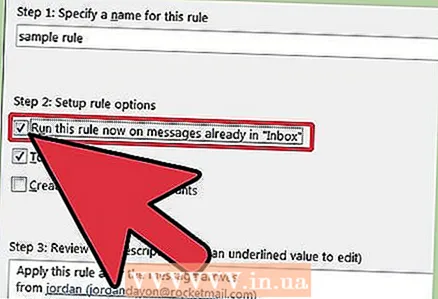 9 Įjunkite taisyklę. Naują taisyklę galite pritaikyti pranešimams, kurie jau yra jūsų aplankuose. Pažymėkite langelį Vykdykite šią taisyklę pranešimams, kurie jau yra aplanke ....
9 Įjunkite taisyklę. Naują taisyklę galite pritaikyti pranešimams, kurie jau yra jūsų aplankuose. Pažymėkite langelį Vykdykite šią taisyklę pranešimams, kurie jau yra aplanke .... 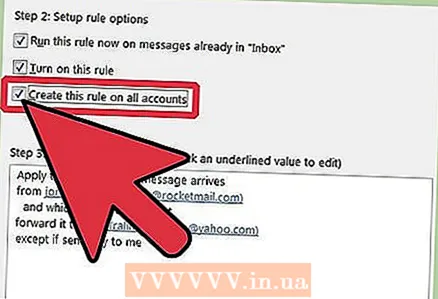 10 Jei norite taikyti šią taisyklę visoms paskyroms ir gautiesiems, pažymėkite žymimąjį laukelį Sukurkite visų paskyrų taisyklę . Jei turite tik vieną paskyrą arba gautuosius, šis elementas bus neaktyvus.
10 Jei norite taikyti šią taisyklę visoms paskyroms ir gautiesiems, pažymėkite žymimąjį laukelį Sukurkite visų paskyrų taisyklę . Jei turite tik vieną paskyrą arba gautuosius, šis elementas bus neaktyvus. 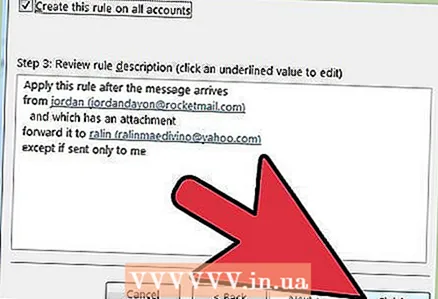 11 Spustelėkite Baigti.
11 Spustelėkite Baigti.
3 metodas iš 3: „Outlook 2003“
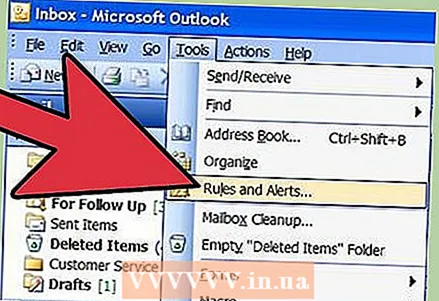 1 Paleiskite „Microsoft Outlook“. Spustelėkite Paštas į Pereinamieji regionai , pasirinkite meniu Paslauga ir paspauskite Taisyklės ir įspėjimai .
1 Paleiskite „Microsoft Outlook“. Spustelėkite Paštas į Pereinamieji regionai , pasirinkite meniu Paslauga ir paspauskite Taisyklės ir įspėjimai .  2 Pasirinkite, kuriai paskyrai ši taisyklė bus taikoma. Jei „Outlook“ turite daugiau nei vieną paskyrą, tada sąrašas Taikykite aplanko pakeitimus pasirinkite aplanką Pašto dėžutękuriai norite taikyti naują taisyklę.
2 Pasirinkite, kuriai paskyrai ši taisyklė bus taikoma. Jei „Outlook“ turite daugiau nei vieną paskyrą, tada sąrašas Taikykite aplanko pakeitimus pasirinkite aplanką Pašto dėžutękuriai norite taikyti naują taisyklę. 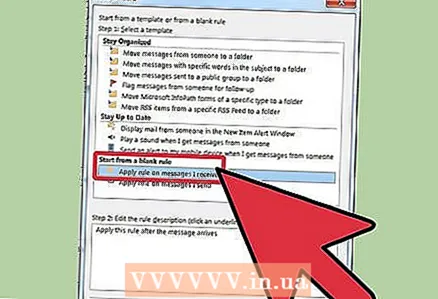 3 Sukurkite naują taisyklę. Pirmiausia spustelėkite Sukurti taisyklę .
3 Sukurkite naują taisyklę. Pirmiausia spustelėkite Sukurti taisyklę . - Spustelėkite Pradėkite nuo tuščios taisyklės .
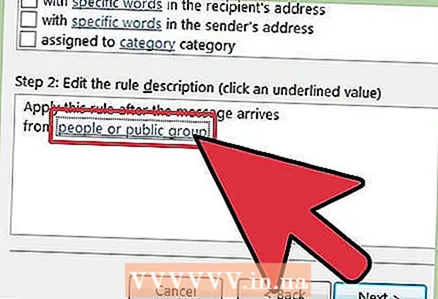 4 Nustatykite, kada reikia patikrinti pranešimus. Spustelėkite Pranešimo tikrinimas gavus... Ant 1 žingsnis: Pasirinkite pasirinkimo sąlygas .
4 Nustatykite, kada reikia patikrinti pranešimus. Spustelėkite Pranešimo tikrinimas gavus... Ant 1 žingsnis: Pasirinkite pasirinkimo sąlygas . - Spustelėkite Toliau.
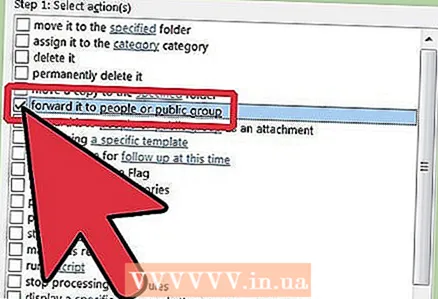 5 Pažymėkite atitinkamus langelius. Pažymėkite laukelius šalia sąlygų, kuriomis gaunami el. Laiškai 1 žingsnis: Pasirinkite pasirinkimo sąlygas .
5 Pažymėkite atitinkamus langelius. Pažymėkite laukelius šalia sąlygų, kuriomis gaunami el. Laiškai 1 žingsnis: Pasirinkite pasirinkimo sąlygas . 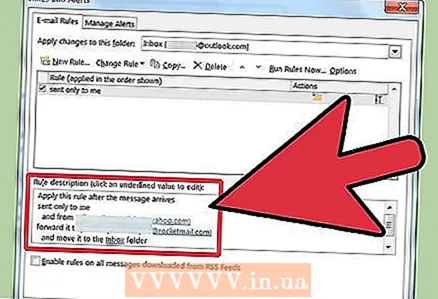 6 Įveskite aprašą. Lange 2 veiksmas: pakeiskite taisyklės aprašą , spustelėkite pabrauktą reikšmę, atitinkančią sąlygą, ir pasirinkite arba įveskite norimą informaciją.
6 Įveskite aprašą. Lange 2 veiksmas: pakeiskite taisyklės aprašą , spustelėkite pabrauktą reikšmę, atitinkančią sąlygą, ir pasirinkite arba įveskite norimą informaciją. - Spustelėkite Toliau.
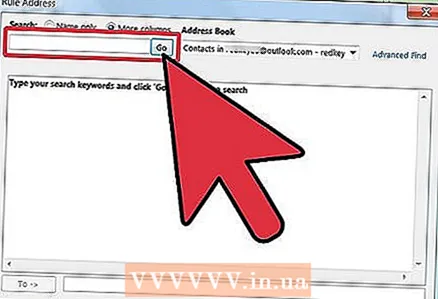 7 Nustatykite gavėją. Pažymėkite langelį gavėjų ar adresatų sąrašo ant 1 veiksmas: pasirinkite Veiksmai .
7 Nustatykite gavėją. Pažymėkite langelį gavėjų ar adresatų sąrašo ant 1 veiksmas: pasirinkite Veiksmai . - Spustelėkite gavėjų arba paskirstymo sąrašas į 2 veiksmas: pakeiskite taisyklės aprašą
- Dukart spustelėkite gavėjo vardą arba platinimo sąrašą, kuris bus naudojamas peradresavimui, tada spustelėkite Gerai .
- Spustelėkite Toliau du kartus.
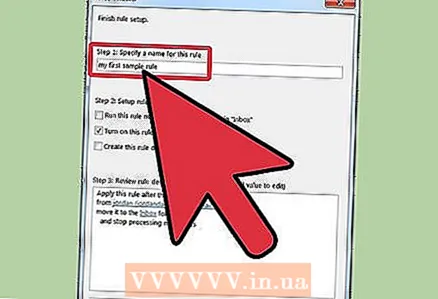 8 Baigti kurti taisyklę. Lange įveskite taisyklės pavadinimą 1 žingsnis: pavadinkite taisyklę .
8 Baigti kurti taisyklę. Lange įveskite taisyklės pavadinimą 1 žingsnis: pavadinkite taisyklę . - Spustelėkite mygtuką Paruošta
Patarimai
- Pastaba: Šiame straipsnyje nepaaiškinta, kaip nukreipti VISUS gaunamus pranešimus. Įmonės ir įmonės gali turėti konkrečią politiką, susijusią su automatiniu pranešimų persiuntimu. Jei naudojate „Exchange“ / MAPI pašto serverį, kad persiųstumėte el. Laiškus į išorinį el. Pašto adresą, „Exchange“ serveryje yra nustatymų, kurie gali uždrausti tokius veiksmus. Pasitarkite su sistemos administratoriumi, kad jie leistų tokį peradresavimą.
- Galite persiųsti bet kokį gaunamą pranešimą - nebent siuntėjas naudojo informacijos teisių valdymą (IRM), kuris neleidžia gavėjui dalytis pranešimo turiniu su kitais žmonėmis. Tik siuntėjas gali iš laiško pašalinti ribotos prieigos leidimą.
- Ribotą paštą galite sukurti naudodami IRM tik naudodami „Microsoft Office“ profesionalų leidimą.
Įspėjimai
- Nenustatykite automatinio pranešimų persiuntimo ar persiuntimo el. Pašto adresu, esančiu už įmonės tinklo ribų. Jei el. Laiškas išeina iš saugaus įmonių tinklo, jį gali perimti arba gauti žmonės, kuriems el. Laiškas nebuvo skirtas.Daugelyje organizacijų ir įmonių automatinis pranešimų persiuntimas į išorinį adresą laikomas tinklo ir kompiuterinių technologijų politikos pažeidimu.