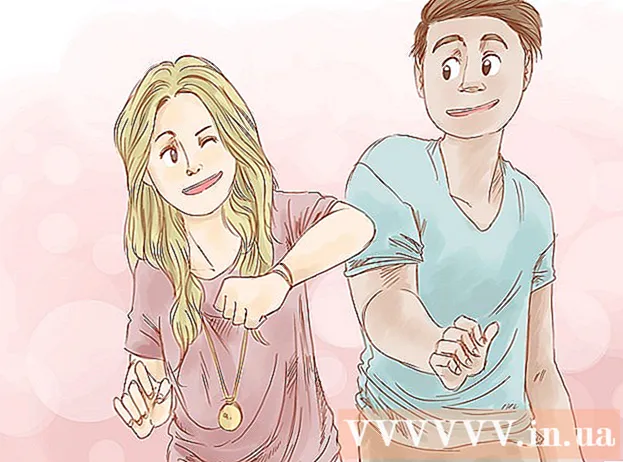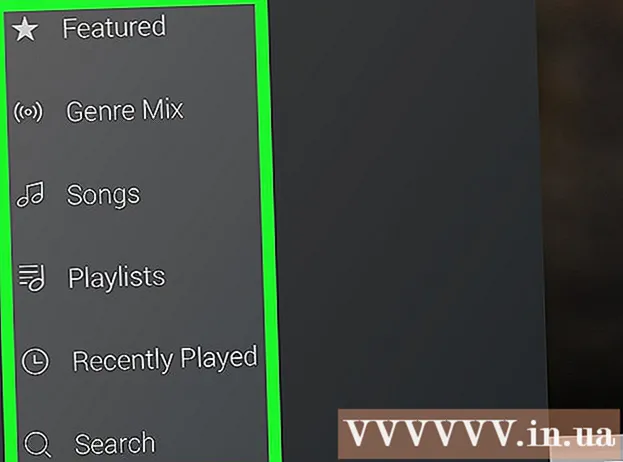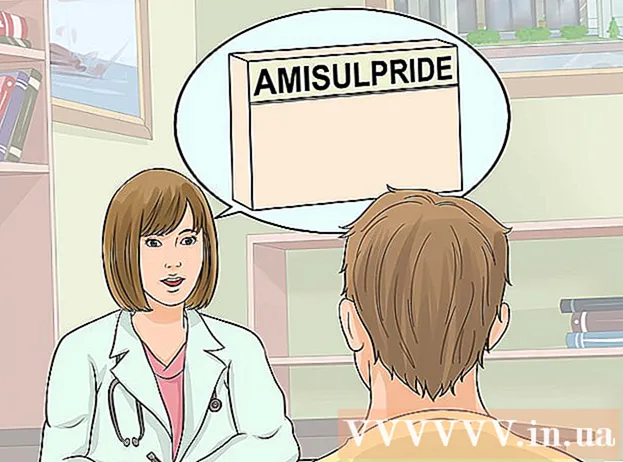Autorius:
Eric Farmer
Kūrybos Data:
10 Kovas 2021
Atnaujinimo Data:
1 Liepos Mėn 2024
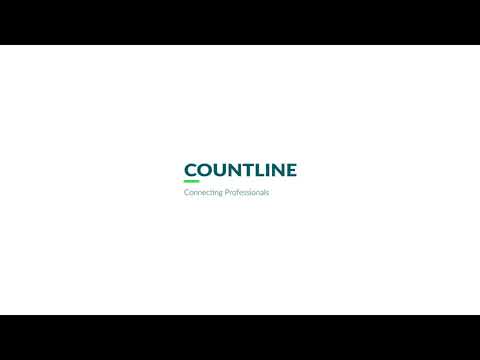
Turinys
- Žingsniai
- 1 dalis iš 3: Makrokomandų įgalinimas
- 2 dalis iš 3: Makrokomandos įrašymas
- 3 dalis iš 3: Makrokomandos paleidimas
Šis straipsnis parodys, kaip sukurti paprastas „Excel“ skaičiuoklių makrokomandas.
Žingsniai
1 dalis iš 3: Makrokomandų įgalinimas
 1 Atidarykite „Excel“. Makrokomandų įgalinimo „Excel 2010“, „2013“ ir „2016“ procesas yra identiškas. „Excel for Mac“ yra nedidelis skirtumas, kuris bus išsamiai aprašytas toliau.
1 Atidarykite „Excel“. Makrokomandų įgalinimo „Excel 2010“, „2013“ ir „2016“ procesas yra identiškas. „Excel for Mac“ yra nedidelis skirtumas, kuris bus išsamiai aprašytas toliau.  2 Spustelėkite skirtuką Failas.
2 Spustelėkite skirtuką Failas.- „Excel for Mac“ spustelėkite „Excel“ meniu.
 3 Spustelėkite Parinktys.
3 Spustelėkite Parinktys.- „Excel for Mac“ pasirinkite meniu Parinktys.
 4 Pasirinkite skyrių Tinkinti juostelę.
4 Pasirinkite skyrių Tinkinti juostelę.- „Excel for Mac“ kategorijoje Turinio įrankiai pasirinkite juostelę ir įrankių juostą.
 5 Dešiniajame stulpelyje patikrinkite kūrėją.
5 Dešiniajame stulpelyje patikrinkite kūrėją.- „Excel“, skirta „Mac“, sąraše Skirtukas arba grupės pavadinimas raskite kūrėją.
 6 Spustelėkite Gerai. Skirtukų sąrašo pabaigoje pasirodys skirtukas Kūrėjas.
6 Spustelėkite Gerai. Skirtukų sąrašo pabaigoje pasirodys skirtukas Kūrėjas.
2 dalis iš 3: Makrokomandos įrašymas
 1 Prisiminkite makrokomandų seką. Įrašant makrokomandą bus įrašytas bet koks jūsų spaudimas ir veiksmas, todėl viena klaida gali viską sugadinti. Porą kartų peržiūrėkite komandas, kurias ketinate užsirašyti, kad galėtumėte jas pakartoti nedvejodami ir nesusipratę.
1 Prisiminkite makrokomandų seką. Įrašant makrokomandą bus įrašytas bet koks jūsų spaudimas ir veiksmas, todėl viena klaida gali viską sugadinti. Porą kartų peržiūrėkite komandas, kurias ketinate užsirašyti, kad galėtumėte jas pakartoti nedvejodami ir nesusipratę.  2 Eikite į skirtuką „Kūrėjas“.
2 Eikite į skirtuką „Kūrėjas“. 3 Juostelės kodo skiltyje spustelėkite Įrašyti makrokomandą. Arba paspauskite Alt+T+M+Rpaleisti naują makrokomandą (tik „Windows“).
3 Juostelės kodo skiltyje spustelėkite Įrašyti makrokomandą. Arba paspauskite Alt+T+M+Rpaleisti naują makrokomandą (tik „Windows“).  4 Suteikite makrokomandai pavadinimą. Įsitikinkite, kad galite lengvai jį identifikuoti, ypač jei ketinate sukurti kelias makrokomandas.
4 Suteikite makrokomandai pavadinimą. Įsitikinkite, kad galite lengvai jį identifikuoti, ypač jei ketinate sukurti kelias makrokomandas. - Pridėkite makrokomandos veiksmų aprašymą.
 5 Spustelėkite laukelį Spartieji klavišai. Norėdami greitai paleisti makrokomandą, priskirkite jai sparčiuosius klavišus. Šį žingsnį galite praleisti.
5 Spustelėkite laukelį Spartieji klavišai. Norėdami greitai paleisti makrokomandą, priskirkite jai sparčiuosius klavišus. Šį žingsnį galite praleisti.  6 Spustelėkite ⇧ Pamaina+Raktas. Tai priskirs spartųjį klavišą Ctrl+⇧ Pamaina+Raktas paleisti makrokomandą.
6 Spustelėkite ⇧ Pamaina+Raktas. Tai priskirs spartųjį klavišą Ctrl+⇧ Pamaina+Raktas paleisti makrokomandą. - „Mac“ sistemoje derinys atrodys taip: Pasirinkti+⌘ Komanda+Raktas.
 7 Spustelėkite meniu Įrašyti į.
7 Spustelėkite meniu Įrašyti į. 8 Pasirinkite, kur išsaugoti makrokomandą. Jei planuojate naudoti makrokomandą tik dabartinei lentelei, palikite šią buhalterinę vertę. Jei norite, kad makrokomanda būtų prieinama visai skaičiuoklei, su kuria dirbate, pasirinkite Personal Macro Book.
8 Pasirinkite, kur išsaugoti makrokomandą. Jei planuojate naudoti makrokomandą tik dabartinei lentelei, palikite šią buhalterinę vertę. Jei norite, kad makrokomanda būtų prieinama visai skaičiuoklei, su kuria dirbate, pasirinkite Personal Macro Book.  9 Norėdami pradėti įrašyti makrokomandą, spustelėkite Gerai.
9 Norėdami pradėti įrašyti makrokomandą, spustelėkite Gerai. 10 Vykdykite komandas, kurias norite įrašyti. Beveik visi jūsų veiksmai bus įrašyti ir pridėti prie makrokomandos. Pvz., Jei C7 langelyje susumuojate A2 ir B2 langelius, vykdant makrokomandą bus sumuojama A2 ir B2, o rezultatai bus rodomi C7.
10 Vykdykite komandas, kurias norite įrašyti. Beveik visi jūsų veiksmai bus įrašyti ir pridėti prie makrokomandos. Pvz., Jei C7 langelyje susumuojate A2 ir B2 langelius, vykdant makrokomandą bus sumuojama A2 ir B2, o rezultatai bus rodomi C7. - Makrokomandos gali būti labai sudėtingos ir netgi gali atidaryti kitas „Office“ programas. Kai įrašote makrokomandą, beveik viskas, ką darote „Excel“, užfiksuojama makrokomandoje.
 11 Baigę makrokomandą, spustelėkite Sustabdyti įrašymą. Tai sustabdys makrokomandos įrašymą ir išsaugos ją.
11 Baigę makrokomandą, spustelėkite Sustabdyti įrašymą. Tai sustabdys makrokomandos įrašymą ir išsaugos ją.  12 Išsaugokite failą makrokomandų formatu. Norėdami išsaugoti makrokomandas, turite išsaugoti darbaknygę „Excel“ formatu, palaikydami makrokomandas:
12 Išsaugokite failą makrokomandų formatu. Norėdami išsaugoti makrokomandas, turite išsaugoti darbaknygę „Excel“ formatu, palaikydami makrokomandas: - atidarykite meniu „Failas“ ir pasirinkite „Išsaugoti“;
- laukelyje „Failo pavadinimas“ spustelėkite „Failo tipas“;
- pasirinkite „Excel“ makrokomandų darbaknygę.
3 dalis iš 3: Makrokomandos paleidimas
 1 Atidarykite makrokomandų darbaknygės failą. Jei uždarėte failą prieš paleisdami makrokomandą, būsite paraginti jį įjungti.
1 Atidarykite makrokomandų darbaknygės failą. Jei uždarėte failą prieš paleisdami makrokomandą, būsite paraginti jį įjungti.  2 Spustelėkite mygtuką Įgalinti turinį. Jis bus rodomas saugos pranešimų juostoje „Excel“ skaičiuoklės viršuje kiekvieną kartą, kai atidarote makrokomandą įgalinančią darbaknygę. Kadangi sukūrėte šį failą patys, neturite priežasties juo nepasitikėti, tačiau saugokitės atidaryti makrokomandas turinčius failus iš bet kurio kito šaltinio.
2 Spustelėkite mygtuką Įgalinti turinį. Jis bus rodomas saugos pranešimų juostoje „Excel“ skaičiuoklės viršuje kiekvieną kartą, kai atidarote makrokomandą įgalinančią darbaknygę. Kadangi sukūrėte šį failą patys, neturite priežasties juo nepasitikėti, tačiau saugokitės atidaryti makrokomandas turinčius failus iš bet kurio kito šaltinio.  3 Paspauskite klavišų kombinaciją, kad paleistumėte makrokomandą. Jei jums reikia greitai paleisti makrokomandą, pakartokite jai sukurtą spartųjį klavišą.
3 Paspauskite klavišų kombinaciją, kad paleistumėte makrokomandą. Jei jums reikia greitai paleisti makrokomandą, pakartokite jai sukurtą spartųjį klavišą.  4 Skirtuke Kūrėjas spustelėkite mygtuką Makrokomandos. Čia pateikiamos visos dabartinėje skaičiuoklėje pasiekiamos makrokomandos.
4 Skirtuke Kūrėjas spustelėkite mygtuką Makrokomandos. Čia pateikiamos visos dabartinėje skaičiuoklėje pasiekiamos makrokomandos.  5 Spustelėkite norimą paleisti makrokomandą.
5 Spustelėkite norimą paleisti makrokomandą. 6 Spustelėkite mygtuką Vykdyti. Makrokomanda bus vykdoma šiuo metu pasirinktame langelyje.
6 Spustelėkite mygtuką Vykdyti. Makrokomanda bus vykdoma šiuo metu pasirinktame langelyje.  7 Peržiūrėkite makro kodą. Jei norite sužinoti daugiau apie tai, kaip veikia makrokomandos kodas, atidarykite bet kurios sukurtos makrokomandos kodą ir eksperimentuokite su juo:
7 Peržiūrėkite makro kodą. Jei norite sužinoti daugiau apie tai, kaip veikia makrokomandos kodas, atidarykite bet kurios sukurtos makrokomandos kodą ir eksperimentuokite su juo: - skirtuke „Kūrėjas“ spustelėkite mygtuką „Makrokomandos“;
- pasirinkite makrokomandą, kurią norite peržiūrėti;
- spustelėkite mygtuką „Keisti“;
- peržiūrėti makro kodą „Visual Basic Code Editor“ lange.