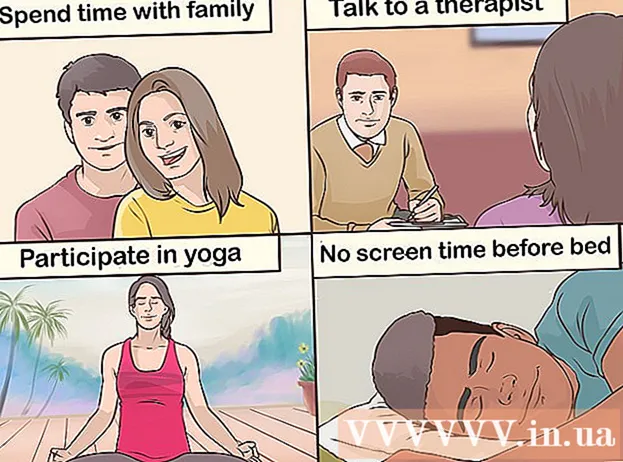Autorius:
Bobbie Johnson
Kūrybos Data:
4 Balandis 2021
Atnaujinimo Data:
1 Liepos Mėn 2024

Turinys
Kad būtų lengviau nustatyti išorinį monitorių, dauguma operacinių sistemų turi ekrano pasukimo funkciją. Viskas gali būti negerai, jei vartotojas netyčia jį įjungia pagrindiniame ekrane, apversdamas ekraną aukštyn kojomis arba 90 ° kampu. Toliau sužinosite, kaip išspręsti šią problemą naudojant sparčiuosius klavišus arba meniu parinktis.
Žingsniai
1 būdas iš 2: „Windows“
 1 Paspauskite Ctrl, Alt ir krypties klavišą. Kai kuriose vaizdo plokštėse spartusis klavišas Ctrl + Alt + ↓ naudojamas apversti ekraną aukštyn kojom. Norėdami pakeisti šį efektą, spustelėkite Ctrl + Alt + ↑... Naudokite tą patį spartųjį klavišą, bet su ← arba →norėdami apversti ekraną kairėn arba dešinėn.
1 Paspauskite Ctrl, Alt ir krypties klavišą. Kai kuriose vaizdo plokštėse spartusis klavišas Ctrl + Alt + ↓ naudojamas apversti ekraną aukštyn kojom. Norėdami pakeisti šį efektą, spustelėkite Ctrl + Alt + ↑... Naudokite tą patį spartųjį klavišą, bet su ← arba →norėdami apversti ekraną kairėn arba dešinėn. - Kai kurios vaizdo plokštės naudoja šį derinį ⇧ Pamaina + Alt + ↑.
- Pabandykite naudoti „Alt“ klavišą, esantį dešinėje nuo tarpo, kuris kartais vadinamas Alt Gr.
 2 Ištaisykite ekrano sukimąsi rankiniu būdu. Kompiuteriai, kuriuose veikia „Windows 7“ ar naujesnė versija, gali perjungti stačią ir gulsčią orientaciją. Tai daroma taip:
2 Ištaisykite ekrano sukimąsi rankiniu būdu. Kompiuteriai, kuriuose veikia „Windows 7“ ar naujesnė versija, gali perjungti stačią ir gulsčią orientaciją. Tai daroma taip: - Dešiniuoju pelės mygtuku spustelėkite darbalaukį.
- Kontekstiniame meniu pasirinkite Ekrano nustatymai („Windows 10“) arba Ekrano skiriamoji geba („Windows 7“ arba „8“).
Arba eikite į Pradėti → Valdymo skydas → Ekranas ir pasirinkite Koreguoti ekrano nustatymus arba Ekrano skiriamoji geba. - Išplėskite meniu „Orientation“ (Orientacija) ir, priklausomai nuo monitoriaus nustatymų, pakeiskite jį į „Portrait“ arba „Landscape“.
- Norėdami pasukti ekraną į įprastą padėtį, spustelėkite „Taikyti“.
 3 Atidarykite grafikos plokštės nustatymus. Jei ankstesni metodai neveikia, atidarykite vaizdo plokštės nustatymus. Priklausomai nuo vaizdo plokštės modelio, jos bus pateiktos grafikos nustatymuose, grafikos parinktyse, „Nvidia“ valdymo skydelyje, katalizatoriaus valdymo centre arba „Intel“ valdymo centre. Norėdami rasti norimą skyrių, naudokite paieškos funkciją arba dešiniuoju pelės mygtuku spustelėkite darbalaukį ir pasirinkite jį iš kontekstinio meniu.
3 Atidarykite grafikos plokštės nustatymus. Jei ankstesni metodai neveikia, atidarykite vaizdo plokštės nustatymus. Priklausomai nuo vaizdo plokštės modelio, jos bus pateiktos grafikos nustatymuose, grafikos parinktyse, „Nvidia“ valdymo skydelyje, katalizatoriaus valdymo centre arba „Intel“ valdymo centre. Norėdami rasti norimą skyrių, naudokite paieškos funkciją arba dešiniuoju pelės mygtuku spustelėkite darbalaukį ir pasirinkite jį iš kontekstinio meniu.  4 Pakeiskite ekrano orientaciją. Skirtingų vaizdo plokščių nustatymai yra išdėstyti skirtingai, todėl greičiausiai turėsite šiek tiek ieškoti norimo skyriaus. Kai kuriose vaizdo plokštėse ekrano sukimo arba orientacijos parinktis yra meniu Ekranas.
4 Pakeiskite ekrano orientaciją. Skirtingų vaizdo plokščių nustatymai yra išdėstyti skirtingai, todėl greičiausiai turėsite šiek tiek ieškoti norimo skyriaus. Kai kuriose vaizdo plokštėse ekrano sukimo arba orientacijos parinktis yra meniu Ekranas. - Norimą nustatymą taip pat galite rasti skirtuke „Išplėstinė“.
- Jei nesate tikri, kodėl ekranas pasuko, galbūt netyčia paspaudėte klavišų kombinaciją. Raskite meniu skiltį „Karštieji klavišai“ ir išjunkite ją.
2 metodas iš 2: „Mac“
 1 Laikykite klavišus ⌘ Komanda ir ⌥ Pasirinkimas. Tęskite jų laikymą visą laiką.
1 Laikykite klavišus ⌘ Komanda ir ⌥ Pasirinkimas. Tęskite jų laikymą visą laiką. - Jei prie „Mac“ prijungėte „Windows“ klaviatūrą, laikykite nuspaudę klavišus Ctrl + Alt.
 2 Atidarykite sistemos nuostatas. Spustelėkite obuolio piktogramą viršutiniame kairiajame ekrano kampe. Išskleidžiamajame meniu pasirinkite Sistemos nuostatos.
2 Atidarykite sistemos nuostatas. Spustelėkite obuolio piktogramą viršutiniame kairiajame ekrano kampe. Išskleidžiamajame meniu pasirinkite Sistemos nuostatos. - Jei sistemos nuostatos jau buvo atidarytos, uždarykite jas ir atidarykite jas, laikydami nuspaudę klavišus.
 3 Atidarykite skyrių „Monitoriai“. Spustelėkite Monitoriai. Toliau laikykite nuspaudę abu klavišus.
3 Atidarykite skyrių „Monitoriai“. Spustelėkite Monitoriai. Toliau laikykite nuspaudę abu klavišus. - Jei turite įdiegtus kelis monitorius, pasirinkite probleminį monitorių iš galimų.
 4 Keisti ekrano sukimąsi. Jei laikysite nuspaudę klavišus, orientacijos parinktys bus rodomos monitoriaus nustatymuose. Jei norite grąžinti ekraną į numatytąją padėtį, išskleidžiamajame meniu Pasukti pasirinkite Nėra.
4 Keisti ekrano sukimąsi. Jei laikysite nuspaudę klavišus, orientacijos parinktys bus rodomos monitoriaus nustatymuose. Jei norite grąžinti ekraną į numatytąją padėtį, išskleidžiamajame meniu Pasukti pasirinkite Nėra. - Jei parinktis Pasukti nepasirodo, aparatinė įranga nepalaiko integruotų ekrano pasukimo nustatymų. Atidarykite aplanką Programos, kad surastumėte trečiosios šalies programą, kuri pakeitė ekrano orientaciją.