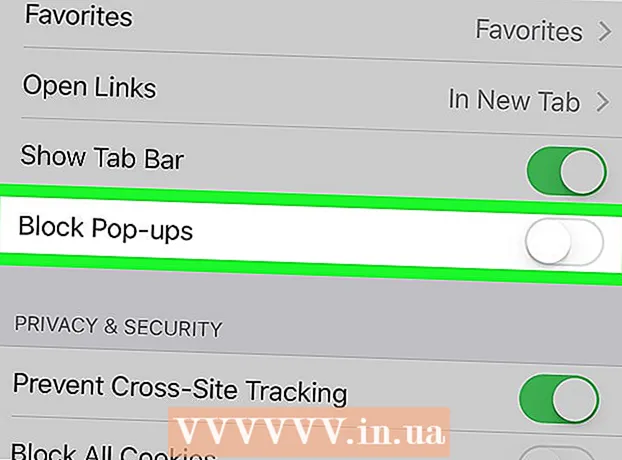Autorius:
Eugene Taylor
Kūrybos Data:
16 Rugpjūtis 2021
Atnaujinimo Data:
22 Birželio Birželio Mėn 2024
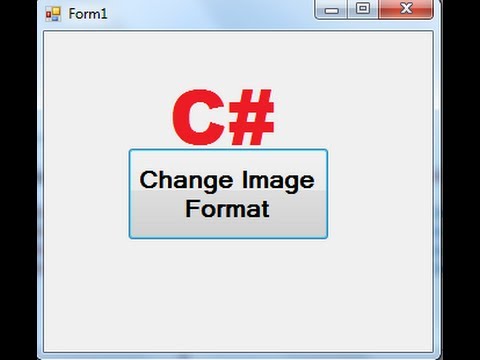
Turinys
- Žengti
- 1 metodas iš 4: naudojant standartinę vaizdo redagavimo programinę įrangą
- 2 metodas iš 4: konversijos programinės įrangos naudojimas
- 3 metodas iš 4: Vaizdų konvertavimas mobiliajame telefone
- 4 metodas iš 4: rankiniu būdu modifikuokite failą
- Patarimai
- Įspėjimai
- Būtinybės
Vaizdo failams yra daug įvairių failų plėtinių. Failo formatas nustato, kurią programinę įrangą galima naudoti norint atidaryti ar redaguoti failą, o failo plėtinys (tas, kuris pateikiamas po laikotarpio) - formatą. Daugelis žmonių, dirbančių su vaizdais / nuotraukomis, tam tikru momentu turės konvertuoti šiuos failus į kitą formatą, todėl žinoti įvairius būdus tai padaryti yra naudinga! JPEG (tai tas pats, kas JPG) yra gerai žinomas vaizdų plėtinys, kurį greičiausiai kada nors norėsite susikurti patys.
Žengti
1 metodas iš 4: naudojant standartinę vaizdo redagavimo programinę įrangą
 Atidarykite vaizdo failą. Jei norite konvertuoti vaizdo failą į kitą formatą, standartinė operacinės sistemos vaizdo redagavimo programinė įranga dažnai yra paprasčiausias sprendimas. „Windows“ naudojate „Paint“ ir „Mac“ „Preview“.
Atidarykite vaizdo failą. Jei norite konvertuoti vaizdo failą į kitą formatą, standartinė operacinės sistemos vaizdo redagavimo programinė įranga dažnai yra paprasčiausias sprendimas. „Windows“ naudojate „Paint“ ir „Mac“ „Preview“. - Pastaba: JPG ir JPEG yra skirtingi to paties failo plėtinio pavadinimai. Norėdami rasti šiuos plėtinius, žiūrėkite savo programinės įrangos pasirinkimo meniu.
- Yra keletas kitų programų, kurios taip pat veikia puikiai - atidarykite paveikslėlį geriausiai jums pažįstamoje programinėje įrangoje; bet jei nesate tikri, dukart spustelėkite failą, kad pamatytumėte, kuri numatytoji parinktis yra jūsų kompiuteryje.
 Pagrindiniame meniu pasirinkite „Failas“. Dabar jums turėtų būti pateiktas išskleidžiamasis meniu su vaizdo failo parinktimis.
Pagrindiniame meniu pasirinkite „Failas“. Dabar jums turėtų būti pateiktas išskleidžiamasis meniu su vaizdo failo parinktimis.  Išsaugoti, jei norite eksportuoti vaizdo failą. Naujas formatas bus taikomas automatiškai, kai išsaugosite naują failo versiją. Tai naudinga, nes tokiu būdu jūs saugote originalą, jei kažkas negerai ir norite grįžti į versiją. Norėdami užbaigti procesą, turėsite naudoti tokią parinktį kaip „Išsaugoti kaip“ arba „Eksportuoti“ („Mac“ sistemoje).
Išsaugoti, jei norite eksportuoti vaizdo failą. Naujas formatas bus taikomas automatiškai, kai išsaugosite naują failo versiją. Tai naudinga, nes tokiu būdu jūs saugote originalą, jei kažkas negerai ir norite grįžti į versiją. Norėdami užbaigti procesą, turėsite naudoti tokią parinktį kaip „Išsaugoti kaip“ arba „Eksportuoti“ („Mac“ sistemoje). - Kai kuriose programinės įrangos versijose pirmiausia turite „nukopijuoti“ failą (padaryti jo kopiją), o tada išsaugoti kopiją nauju formatu.
 Pervardykite ir konvertuokite failą. Dabar turėtų pasirodyti langas, leidžiantis pakeisti failo pavadinimą ir failo plėtinį / formatą. Meniu, susietame su parinktimis „Formatas“ arba „Išsaugoti kaip tipą“, turėtumėte pateikti maždaug 12 parinkčių, įskaitant „.jpeg“ (taip pat žinomą kaip „.webp“).
Pervardykite ir konvertuokite failą. Dabar turėtų pasirodyti langas, leidžiantis pakeisti failo pavadinimą ir failo plėtinį / formatą. Meniu, susietame su parinktimis „Formatas“ arba „Išsaugoti kaip tipą“, turėtumėte pateikti maždaug 12 parinkčių, įskaitant „.jpeg“ (taip pat žinomą kaip „.webp“). - Jei norite, pakeiskite failo pavadinimą arba failo vietą. Pvz., Galite įdėti vaizdą į darbalaukį, kad galėtumėte lengvai pasiekti.
- Jei išskleidžiamajame meniu nerandate norimo plėtinio, išbandykite kitą vaizdo redagavimo programinę įrangą (pvz., „Photoshop“) arba išbandykite kitą metodą.
 Išsaugokite failą. Baigę keisti failo pavadinimą, plėtinį ir vietą kompiuteryje, spustelėkite „Išsaugoti“. Tai iš tikrųjų konvertuos failą į naują plėtinį kaip originalo kopiją.
Išsaugokite failą. Baigę keisti failo pavadinimą, plėtinį ir vietą kompiuteryje, spustelėkite „Išsaugoti“. Tai iš tikrųjų konvertuos failą į naują plėtinį kaip originalo kopiją. - Tokia programinė įranga kaip „Preview“ taip pat gali konvertuoti kelis failus vienu metu - tiesiog pasirinkite norimus konvertuoti failus ir dešiniuoju pelės mygtuku spustelėkite juos, kad gautumėte daugiau parinkčių.
2 metodas iš 4: konversijos programinės įrangos naudojimas
 Ieškokite tinkamos programinės įrangos. Dažniausiai konvertuojant failą, paprastai darbą gali atlikti standartiniai vaizdo redaktoriai. Jei ne, ieškokite tinkamos programinės įrangos, kuri padėtų atlikti konversiją. Naudokite paieškos terminus, pvz., „Pratęsimas_A iki plėtinio_B“, kur į paieškos terminą įveskite norimus failų plėtinius.
Ieškokite tinkamos programinės įrangos. Dažniausiai konvertuojant failą, paprastai darbą gali atlikti standartiniai vaizdo redaktoriai. Jei ne, ieškokite tinkamos programinės įrangos, kuri padėtų atlikti konversiją. Naudokite paieškos terminus, pvz., „Pratęsimas_A iki plėtinio_B“, kur į paieškos terminą įveskite norimus failų plėtinius. - Pavyzdžiui, paieškos terminas, pvz., „Doc to pdf“ arba „jpg to gif“, suteiks jums keletą nemokamų konversijos parinkčių.
 Įkelkite savo vaizdo failus. Dauguma konvertavimo paslaugų yra siūlomos nemokamai ir nereikia atsisiųsti jokios programinės įrangos. Ieškokite parinkties, kur galite įkelti vaizdo failą, kurį norite konvertuoti.
Įkelkite savo vaizdo failus. Dauguma konvertavimo paslaugų yra siūlomos nemokamai ir nereikia atsisiųsti jokios programinės įrangos. Ieškokite parinkties, kur galite įkelti vaizdo failą, kurį norite konvertuoti.  Sekti instrukcijas. Kartais konversijos svetainė paprašys jūsų el. Pašto adreso, o užpildytas failas bus išsiųstas jums. Kitu metu reikia šiek tiek palaukti, po to galite nedelsdami atsisiųsti failą.
Sekti instrukcijas. Kartais konversijos svetainė paprašys jūsų el. Pašto adreso, o užpildytas failas bus išsiųstas jums. Kitu metu reikia šiek tiek palaukti, po to galite nedelsdami atsisiųsti failą. - Saugokitės svetainių, už kurias jums reikia mokėti pinigus už tai, ar norite konvertuoti failus iš jūsų, norėdami gauti daugiau privačių duomenų - atminkite, kad yra daugybė nemokamų parinkčių ir daugeliu atvejų jums nereikia perduoti daugiau duomenų, nei norite. El. Pašto adresas.
3 metodas iš 4: Vaizdų konvertavimas mobiliajame telefone
 Tyrinėkite konversijų programas. Tiek „Android“, tiek „iOS“ programų parduotuvėje yra keletas variantų. Prieš ką nors atsisiųsdami atidžiai perskaitykite naudotojo patirtį, kad sužinotumėte programos kokybę ir įsitikintumėte, kad galima atlikti norimą konversiją.
Tyrinėkite konversijų programas. Tiek „Android“, tiek „iOS“ programų parduotuvėje yra keletas variantų. Prieš ką nors atsisiųsdami atidžiai perskaitykite naudotojo patirtį, kad sužinotumėte programos kokybę ir įsitikintumėte, kad galima atlikti norimą konversiją.  Atsisiųskite vaizdo keitiklio programą. Jei pasirinkote, atsisiųskite programą. Taip pat turėtumėte atsisiųsti vaizdo failą (jei dar to nepadarėte) ir sužinoti, kur jis yra jūsų įrenginyje. Kai kurios programos gali automatiškai rasti jūsų vaizdus, o kitos reikalauja nurodyti failo vietą.
Atsisiųskite vaizdo keitiklio programą. Jei pasirinkote, atsisiųskite programą. Taip pat turėtumėte atsisiųsti vaizdo failą (jei dar to nepadarėte) ir sužinoti, kur jis yra jūsų įrenginyje. Kai kurios programos gali automatiškai rasti jūsų vaizdus, o kitos reikalauja nurodyti failo vietą.  Konvertuokite vaizdą. Atsisiuntus į mobilųjį įrenginį, vaizdas konvertuojamas su programa tiesiog atidarius programą ir vykdant instrukcijas.
Konvertuokite vaizdą. Atsisiuntus į mobilųjį įrenginį, vaizdas konvertuojamas su programa tiesiog atidarius programą ir vykdant instrukcijas.
4 metodas iš 4: rankiniu būdu modifikuokite failą
 Raskite failą. Kalbant apie vaizdo failus, dažnai galite nurodyti šį pakeitimą paprasčiausiai pervadindami failą savo klaviatūra (ty pašalindami originalų plėtinį ir įvesdami kitą). Paprastai tai yra gera mintis, kai dėl dabartinio failo plėtinio neįmanoma atidaryti failo (nurodomas klaidos pranešimu, pvz., „Netinkamas failo formatas“).
Raskite failą. Kalbant apie vaizdo failus, dažnai galite nurodyti šį pakeitimą paprasčiausiai pervadindami failą savo klaviatūra (ty pašalindami originalų plėtinį ir įvesdami kitą). Paprastai tai yra gera mintis, kai dėl dabartinio failo plėtinio neįmanoma atidaryti failo (nurodomas klaidos pranešimu, pvz., „Netinkamas failo formatas“). - Kompiuteris naudoja failų plėtinius kaip santrumpą, kad sužinotų, kurią programinę įrangą naudoti failui atidaryti. Būkite atsargūs ir prieš bandydami visada atlikite atsarginę failo kopiją.
- Šis metodas gali pabloginti vaizdo kokybę. Paprastai paveikslėlių redagavimo programoje geriau naudoti „Išsaugoti kaip“.
 Padarykite failo plėtinį matomą. Priklausomai nuo jūsų sistemos nustatymų, failų plėtiniai (3 raidės po taško po failo pavadinimo) ne visada matomi standartiniame rodinyje. „Windows“ sistemoje turite koreguoti skirtuką „Rodinys“, esantį skiltyje „Aplanko parinktys“. Tai galite rasti skiltyje „Išvaizda ir pritaikymas asmeniniams poreikiams“. „Mac“ sistemoje raskite „Finder Preferences> Advanced“, kad plėtiniai būtų matomi.
Padarykite failo plėtinį matomą. Priklausomai nuo jūsų sistemos nustatymų, failų plėtiniai (3 raidės po taško po failo pavadinimo) ne visada matomi standartiniame rodinyje. „Windows“ sistemoje turite koreguoti skirtuką „Rodinys“, esantį skiltyje „Aplanko parinktys“. Tai galite rasti skiltyje „Išvaizda ir pritaikymas asmeniniams poreikiams“. „Mac“ sistemoje raskite „Finder Preferences> Advanced“, kad plėtiniai būtų matomi. - Norėdami gauti išsamesnės informacijos apie failų plėtinius ir kaip juos padaryti matomus, skaitykite straipsnį „WikiHow“ failo plėtinio keitimas.
 Pervardykite failą. Dešiniuoju pelės mygtuku spustelėkite paveikslėlio failą ir pasirinkite „Pervardyti“. Ištrinkite senąjį plėtinį ir vietoj jo pridėkite naują plėtinį.
Pervardykite failą. Dešiniuoju pelės mygtuku spustelėkite paveikslėlio failą ir pasirinkite „Pervardyti“. Ištrinkite senąjį plėtinį ir vietoj jo pridėkite naują plėtinį. - Pavyzdžiui, jei failo pavadinimas yra „myimage.png“, galite jį pervadinti į „myimage.webp“ ir nuo šiol jūsų kompiuteryje jis bus laikomas „.webp“.
Patarimai
- Failų plėtiniai neskiria didžiųjų ir mažųjų raidžių, nors įprasta juos rašyti mažosiomis raidėmis.
- .webp ir .jpeg reiškia tą patį ir gali būti keičiami šiuolaikinėse operacinėse sistemose. Skirtumą lemia senas kai kurių sistemų apribojimas, kai plėtinyje negali būti daugiau nei 3 raidės.
Įspėjimai
- Būkite atsargūs, kad neperrašinėtumėte originalaus atvaizdo - pirmiausia pirmiausia pasidarykite atsarginę kopiją arba išsaugokite nauju failo pavadinimu, kuris taip pat padarys kopiją.
Būtinybės
- Vaizdo failas, skirtas konversijai
- Kompiuteris
- Vaizdo redagavimo programinė įranga („Paint“, „Preview“, „Photoshop“ ir kt ...)