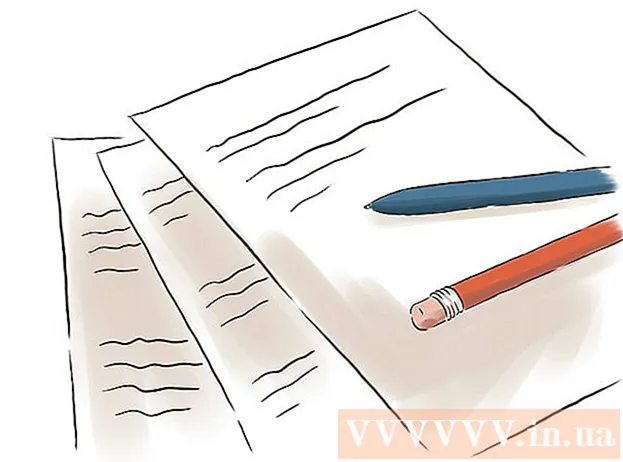Autorius:
Virginia Floyd
Kūrybos Data:
6 Rugpjūtis 2021
Atnaujinimo Data:
1 Liepos Mėn 2024
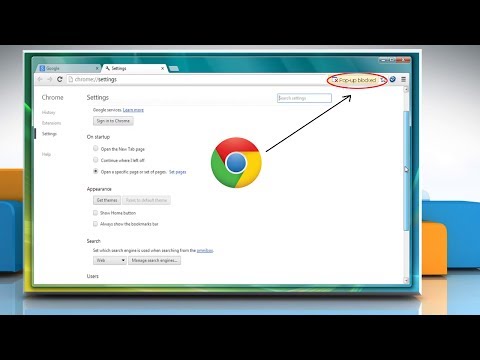
Turinys
- Žingsniai
- 1 metodas iš 10: „Google Chrome“ (kompiuteris)
- 2 metodas iš 10: „Google Chrome“ („iPhone“)
- 3 metodas iš 10: „Google Chrome“ („Android“ įrenginys)
- 4 metodas iš 10: „Firefox“ (kompiuteris)
- 5 metodas iš 10: „Firefox“ („iPhone“)
- 6 metodas iš 10: „Firefox“ („Android“ įrenginys)
- 7 metodas iš 10: „Microsoft Edge“
- 8 metodas iš 10: „Internet Explorer“
- 9 metodas iš 10: „Safari“ (kompiuteris)
- 10 metodas iš 10: „Safari“ (mobilusis)
- Patarimai
- Įspėjimai
Šiame straipsnyje bus parodyta, kaip naršyklėje atidaryti iššokančiuosius langus ir pranešimus. Daugelis vartotojų nėra patenkinti iššokančiaisiais langais, tačiau pastarieji yra būtini, kad kai kurios svetainės tinkamai veiktų. Iššokančius langus galima suaktyvinti kompiuteryje ir mobiliajame įrenginyje naudojant „Google Chrome“, „Firefox“, „Safari“ ir „Windows“ kompiuteryje naudojant „Microsoft Edge“ ir „Internet Explorer“.
Žingsniai
1 metodas iš 10: „Google Chrome“ (kompiuteris)
 1 Paleiskite „Google Chrome“ naršyklę
1 Paleiskite „Google Chrome“ naršyklę  . Spustelėkite raudonai geltonai žalią apskritimą su mėlynu centru.
. Spustelėkite raudonai geltonai žalią apskritimą su mėlynu centru.  2 Spustelėkite ⋮. Šią parinktį rasite viršutiniame dešiniajame ekrano kampe. Bus atidarytas meniu.
2 Spustelėkite ⋮. Šią parinktį rasite viršutiniame dešiniajame ekrano kampe. Bus atidarytas meniu.  3 Prašome pasirinkti Nustatymai. Šią parinktį rasite meniu apačioje.
3 Prašome pasirinkti Nustatymai. Šią parinktį rasite meniu apačioje.  4 Slinkite žemyn puslapiu ir spustelėkite Papildomas ▼. Šią parinktį rasite puslapio apačioje.Ekrane pasirodo papildomos parinktys.
4 Slinkite žemyn puslapiu ir spustelėkite Papildomas ▼. Šią parinktį rasite puslapio apačioje.Ekrane pasirodo papildomos parinktys.  5 Slinkite žemyn puslapiu ir spustelėkite Turinio nustatymai. Ši parinktis yra privatumo ir saugumo skilties apačioje.
5 Slinkite žemyn puslapiu ir spustelėkite Turinio nustatymai. Ši parinktis yra privatumo ir saugumo skilties apačioje.  6 Spustelėkite Iššokantys langai. Šią parinktį rasite puslapio apačioje.
6 Spustelėkite Iššokantys langai. Šią parinktį rasite puslapio apačioje.  7 Spustelėkite pilką slankiklį šalia parinkties „Užblokuota (rekomenduojama)“
7 Spustelėkite pilką slankiklį šalia parinkties „Užblokuota (rekomenduojama)“  . Jį rasite puslapio viršuje, dešinėje. Slankiklis tampa mėlynas.
. Jį rasite puslapio viršuje, dešinėje. Slankiklis tampa mėlynas.  - Nuo šiol „Chrome“ neblokuoja iššokančiųjų langų.
- Nuo šiol „Chrome“ neblokuoja iššokančiųjų langų. - Iššokančius langus galite rodyti konkrečiose svetainėse - skiltyje „Leisti“ spustelėkite „Pridėti“, tada įveskite svetainės adresą ir spustelėkite „Pridėti“.
2 metodas iš 10: „Google Chrome“ („iPhone“)
 1 Paleiskite „Google Chrome“ naršyklę
1 Paleiskite „Google Chrome“ naršyklę  . Spustelėkite raudonai geltonai žalią apskritimą su mėlynu centru.
. Spustelėkite raudonai geltonai žalią apskritimą su mėlynu centru.  2 Spustelėkite ⋮. Šią parinktį rasite viršutiniame dešiniajame ekrano kampe. Bus atidarytas meniu.
2 Spustelėkite ⋮. Šią parinktį rasite viršutiniame dešiniajame ekrano kampe. Bus atidarytas meniu.  3 Spustelėkite Nustatymai. Šią parinktį rasite meniu apačioje.
3 Spustelėkite Nustatymai. Šią parinktį rasite meniu apačioje.  4 Spustelėkite Turinio nustatymai. Šią parinktį rasite ekrano viduryje.
4 Spustelėkite Turinio nustatymai. Šią parinktį rasite ekrano viduryje.  5 Spustelėkite Blokuoti iššokančius langus. Ši parinktis yra ekrano viršuje.
5 Spustelėkite Blokuoti iššokančius langus. Ši parinktis yra ekrano viršuje.  6 Spustelėkite slankiklį „Blokuoti iššokančius langus“
6 Spustelėkite slankiklį „Blokuoti iššokančius langus“  . Slankiklis tampa baltas.
. Slankiklis tampa baltas.  - Nuo šiol „Chrome“ neblokuoja iššokančiųjų langų.
- Nuo šiol „Chrome“ neblokuoja iššokančiųjų langų. - Jei slankiklis jau yra baltas, „Chrome“ neblokuoja iššokančiųjų langų.
 7 Palieskite Paruošta. Jis yra viršutiniame dešiniajame ekrano kampe.
7 Palieskite Paruošta. Jis yra viršutiniame dešiniajame ekrano kampe.
3 metodas iš 10: „Google Chrome“ („Android“ įrenginys)
 1 Paleiskite „Google Chrome“ naršyklę
1 Paleiskite „Google Chrome“ naršyklę  . Spustelėkite raudonai geltonai žalią apskritimą su mėlynu centru.
. Spustelėkite raudonai geltonai žalią apskritimą su mėlynu centru.  2 Spustelėkite ⋮. Šią parinktį rasite viršutiniame dešiniajame ekrano kampe. Bus atidarytas meniu.
2 Spustelėkite ⋮. Šią parinktį rasite viršutiniame dešiniajame ekrano kampe. Bus atidarytas meniu.  3 Spustelėkite Nustatymai. Šią parinktį rasite meniu apačioje.
3 Spustelėkite Nustatymai. Šią parinktį rasite meniu apačioje.  4 Spustelėkite Svetainės nustatymai. Ši parinktis yra ekrano apačioje.
4 Spustelėkite Svetainės nustatymai. Ši parinktis yra ekrano apačioje. - Norėdami rasti šią parinktį, slinkite žemyn puslapiu.
 5 Spustelėkite Iššokantys langai. Šią parinktį rasite ekrano viduryje. Atsidarys iššokančiųjų langų langas.
5 Spustelėkite Iššokantys langai. Šią parinktį rasite ekrano viduryje. Atsidarys iššokančiųjų langų langas.  6 Spustelėkite pilką „Iššokančių langų“ slankiklį
6 Spustelėkite pilką „Iššokančių langų“ slankiklį  . Slankiklis tampa mėlynas.
. Slankiklis tampa mėlynas.  ... Nuo šiol „Chrome“ neužblokuos iššokančiųjų langų.
... Nuo šiol „Chrome“ neužblokuos iššokančiųjų langų. - Jei slankiklis jau yra mėlynas, „Chrome“ neblokuoja iššokančiųjų langų.
4 metodas iš 10: „Firefox“ (kompiuteris)
 1 Paleiskite „Firefox“ naršyklę. Spustelėkite oranžinės lapės piktogramą mėlyname fone.
1 Paleiskite „Firefox“ naršyklę. Spustelėkite oranžinės lapės piktogramą mėlyname fone.  2 Palieskite ☰. Šią parinktį rasite viršutiniame dešiniajame ekrano kampe. Bus atidarytas meniu.
2 Palieskite ☰. Šią parinktį rasite viršutiniame dešiniajame ekrano kampe. Bus atidarytas meniu.  3 Spustelėkite Nustatymai. Šią parinktį rasite meniu viduryje. Bus atidarytas meniu su naršyklės parinktimis.
3 Spustelėkite Nustatymai. Šią parinktį rasite meniu viduryje. Bus atidarytas meniu su naršyklės parinktimis. - „Mac OS X“ kompiuteryje palieskite Parinktys.
 4 Eikite į skirtuką Privatumas ir apsauga. Jį rasite kairėje ekrano pusėje.
4 Eikite į skirtuką Privatumas ir apsauga. Jį rasite kairėje ekrano pusėje.  5 Slinkite žemyn į skiltį Leidimai. Jis yra skirtuko „Privatumas ir sauga“ apačioje.
5 Slinkite žemyn į skiltį Leidimai. Jis yra skirtuko „Privatumas ir sauga“ apačioje.  6 Atžymėkite parinktį „Blokuoti iššokančius langus“. Šią parinktį rasite skilties „Leidimai“ apačioje. Iššokančiųjų langų blokavimas „Firefox“ bus išjungtas.
6 Atžymėkite parinktį „Blokuoti iššokančius langus“. Šią parinktį rasite skilties „Leidimai“ apačioje. Iššokančiųjų langų blokavimas „Firefox“ bus išjungtas. - Arba galite spustelėti Išimtys, esančios parinkties Blokuoti iššokančiuosius langus dešinėje, įvesti svetainės adresą, spustelėti Leisti ir spustelėti Išsaugoti pakeitimus, kad iššokantys langai būtų atidaryti konkrečioje svetainėje.
5 metodas iš 10: „Firefox“ („iPhone“)
 1 Paleiskite „Firefox“ naršyklę. Spustelėkite oranžinės lapės piktogramą mėlyname fone.
1 Paleiskite „Firefox“ naršyklę. Spustelėkite oranžinės lapės piktogramą mėlyname fone.  2 Palieskite ☰. Šią parinktį rasite ekrano apačioje. Bus atidarytas meniu.
2 Palieskite ☰. Šią parinktį rasite ekrano apačioje. Bus atidarytas meniu.  3 Spustelėkite Nustatymai. Meniu rasite šią piktogramą, kuri atrodo kaip krumpliaratis.
3 Spustelėkite Nustatymai. Meniu rasite šią piktogramą, kuri atrodo kaip krumpliaratis.  4 Bakstelėkite mėlyną slankiklį šalia „Blokuoti iššokančiuosius langus“
4 Bakstelėkite mėlyną slankiklį šalia „Blokuoti iššokančiuosius langus“  . Slankiklis tampa baltas.
. Slankiklis tampa baltas.  ... Nuo šiol „Firefox“ neblokuoja iššokančiųjų langų.
... Nuo šiol „Firefox“ neblokuoja iššokančiųjų langų.
6 metodas iš 10: „Firefox“ („Android“ įrenginys)
 1 Paleiskite „Firefox“ naršyklę. Spustelėkite oranžinės lapės piktogramą mėlyname fone.
1 Paleiskite „Firefox“ naršyklę. Spustelėkite oranžinės lapės piktogramą mėlyname fone.  2 Bakstelėkite adreso juostą. Jį rasite ekrano viršuje.
2 Bakstelėkite adreso juostą. Jį rasite ekrano viršuje.  3 Įveskite apie: config adreso juostoje. Ekrane rodomi naršyklės nustatymai.
3 Įveskite apie: config adreso juostoje. Ekrane rodomi naršyklės nustatymai.  4 Spustelėkite eilutę „Ieškoti“. Jis yra viršutiniame dešiniajame ekrano kampe.
4 Spustelėkite eilutę „Ieškoti“. Jis yra viršutiniame dešiniajame ekrano kampe.  5 Ieškokite scenarijaus, kuris blokuotų iššokančiuosius langus. Įveskite dom.disable_open_during_load paieškos juostoje. Viršuje pasirodys elementas „dom.disable_open_during_load“.
5 Ieškokite scenarijaus, kuris blokuotų iššokančiuosius langus. Įveskite dom.disable_open_during_load paieškos juostoje. Viršuje pasirodys elementas „dom.disable_open_during_load“.  6 Palieskite Perjungti. Šią parinktį rasite apatiniame dešiniajame elemento dom.disable_open_during_load kampe. Elementui bus priskirta reikšmė „false“, kuri bus rodoma apatiniame kairiajame kampe. Iššokančiųjų langų blokavimas bus išjungtas.
6 Palieskite Perjungti. Šią parinktį rasite apatiniame dešiniajame elemento dom.disable_open_during_load kampe. Elementui bus priskirta reikšmė „false“, kuri bus rodoma apatiniame kairiajame kampe. Iššokančiųjų langų blokavimas bus išjungtas.  7 Uždarykite ir vėl atidarykite „Firefox“. Nuo šiol „Firefox“ neblokuoja iššokančiųjų langų.
7 Uždarykite ir vėl atidarykite „Firefox“. Nuo šiol „Firefox“ neblokuoja iššokančiųjų langų.
7 metodas iš 10: „Microsoft Edge“
 1 Paleiskite „Microsoft Edge“ naršyklę. Spustelėkite tamsiai mėlyną „e“ piktogramą.
1 Paleiskite „Microsoft Edge“ naršyklę. Spustelėkite tamsiai mėlyną „e“ piktogramą.  2 Spustelėkite ⋯. Šią parinktį rasite viršutiniame dešiniajame ekrano kampe. Bus atidarytas meniu.
2 Spustelėkite ⋯. Šią parinktį rasite viršutiniame dešiniajame ekrano kampe. Bus atidarytas meniu.  3 Spustelėkite Parametrai. Šią parinktį rasite meniu apačioje. Meniu Parinktys išsiplės į dešinę.
3 Spustelėkite Parametrai. Šią parinktį rasite meniu apačioje. Meniu Parinktys išsiplės į dešinę.  4 Slinkite žemyn puslapiu ir spustelėkite Peržiūrėkite išplėstinius nustatymus. Šią parinktį rasite meniu apačioje.
4 Slinkite žemyn puslapiu ir spustelėkite Peržiūrėkite išplėstinius nustatymus. Šią parinktį rasite meniu apačioje.  5 Spustelėkite mėlyną slankiklį „Blokuoti iššokančius langus“
5 Spustelėkite mėlyną slankiklį „Blokuoti iššokančius langus“  . Slankiklis tampa baltas.
. Slankiklis tampa baltas.  ... „Microsoft Edge“ iššokančiųjų langų blokavimas bus išjungtas.
... „Microsoft Edge“ iššokančiųjų langų blokavimas bus išjungtas.
8 metodas iš 10: „Internet Explorer“
 1 Paleiskite „Internet Explorer“ naršyklę. Spustelėkite piktogramą, kuri atrodo kaip šviesiai mėlyna „e“ su geltona juostele.
1 Paleiskite „Internet Explorer“ naršyklę. Spustelėkite piktogramą, kuri atrodo kaip šviesiai mėlyna „e“ su geltona juostele.  2 Spustelėkite „Nustatymai“
2 Spustelėkite „Nustatymai“  . Šią piktogramą, kuri atrodo kaip krumpliaratis, rasite viršutiniame dešiniajame ekrano kampe. Bus atidarytas meniu.
. Šią piktogramą, kuri atrodo kaip krumpliaratis, rasite viršutiniame dešiniajame ekrano kampe. Bus atidarytas meniu.  3 Spustelėkite Interneto nustatymai. Šią parinktį rasite meniu viduryje. Atsidarys interneto parinkčių langas.
3 Spustelėkite Interneto nustatymai. Šią parinktį rasite meniu viduryje. Atsidarys interneto parinkčių langas.  4 Eikite į skirtuką Konfidencialumas. Tai yra interneto parinkčių lango viršuje.
4 Eikite į skirtuką Konfidencialumas. Tai yra interneto parinkčių lango viršuje.  5 Atžymėkite laukelį šalia Įgalinti iššokančiųjų langų blokavimą. Šią parinktį rasite skyriuje „Iššokančiųjų langų blokavimas“. Tai leis „Internet Explorer“ rodyti iššokančius langus.
5 Atžymėkite laukelį šalia Įgalinti iššokančiųjų langų blokavimą. Šią parinktį rasite skyriuje „Iššokančiųjų langų blokavimas“. Tai leis „Internet Explorer“ rodyti iššokančius langus. - Jei ši parinktis nepažymėta, „Internet Explorer“ neužblokuos iššokančiųjų langų.
- Taip pat galite įtraukti tam tikras svetaines į baltąjį sąrašą - spustelėkite „Nustatymai“ (dešinėje nuo parinkties „Iššokančiųjų langų blokavimas“), įveskite svetainės adresą viršutinėje juostoje ir spustelėkite „Pridėti“.
 6 Spustelėkite Taikytiir tada spustelėkite Gerai. Šios parinktys yra apačioje. Interneto parinktys bus uždarytos ir pakeitimai įsigalios.
6 Spustelėkite Taikytiir tada spustelėkite Gerai. Šios parinktys yra apačioje. Interneto parinktys bus uždarytos ir pakeitimai įsigalios.
9 metodas iš 10: „Safari“ (kompiuteris)
 1 Paleiskite „Safari“ naršyklę. Spustelėkite piktogramą, kuri atrodo kaip kompasas ir yra doke.
1 Paleiskite „Safari“ naršyklę. Spustelėkite piktogramą, kuri atrodo kaip kompasas ir yra doke.  2 Spustelėkite „Safari“. Šį meniu rasite viršutiniame kairiajame ekrano kampe. Bus atidarytas meniu.
2 Spustelėkite „Safari“. Šį meniu rasite viršutiniame kairiajame ekrano kampe. Bus atidarytas meniu.  3 Spustelėkite Nustatymai. Šią parinktį rasite meniu viršuje. Atsivers langas.
3 Spustelėkite Nustatymai. Šią parinktį rasite meniu viršuje. Atsivers langas.  4 Eikite į skirtuką Sauga. Jis yra ekrano viršuje.
4 Eikite į skirtuką Sauga. Jis yra ekrano viršuje.  5 Atžymėkite parinktį „Blokuoti iššokančius langus“. Šią parinktį rasite skiltyje „Žiniatinklio turinys“. „Safari“ iššokančiųjų langų blokavimas bus išjungtas.
5 Atžymėkite parinktį „Blokuoti iššokančius langus“. Šią parinktį rasite skiltyje „Žiniatinklio turinys“. „Safari“ iššokančiųjų langų blokavimas bus išjungtas.  6 Uždarykite langą, tada uždarykite ir atidarykite „Safari“. Atlikti pakeitimai bus išsaugoti. Nuo šiol „Safari“ neužblokuos iššokančiųjų langų.
6 Uždarykite langą, tada uždarykite ir atidarykite „Safari“. Atlikti pakeitimai bus išsaugoti. Nuo šiol „Safari“ neužblokuos iššokančiųjų langų.
10 metodas iš 10: „Safari“ (mobilusis)
 1 Paleiskite programą „Nustatymai“
1 Paleiskite programą „Nustatymai“  . Spustelėkite pilką krumpliaračio piktogramą, esančią pagrindiniame ekrane.
. Spustelėkite pilką krumpliaračio piktogramą, esančią pagrindiniame ekrane.  2 Slinkite žemyn ir bakstelėkite „Safari“.
2 Slinkite žemyn ir bakstelėkite „Safari“. 3 Slinkite žemyn puslapiu ir raskite skiltį „Bendra“. Tai bus antrasis skyrius.
3 Slinkite žemyn puslapiu ir raskite skiltį „Bendra“. Tai bus antrasis skyrius.  4 Bakstelėkite žalią slankiklį Blokuoti iššokančiuosius langus
4 Bakstelėkite žalią slankiklį Blokuoti iššokančiuosius langus  . Jis yra Bendrojo skyriaus apačioje. Slankiklis tampa baltas.
. Jis yra Bendrojo skyriaus apačioje. Slankiklis tampa baltas.  - Nuo šiol „Safari“ neužblokuos iššokančiųjų langų.
- Nuo šiol „Safari“ neužblokuos iššokančiųjų langų.
Patarimai
- Kai baigsite naudotis svetaine ar paslauga, kuriai reikia, kad iššokantieji langai tinkamai veiktų, nepamirškite įjungti iššokančiųjų langų blokavimo priemonės (tai atlikite naršyklės nustatymuose).
Įspėjimai
- Kai kuriais atvejais iššokantys langai gali būti pavojingi, tai yra, jei juos spustelėsite, jie užkrės jūsų kompiuterį kenkėjišku kodu. Todėl nespauskite spragtelėjimų, kurie atrodo įtartini.