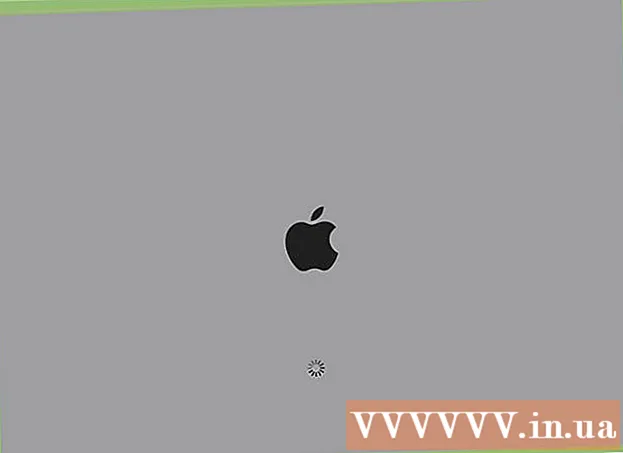Autorius:
Frank Hunt
Kūrybos Data:
19 Kovas 2021
Atnaujinimo Data:
1 Liepos Mėn 2024

Turinys
- Žengti
- 1 metodas iš 3: interneto konversijos programos naudojimas
- 2 metodas iš 3: asmeniniame kompiuteryje su „Windows“
- 3 metodas iš 3: „Mac“
- Patarimai
- Įspėjimai
Šiame straipsnyje galite perskaityti, kaip išsaugoti vaizdą JPG formatu kaip PNG failą. Kiekvieną kartą išsaugant JPG formato vaizdo kokybė šiek tiek pablogėja, o PNG failas turi vadinamąjį „lossless“ formatą, o tai reiškia, kad kokybė laikui bėgant nesikeičia. Norėdami konvertuoti JPG failus į PNG failus, galite naudoti keitiklį internete arba tai padaryti naudodami parinktis, įmontuotas „Windows“ kompiuteryje arba „Mac“.
Žengti
1 metodas iš 3: interneto konversijos programos naudojimas
 Atidarykite keitiklį, skirtą JPG konvertuoti į PNG. Kompiuterio žiniatinklio naršyklėje eikite į https://jpg2png.com/. Šios paslaugos pagalba galite konvertuoti iki 20 JPG failų vienu metu.
Atidarykite keitiklį, skirtą JPG konvertuoti į PNG. Kompiuterio žiniatinklio naršyklėje eikite į https://jpg2png.com/. Šios paslaugos pagalba galite konvertuoti iki 20 JPG failų vienu metu. - Naudodami šį JPG į PNG keitiklį galite konvertuoti failus, kurių kiekvieno dydis yra iki 50 megabaitų.
 spustelėkite ĮKELTI FAILUS. Ši parinktis yra puslapio viduryje. Tai atidarys langą „File Explorer“ („Windows“) arba „Finder“ langą („Mac“).
spustelėkite ĮKELTI FAILUS. Ši parinktis yra puslapio viduryje. Tai atidarys langą „File Explorer“ („Windows“) arba „Finder“ langą („Mac“).  Pasirinkite nuotrauką, kurią norite konvertuoti. Eikite į nuotraukos, kurią norite konvertuoti, vietą ir vieną kartą spustelėkite failą.
Pasirinkite nuotrauką, kurią norite konvertuoti. Eikite į nuotraukos, kurią norite konvertuoti, vietą ir vieną kartą spustelėkite failą. - Norėdami pasirinkti kelias nuotraukas, palaikykite nuspaudę klavišą „Ctrl“ (sistemoje „Windows“) arba ⌘ komanda („Mac“ sistemoje) spustelėdami atskirus failus, kuriuos norite įkelti.
 spustelėkite Atidaryti. Ši parinktis yra pačiame apatiniame dešiniajame lango kampe. Dabar jūsų failai bus įkelti į keitiklio svetainę.
spustelėkite Atidaryti. Ši parinktis yra pačiame apatiniame dešiniajame lango kampe. Dabar jūsų failai bus įkelti į keitiklio svetainę.  Palaukite, kol failai bus konvertuoti. Po kiekviena iš jūsų įkeltų nuotraukų pamatysite žodį „ATSISIŲSTI“, galite tęsti.
Palaukite, kol failai bus konvertuoti. Po kiekviena iš jūsų įkeltų nuotraukų pamatysite žodį „ATSISIŲSTI“, galite tęsti.  spustelėkite ATSISIŲSTI VISKĄ. Tai pilkas mygtukas puslapio apačioje. Tai atsisiųs PNG failą (-us) į savo kompiuterį kaip ZIP failą.
spustelėkite ATSISIŲSTI VISKĄ. Tai pilkas mygtukas puslapio apačioje. Tai atsisiųs PNG failą (-us) į savo kompiuterį kaip ZIP failą. - Jei įkeliate maksimalų 20 nuotraukų skaičių, gali praeiti kelios minutės, kol šis mygtukas bus suaktyvintas.
 Ištraukite savo nuotrauką (-as). Kadangi PNG failai atsisiunčiami į vadinamąjį „zip“ aplanką, pirmiausia turėsite išpakuoti zip failą ir išsaugoti nuotraukas įprastame aplanke, kad įsitikintumėte, jog jos rodomos kuo geriau:
Ištraukite savo nuotrauką (-as). Kadangi PNG failai atsisiunčiami į vadinamąjį „zip“ aplanką, pirmiausia turėsite išpakuoti zip failą ir išsaugoti nuotraukas įprastame aplanke, kad įsitikintumėte, jog jos rodomos kuo geriau: - Kompiuteryje su „Windows“ - Dukart spustelėkite atsisiųstą ZIP failą, spustelėkite Išpakavimas lango viršuje spustelėkite Išpakuokite viską pasirodžiusioje įrankių juostoje ir spustelėkite, kai būsite paraginti Išpakavimas.
- Ant „Mac“ - Dukart spustelėkite atsisiųstą ZIP failą ir palaukite, kol failai bus išgauti.
2 metodas iš 3: asmeniniame kompiuteryje su „Windows“
 Atidarykite nuotrauką, kurią norite konvertuoti. Norėdami tai padaryti, dukart spustelėkite JPG failą. Norėdami atidaryti failą naudodami „Photos“ programą, jei „Photos“ yra programa, kurioje pagal numatytuosius nustatymus jūsų kompiuteris atidaro jūsų nuotraukas.
Atidarykite nuotrauką, kurią norite konvertuoti. Norėdami tai padaryti, dukart spustelėkite JPG failą. Norėdami atidaryti failą naudodami „Photos“ programą, jei „Photos“ yra programa, kurioje pagal numatytuosius nustatymus jūsų kompiuteris atidaro jūsų nuotraukas. - Jei „Windows 10“ nuotraukų programa nėra ta programa, su kuria jūsų kompiuteris automatiškai atidaro nuotraukas, dešiniuoju pelės mygtuku spustelėkite nuotrauką, tada Atidaryti naudojant pasirinkite ir paspauskite Nuotraukos spustelėkite.
 spustelėkite Redaguoti ir kurti. Tai skirtukas lango Nuotraukos viršuje dešinėje. Jei spustelėsite jį, atsidarys išskleidžiamasis meniu.
spustelėkite Redaguoti ir kurti. Tai skirtukas lango Nuotraukos viršuje dešinėje. Jei spustelėsite jį, atsidarys išskleidžiamasis meniu.  spustelėkite Redaguoti naudojant „Paint 3D“. Šią parinktį galite rasti išskleidžiamajame meniu. Taip atidarote JPG programą „Paint 3D“ programoje.
spustelėkite Redaguoti naudojant „Paint 3D“. Šią parinktį galite rasti išskleidžiamajame meniu. Taip atidarote JPG programą „Paint 3D“ programoje.  spustelėkite Meniu. Ši parinktis yra viršutiniame kairiajame lango kampe. Tada pasirodys meniu.
spustelėkite Meniu. Ši parinktis yra viršutiniame kairiajame lango kampe. Tada pasirodys meniu.  spustelėkite Vaizdas. Ši parinktis yra meniu apačioje dešinėje. Spustelėjus jį, atidaromas langas „Išsaugoti kaip“.
spustelėkite Vaizdas. Ši parinktis yra meniu apačioje dešinėje. Spustelėjus jį, atidaromas langas „Išsaugoti kaip“.  Pasirinkite failo tipą „PNG“. Spustelėkite lango apačioje atsidariusį lauką „Išsaugoti kaip tipą“ ir spustelėkite 2D - PNG ( *. Png) išskleidžiamajame meniu, kurį pamatysite.
Pasirinkite failo tipą „PNG“. Spustelėkite lango apačioje atsidariusį lauką „Išsaugoti kaip tipą“ ir spustelėkite 2D - PNG ( *. Png) išskleidžiamajame meniu, kurį pamatysite. - Taip pat galite pridėti failo pavadinimą į teksto lauką „Failo pavadinimas“ ir (arba) prieš tęsdami pasirinkti vietą kairėje puslapio pusėje, kurioje norite išsaugoti failą.
 spustelėkite Sutaupyti. Ši parinktis yra apatiniame dešiniajame lango kampe. Taip dar kartą išsaugote JPG failą, bet kaip PNG failą.
spustelėkite Sutaupyti. Ši parinktis yra apatiniame dešiniajame lango kampe. Taip dar kartą išsaugote JPG failą, bet kaip PNG failą.
3 metodas iš 3: „Mac“
 Atidarykite nuotrauką peržiūroje. Jei „Preview“ yra programa, kurią kompiuteris automatiškai naudoja nuotraukoms atidaryti, galite tiesiog dukart spustelėti nuotrauką, kad ją atidarytumėte. Jei ne, atlikite šiuos veiksmus:
Atidarykite nuotrauką peržiūroje. Jei „Preview“ yra programa, kurią kompiuteris automatiškai naudoja nuotraukoms atidaryti, galite tiesiog dukart spustelėti nuotrauką, kad ją atidarytumėte. Jei ne, atlikite šiuos veiksmus: - Vieną kartą spustelėkite nuotrauką, kurią norite konvertuoti.
- spustelėkite Failas pačiame ekrano viršuje.
- Pasirinkite Atidaryti naudojant išskleidžiamajame meniu.
- spustelėkite Peržiūra išskleidžiamajame meniu Atidaryti naudojant.
 spustelėkite Failas. Ši parinktis yra ekrano viršuje. Kai spustelėsite jį, pasirodys išskleidžiamasis meniu.
spustelėkite Failas. Ši parinktis yra ekrano viršuje. Kai spustelėsite jį, pasirodys išskleidžiamasis meniu.  spustelėkite Eksportuoti .... Tai yra viena iš išskleidžiamojo meniu parinkčių. Atsidarys langas su pavadinimu Išsaugoti kaip.
spustelėkite Eksportuoti .... Tai yra viena iš išskleidžiamojo meniu parinkčių. Atsidarys langas su pavadinimu Išsaugoti kaip.  Spustelėkite išskleidžiamąjį laukelį „Formatas“. Turėtumėte jį pamatyti lango apačioje. Tada pasirodys išskleidžiamasis meniu.
Spustelėkite išskleidžiamąjį laukelį „Formatas“. Turėtumėte jį pamatyti lango apačioje. Tada pasirodys išskleidžiamasis meniu.  spustelėkite PNG. Tai išskleidžiamasis meniu.
spustelėkite PNG. Tai išskleidžiamasis meniu. - Prieš tęsdami, taip pat galite pridėti pavadinimą į teksto lauką „Pavadinimas“ ir (arba) kairėje puslapio pusėje pasirinkti vietą failui išsaugoti.
 spustelėkite Sutaupyti. Ši parinktis yra lango apačioje. Tai išsaugos JPG failo kopiją PNG formatu.
spustelėkite Sutaupyti. Ši parinktis yra lango apačioje. Tai išsaugos JPG failo kopiją PNG formatu.
Patarimai
- PNG failų tarnavimo laikas yra ilgesnis nei JPG failų, tačiau jie užima daugiau vietos jūsų kompiuteryje.
Įspėjimai
- Deja, naudojant integruotas asmeninio kompiuterio, kuriame yra „Windows“ ar „Mac“, parinktis, vienu metu negalima išsaugoti kelių JPG failų PNG formatu.