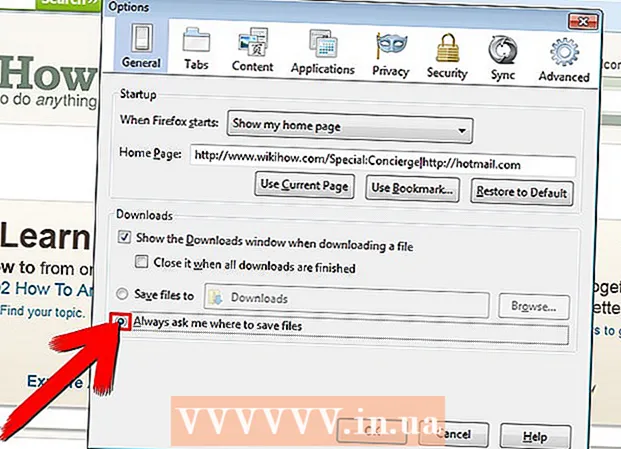Autorius:
Frank Hunt
Kūrybos Data:
14 Kovas 2021
Atnaujinimo Data:
25 Birželio Birželio Mėn 2024
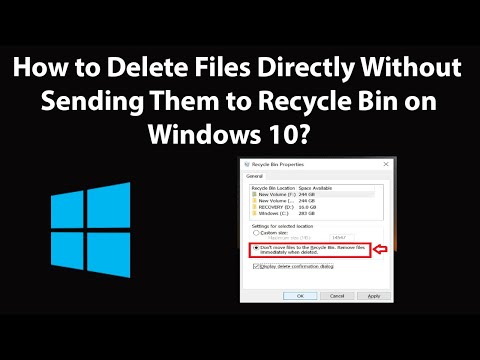
Turinys
- Metodo pasirinkimas
- Žengti
- 1 metodas iš 2: nustatykite failus pagal numatytuosius nustatymus juos visam laikui ištrinti
- 2 metodas iš 2: naudojant sparčiuosius klavišus ištrinant failus
- Įspėjimai
Šis „wikiHow“ moko paprastų ir paprastų veiksmų, kaip ištrinti failus tiesiogiai, pirmiausia jų nesiunčiant į šiukšliadėžę. Failų ištrynimas vietoje yra greitas ir paprastas būdas atsikratyti failų, nereikia eiti į šiukšliadėžę, kad rankiniu būdu juos ištrintumėte ar ištuštintumėte, o tai kartais gali būti gana varginantis.
Metodo pasirinkimas
- Nustatykite failus pagal numatytuosius nustatymus juos visam laikui ištrinti: Šis metodas paaiškina, kaip sukonfigūruoti „Windows“ visam laikui ištrinti failus.
- Klaviatūros nuorodos naudojimas ištrinant failus: Šis metodas paaiškina, kaip naudoti spartųjį klavišą visam laikui ištrinti failus.
Žengti
1 metodas iš 2: nustatykite failus pagal numatytuosius nustatymus juos visam laikui ištrinti
 Atidarykite šiukšliadėžės ypatybių langą. Dešiniuoju pelės mygtuku spustelėkite darbalaukio piktogramą Šiukšliadėžė ir spustelėkite Ypatybės.
Atidarykite šiukšliadėžės ypatybių langą. Dešiniuoju pelės mygtuku spustelėkite darbalaukio piktogramą Šiukšliadėžė ir spustelėkite Ypatybės. - Taip pat galite atidaryti „File Explorer“, spustelėkite rodyklę kairėje adreso juostos pusėje ir išskleidžiamajame meniu pasirinkite Šiukšliadėžė, o skirtuke Administracija pasirinkite „Šiukšliadėžės ypatybės“, kurią šiukšliadėžė turėtų atidaryti pagal numatytuosius nustatymus.
 Pasirinkite „Neperkelti failų į šiukšliadėžę“. Ištrinkite failus iškart po ištrynimo. "Tai galite rasti skiltyje" Pasirinktos vietos nustatymai ".
Pasirinkite „Neperkelti failų į šiukšliadėžę“. Ištrinkite failus iškart po ištrynimo. "Tai galite rasti skiltyje" Pasirinktos vietos nustatymai ". - „Windows XP“ tai žymės langelis vietoj radijo mygtuko ir yra lango „Šiukšliadėžė“ ypatybių lango viršuje.
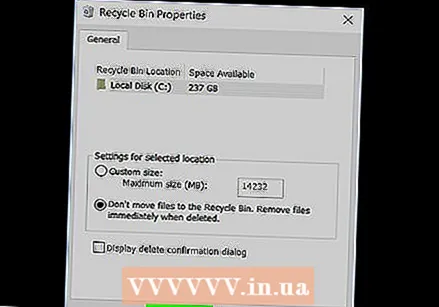 Išsaugokite pakeitimus. Spustelėkite mygtuką Gerai.
Išsaugokite pakeitimus. Spustelėkite mygtuką Gerai. 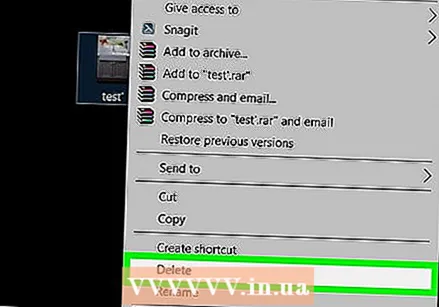 Paruošta. Ateityje failas bus ištrintas visam laikui, pirmiausia nebus siunčiamas į šiukšliadėžę.
Paruošta. Ateityje failas bus ištrintas visam laikui, pirmiausia nebus siunčiamas į šiukšliadėžę. - Norėdami anuliuoti pakeitimus, dar kartą atidarykite šiukšliadėžės ypatybes ir spustelėkite parinktį „Tinkintas dydis“. „Windows XP“ panaikinkite žymėjimą anksčiau pažymėtame laukelyje.
2 metodas iš 2: naudojant sparčiuosius klavišus ištrinant failus
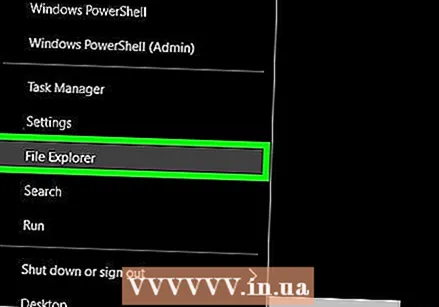 Pasirinkite vieną ar daugiau failų, kuriuos norite ištrinti. Tai galite padaryti naudodami „File Explorer“ arba darbalaukyje.
Pasirinkite vieną ar daugiau failų, kuriuos norite ištrinti. Tai galite padaryti naudodami „File Explorer“ arba darbalaukyje.  Laikykite ⇧ „Shift“mygtuką.
Laikykite ⇧ „Shift“mygtuką. Ištrinkite failą. Paspauskite Delmygtuką arba dešiniuoju pelės mygtuku spustelėkite vieną iš pasirinktų failų ir pasirinkite Ištrinti.
Ištrinkite failą. Paspauskite Delmygtuką arba dešiniuoju pelės mygtuku spustelėkite vieną iš pasirinktų failų ir pasirinkite Ištrinti. 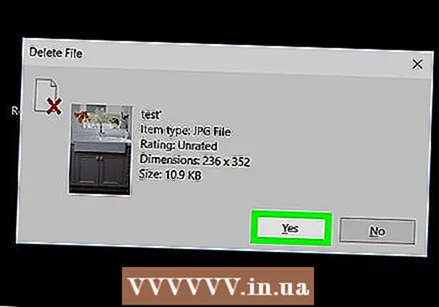 Jei būsite paraginti, patvirtinkite failo ištrynimą. Spustelėkite mygtuką Taip, jei pasirodys pranešimas, kuriame klausiama, ar norite patvirtinti pasirinkto failo (-ų) ištrynimą.
Jei būsite paraginti, patvirtinkite failo ištrynimą. Spustelėkite mygtuką Taip, jei pasirodys pranešimas, kuriame klausiama, ar norite patvirtinti pasirinkto failo (-ų) ištrynimą.
Įspėjimai
- Būkite ypač atsargūs suaktyvindami šią parinktį, kai ketinate ištrinti failus. Norint išvengti atsitiktinio failų ištrynimo, būtina įsitikinti, kad pasirodo patvirtinimo dialogo langas. Tai darote šiukšliadėžės ypatybėse pažymėdami parinktį „Prašyti patvirtinimo ištrinti“.