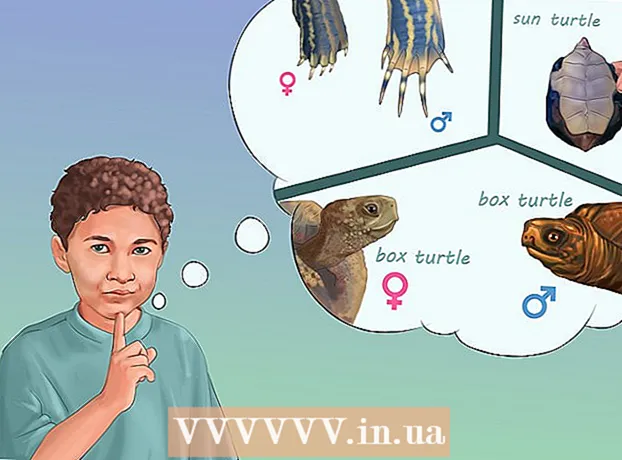Autorius:
Roger Morrison
Kūrybos Data:
18 Rugsėjo Mėn 2021
Atnaujinimo Data:
19 Birželio Birželio Mėn 2024

Turinys
- Žengti
- 1 metodas iš 3: piktogramų dydžio keitimas
- 2 metodas iš 3: nustatykite pasirinktinį piktogramų dydį
- 3 metodas iš 3: pakeiskite ekrano DPI nustatymus
Ar jums sunku atpažinti atskiras piktogramas „Windows 7“ užduočių juostoje? Ar piktogramos yra per didelės ir norite, kad užduočių juostoje tilptų daugiau? Abiem atvejais galite norėdami pakoreguoti užduočių juostos piktogramų dydį. Tai ypač svarbu, nes vis daugiau žmonių susieja savo kompiuterius su televizoriumi, o pakeitus piktogramas juos bus lengviau atskirti sėdint ant sofos. Norėdami sužinoti, kaip pakeisti šių piktogramų dydį, žr. 1 veiksmą žemiau.
Žengti
1 metodas iš 3: piktogramų dydžio keitimas
 Dešiniuoju pelės mygtuku spustelėkite tuščią užduočių juostos vietą. Dešiniuoju pelės mygtuku spustelėkite vietą užduočių juostoje, o ne piktogramą, nes tada pamatysite neteisingą meniu. Dešinėje užduočių juostos pusėje, tarp paskutinės piktogramos ir sistemos dėklo, rasite šiek tiek tuščios vietos.
Dešiniuoju pelės mygtuku spustelėkite tuščią užduočių juostos vietą. Dešiniuoju pelės mygtuku spustelėkite vietą užduočių juostoje, o ne piktogramą, nes tada pamatysite neteisingą meniu. Dešinėje užduočių juostos pusėje, tarp paskutinės piktogramos ir sistemos dėklo, rasite šiek tiek tuščios vietos. - Jei negalite dešiniuoju pelės mygtuku spustelėti tuščios vietos, meniu taip pat galite pasiekti naudodami valdymo skydo meniu „Tinkinti išvaizdą“. Spustelėkite parinktį „Užduočių juosta ir meniu Pradėti“.
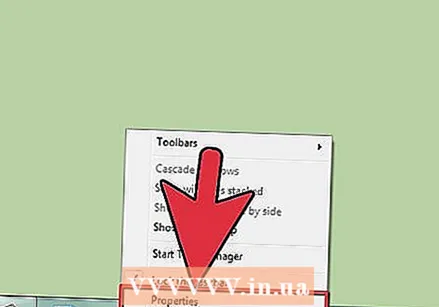 Pasirinkite Ypatybės. Tai atidarys užduočių juostos ir meniu Pradėti ypatybių langą. Šis meniu leidžia pakeisti piktogramų rodymo būdą užduočių juostoje.
Pasirinkite Ypatybės. Tai atidarys užduočių juostos ir meniu Pradėti ypatybių langą. Šis meniu leidžia pakeisti piktogramų rodymo būdą užduočių juostoje.  Pasirinkite etiketės ir derinio nustatymus. Norėdami pasirinkti, kaip piktogramos turėtų būti rodomos, naudokite išskleidžiamąjį meniu „Užduočių juostos mygtukai“. Galite rinktis iš „Sujungti, paslėpti etiketes“, sukraunančią tos pačios programos piktogramas ir rodančias tik piktogramas, „Sujungti, kai užduočių juosta pilna“, o tai reiškia, kad piktogramos sukraunamos tik tada, kai užduočių juostoje nėra vietos ir ji rodo kiekvieno lango etiketė šalia piktogramos ir „Niekada nederinti“, kuri neleidžia kaupti, o kiekvieno lango etiketė rodoma šalia piktogramos.
Pasirinkite etiketės ir derinio nustatymus. Norėdami pasirinkti, kaip piktogramos turėtų būti rodomos, naudokite išskleidžiamąjį meniu „Užduočių juostos mygtukai“. Galite rinktis iš „Sujungti, paslėpti etiketes“, sukraunančią tos pačios programos piktogramas ir rodančias tik piktogramas, „Sujungti, kai užduočių juosta pilna“, o tai reiškia, kad piktogramos sukraunamos tik tada, kai užduočių juostoje nėra vietos ir ji rodo kiekvieno lango etiketė šalia piktogramos ir „Niekada nederinti“, kuri neleidžia kaupti, o kiekvieno lango etiketė rodoma šalia piktogramos. 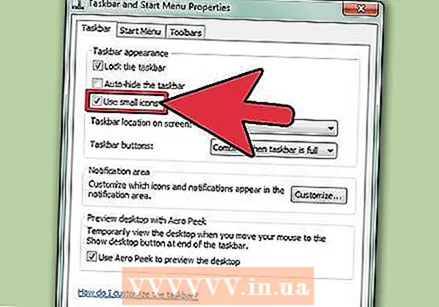 Pakeiskite piktogramos dydį. Pagal numatytuosius nustatymus užduočių juostos piktogramos bus rodomos įprasto dydžio. Galite juos sumažinti, pažymėdami „Naudoti mažus užduočių juostos mygtukus“ ir spustelėdami Taikyti. Naudodami šį metodą galite pasirinkti įprastą ir mažesnį dydį.
Pakeiskite piktogramos dydį. Pagal numatytuosius nustatymus užduočių juostos piktogramos bus rodomos įprasto dydžio. Galite juos sumažinti, pažymėdami „Naudoti mažus užduočių juostos mygtukus“ ir spustelėdami Taikyti. Naudodami šį metodą galite pasirinkti įprastą ir mažesnį dydį.
2 metodas iš 3: nustatykite pasirinktinį piktogramų dydį
 Atidarykite registro rengyklę. Norėdami pakeisti piktogramų dydį, turėsite atlikti „Windows“ registro pakeitimus. Būkite atsargūs dirbdami su registru, nes pakeitus ar ištrynus netinkamą raktą „Windows“ gali nebeveikti.
Atidarykite registro rengyklę. Norėdami pakeisti piktogramų dydį, turėsite atlikti „Windows“ registro pakeitimus. Būkite atsargūs dirbdami su registru, nes pakeitus ar ištrynus netinkamą raktą „Windows“ gali nebeveikti. - Atidarykite registro rengyklę paspausdami ⊞ Laimėk+R. ir regedit spausdinti.
- Tai neveiks, jei jūsų piktogramos bus nustatytos kaip „Visada derinti, slėpti etiketes“ (žr. Ankstesnį skyrių).
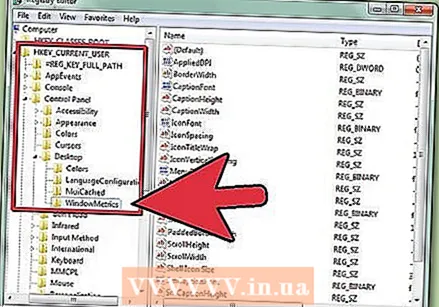 Eikite į teisingą aplanką. Kairiajame registro rengyklės rėmelyje pamatysite naršymo medį su daugybe aplankų. Naudokite medį norėdami rasti šią vietą:
Eikite į teisingą aplanką. Kairiajame registro rengyklės rėmelyje pamatysite naršymo medį su daugybe aplankų. Naudokite medį norėdami rasti šią vietą:HKEY_CURRENT_USER Control Panel Desktop WindowMetrics
 Raskite arba sukurkite raktą „MinWidth“. Dešiniajame rėmelyje pamatysite raktų sąrašą. Ieškokite rakto, pažymėto „MinWidth“. Jei tas raktas egzistuoja, dukart spustelėkite jį. Jei nėra „MinWidth“ klavišo, dešiniuoju pelės mygtuku spustelėkite tuščią vietą dešiniajame rėmelyje ir pasirinkite New → String Value.
Raskite arba sukurkite raktą „MinWidth“. Dešiniajame rėmelyje pamatysite raktų sąrašą. Ieškokite rakto, pažymėto „MinWidth“. Jei tas raktas egzistuoja, dukart spustelėkite jį. Jei nėra „MinWidth“ klavišo, dešiniuoju pelės mygtuku spustelėkite tuščią vietą dešiniajame rėmelyje ir pasirinkite New → String Value. 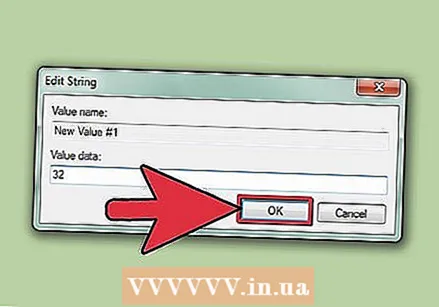 Įveskite naują plotį. Įveskite piktogramos pločio taškų vertę. Numatytasis įprastų piktogramų plotis yra 52, o minimali vertė, kurią galite įvesti, yra 32. Sumažinkite vertę ir piktogramos nebus rodomos tinkamai. Galite įvesti didesnes nei 52 reikšmes, tačiau per didelės piktogramos užduočių juostoje sukels problemų.
Įveskite naują plotį. Įveskite piktogramos pločio taškų vertę. Numatytasis įprastų piktogramų plotis yra 52, o minimali vertė, kurią galite įvesti, yra 32. Sumažinkite vertę ir piktogramos nebus rodomos tinkamai. Galite įvesti didesnes nei 52 reikšmes, tačiau per didelės piktogramos užduočių juostoje sukels problemų.  Iš naujo paleiskite kompiuterį. Norėdami pamatyti naujus pakeitimus, turėsite iš naujo paleisti kompiuterį.
Iš naujo paleiskite kompiuterį. Norėdami pamatyti naujus pakeitimus, turėsite iš naujo paleisti kompiuterį. 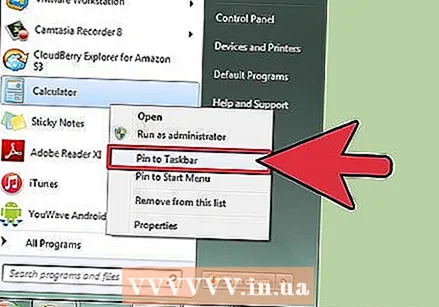 Suteikite piktogramoms naują nuolatinę vietą. Kai „Windows“ prisegiamos programos, „Windows“ talpina piktogramų atvaizdus, todėl turėsite iš naujo prisegti prisegtas piktogramas, kad įsigaliotų naujas dydis. Dešiniuoju pelės mygtuku spustelėkite kiekvieną prisegtą piktogramą ir pasirinkite „Atsegti“. Tada galite iš naujo prisegti programą dešiniuoju pelės mygtuku spustelėję ją meniu Pradėti ir pasirinkę „Prisegti prie užduočių juostos“.
Suteikite piktogramoms naują nuolatinę vietą. Kai „Windows“ prisegiamos programos, „Windows“ talpina piktogramų atvaizdus, todėl turėsite iš naujo prisegti prisegtas piktogramas, kad įsigaliotų naujas dydis. Dešiniuoju pelės mygtuku spustelėkite kiekvieną prisegtą piktogramą ir pasirinkite „Atsegti“. Tada galite iš naujo prisegti programą dešiniuoju pelės mygtuku spustelėję ją meniu Pradėti ir pasirinkę „Prisegti prie užduočių juostos“.
3 metodas iš 3: pakeiskite ekrano DPI nustatymus
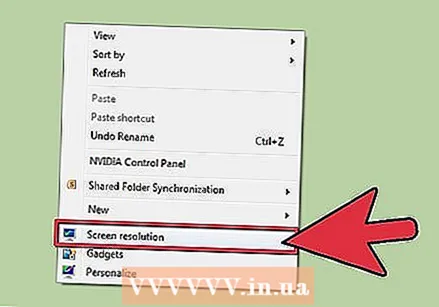 Dešiniuoju pelės mygtuku spustelėkite darbalaukį ir pasirinkite „Ekrano skiriamoji geba“. Turėsite dešiniuoju pelės mygtuku spustelėti tuščią vietą darbalaukyje; Dešiniuoju pelės mygtuku spustelėjus piktogramą bus parodytas neteisingas meniu.
Dešiniuoju pelės mygtuku spustelėkite darbalaukį ir pasirinkite „Ekrano skiriamoji geba“. Turėsite dešiniuoju pelės mygtuku spustelėti tuščią vietą darbalaukyje; Dešiniuoju pelės mygtuku spustelėjus piktogramą bus parodytas neteisingas meniu. 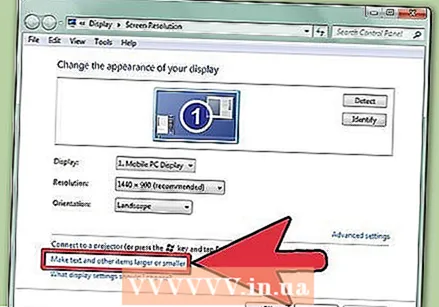 Spustelėkite nuorodą „Padarykite tekstą ir kitus elementus didesnius ar mažesnius“. Tai galite rasti lango apačioje.
Spustelėkite nuorodą „Padarykite tekstą ir kitus elementus didesnius ar mažesnius“. Tai galite rasti lango apačioje. 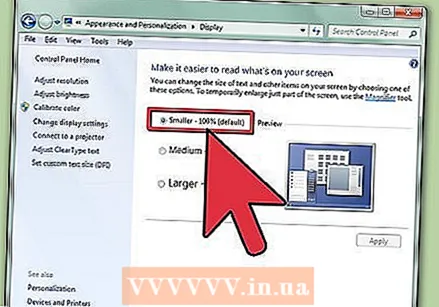 Pasirinkite savo didinimą. Turite 3 galimybes padidinti piktogramas: „Mažesnės - 100% (numatytasis)“, „Vidutinis - 125%“ ir „Didesnis - 150%“. Šie išankstiniai nustatymai leidžia padidinti kelis darbalaukio aspektus, įskaitant užduočių juostos piktogramas.
Pasirinkite savo didinimą. Turite 3 galimybes padidinti piktogramas: „Mažesnės - 100% (numatytasis)“, „Vidutinis - 125%“ ir „Didesnis - 150%“. Šie išankstiniai nustatymai leidžia padidinti kelis darbalaukio aspektus, įskaitant užduočių juostos piktogramas. - Pastaba: Tai taip pat keičia kitų elementų, tokių kaip pavadinimo juostos, tekstas ir langai, dydį.
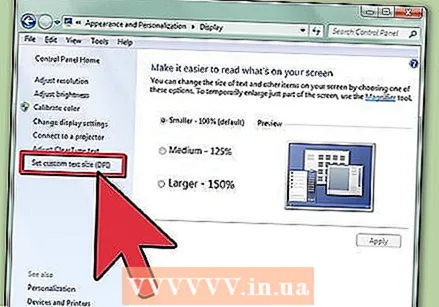 Nustatykite pasirinktinį lygį. Spustelėkite nuorodą „Nustatyti pasirinktinį teksto dydį (DPI)“, kad pasirinktumėte pasirinktinį DPI pasirinkimo jungiklį. Tokiu būdu galite pasirinkti iki 500% pradinio dydžio padidinimą. Jei pasirenkate senesnes „Windows XP“ programas, kurios nėra skirtos masteliui, pažymėkite „Naudoti„ Windows XP “stiliaus DPI mastelį“.
Nustatykite pasirinktinį lygį. Spustelėkite nuorodą „Nustatyti pasirinktinį teksto dydį (DPI)“, kad pasirinktumėte pasirinktinį DPI pasirinkimo jungiklį. Tokiu būdu galite pasirinkti iki 500% pradinio dydžio padidinimą. Jei pasirenkate senesnes „Windows XP“ programas, kurios nėra skirtos masteliui, pažymėkite „Naudoti„ Windows XP “stiliaus DPI mastelį“.  Atsijunkite ir vėl prisijunkite. Daugelis pakeitimų nebus rodomi, kol neišeisite iš „Windows“ ir vėl neprisijungsite. Tai galite padaryti dabar arba vėliau.
Atsijunkite ir vėl prisijunkite. Daugelis pakeitimų nebus rodomi, kol neišeisite iš „Windows“ ir vėl neprisijungsite. Tai galite padaryti dabar arba vėliau.