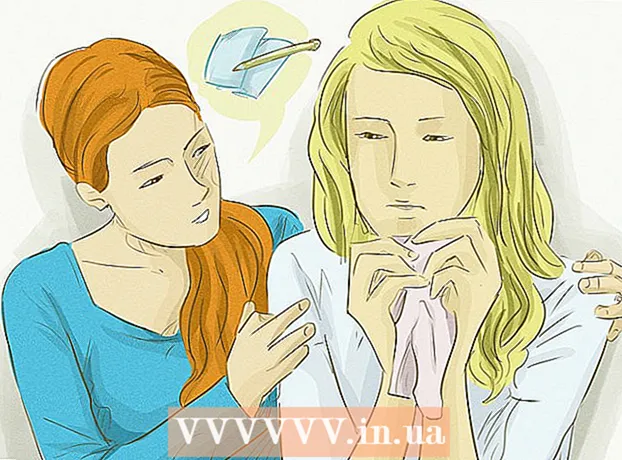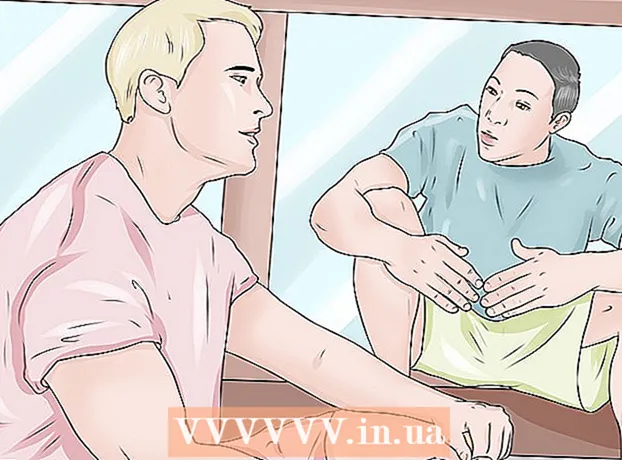Autorius:
Frank Hunt
Kūrybos Data:
16 Kovas 2021
Atnaujinimo Data:
1 Liepos Mėn 2024

Turinys
- Žengti
- 1 būdas iš 4: paspauskite valdymo mygtuką
- 2 metodas iš 4: antrinis dviejų pirštų paspaudimas ant jutiklinės dalies
- 3 metodas iš 4: spustelėkite apatiniame kampe
- 4 metodas iš 4: išorinės pelės naudojimas
- Patarimai
Iš pirmo žvilgsnio atrodo, kad „Mac“ negalite naudoti dešinio pelės mygtuko. Kaip galite spustelėti dešinį pelės mygtuką, kai yra tik vienas mygtukas? Laimei, „Mac“ kompiuteryje taip pat galite naudoti antrinį meniu, jis veikia tik šiek tiek kitaip nei „Windows“. Būkite produktyvūs „Mac“ kompiuteryje atlikdami šiame straipsnyje nurodytus veiksmus.
Žengti
1 būdas iš 4: paspauskite valdymo mygtuką
 Paspauskite valdymo klavišą („Ctrl“). Spustelėdami pelę, laikykite nuspaudę klavišą.
Paspauskite valdymo klavišą („Ctrl“). Spustelėdami pelę, laikykite nuspaudę klavišą. - Tai visiškai tas pats, kas dešiniuoju pelės mygtuku ant pelės su dviem mygtukais.
- Tada galite atleisti valdymo klavišą.
- Šis metodas veikia su pele su vienu mygtuku, su „MacBook“ valdomąja klaviatūra arba su įmontuotu atskiros „Apple“ klaviatūros mygtuku.
 Pasirinkite norimą meniu punktą. „Control“ spustelėjus rodomas atitinkamas kontekstinis meniu.
Pasirinkite norimą meniu punktą. „Control“ spustelėjus rodomas atitinkamas kontekstinis meniu. - Žemiau pateiktas pavyzdys yra kontekstinis „Firefox“ naršyklės meniu.
2 metodas iš 4: antrinis dviejų pirštų paspaudimas ant jutiklinės dalies
 Įjunkite du pirštų paspaudimus.
Įjunkite du pirštų paspaudimus. Atidarykite jutiklinės dalies nuostatas. Obuolių meniu spustelėkite Sistemos nuostatostada spustelėkite „Trackpad“.
Atidarykite jutiklinės dalies nuostatas. Obuolių meniu spustelėkite Sistemos nuostatostada spustelėkite „Trackpad“.  Spustelėkite skirtuką Nukreipkite pelės žymeklį ir spustelėkite. Pasirinkite Antrinis paspaudimas tada pasirinkite Spustelėkite dviem pirštais, tada galite spustelėti dviem pirštais, kad spustelėtumėte antrinį mygtuką. Pamatysite trumpą vaizdo įrašo pavyzdį, kaip tiksliai paspausti.
Spustelėkite skirtuką Nukreipkite pelės žymeklį ir spustelėkite. Pasirinkite Antrinis paspaudimas tada pasirinkite Spustelėkite dviem pirštais, tada galite spustelėti dviem pirštais, kad spustelėtumėte antrinį mygtuką. Pamatysite trumpą vaizdo įrašo pavyzdį, kaip tiksliai paspausti.  Atlikite testą. Eiti į Ieškiklis ir padėkite du pirštus ant manipuliatoriaus. Dabar turėtų pasirodyti kontekstinis meniu.
Atlikite testą. Eiti į Ieškiklis ir padėkite du pirštus ant manipuliatoriaus. Dabar turėtų pasirodyti kontekstinis meniu.  Šis metodas veikia su visais valdikliais.
Šis metodas veikia su visais valdikliais.
3 metodas iš 4: spustelėkite apatiniame kampe
 Atidarykite „trackpad“ nuostatas, kaip aprašyta aukščiau. „Apple“ meniu spustelėkite Sistemos nuostatostada spustelėkite „Trackpad“.
Atidarykite „trackpad“ nuostatas, kaip aprašyta aukščiau. „Apple“ meniu spustelėkite Sistemos nuostatostada spustelėkite „Trackpad“.  Spustelėkite skirtuką Nukreipkite pelės žymeklį ir spustelėkite. Pasirinkite jį Antrinis paspaudimas tada pasirinkite Spustelėkite apatiniame dešiniajame kampe (taip pat galite pasirinkti nuorodas). Pamatysite trumpą vaizdo įrašo pavyzdį, kaip tiksliai paspausti.
Spustelėkite skirtuką Nukreipkite pelės žymeklį ir spustelėkite. Pasirinkite jį Antrinis paspaudimas tada pasirinkite Spustelėkite apatiniame dešiniajame kampe (taip pat galite pasirinkti nuorodas). Pamatysite trumpą vaizdo įrašo pavyzdį, kaip tiksliai paspausti.  Atlikite testą. Eiti į Ieškiklis ir padėkite vieną pirštą apatiniame dešiniajame jutiklinės dalies krašte. Dabar turėtų pasirodyti kontekstinis meniu.
Atlikite testą. Eiti į Ieškiklis ir padėkite vieną pirštą apatiniame dešiniajame jutiklinės dalies krašte. Dabar turėtų pasirodyti kontekstinis meniu.  Šis metodas veikia su „Apple Trackpad“.
Šis metodas veikia su „Apple Trackpad“.
4 metodas iš 4: išorinės pelės naudojimas
 Pirkite atskirą pelę. „Apple“ turi savo pelę „Magic Mouse“ (ir jos pirmtaką „Mighty Mouse“), kurioje iš pirmo žvilgsnio atrodo, kad nėra mygtukų. tačiau pelę galite nustatyti taip, kad kairės ir dešinės pusės paspaudimai atliktų skirtingas funkcijas. Jei nenorite pirkti pelės iš „Apple“, galite naudoti bet kurią kitą pelę dviem mygtukais.
Pirkite atskirą pelę. „Apple“ turi savo pelę „Magic Mouse“ (ir jos pirmtaką „Mighty Mouse“), kurioje iš pirmo žvilgsnio atrodo, kad nėra mygtukų. tačiau pelę galite nustatyti taip, kad kairės ir dešinės pusės paspaudimai atliktų skirtingas funkcijas. Jei nenorite pirkti pelės iš „Apple“, galite naudoti bet kurią kitą pelę dviem mygtukais.  Prijunkite pelę. Prijunkite pelės USB kištuką į nemokamą kompiuterio USB prievadą. Pelė turėtų veikti nedelsiant. Jei ne, geriausia perskaityti konkrečios pelės vadovą.
Prijunkite pelę. Prijunkite pelės USB kištuką į nemokamą kompiuterio USB prievadą. Pelė turėtų veikti nedelsiant. Jei ne, geriausia perskaityti konkrečios pelės vadovą.  Įgalinti dešinįjį pelės klavišą. Pirmiausia reikės tinkamai nustatyti „Apple“ pelę, kad būtų galima naudoti antrinius paspaudimus.
Įgalinti dešinįjį pelės klavišą. Pirmiausia reikės tinkamai nustatyti „Apple“ pelę, kad būtų galima naudoti antrinius paspaudimus. - Atviras Sistemos nuostatos, pasirinkite Klaviatūra ir pelė.
- Spustelėkite skirtuką Pelė, čia galite nustatyti spustelėjimą kairėje Pagrindinis mygtukas yra ir spustelėkite dešinėje pusėje Antrinis mygtukas. Arba atvirkščiai, ko tik nori.
Patarimai
- Valdymo klavišo metodas veikia tiek OS X, tiek „Mac OS 9“.